Parecía que no iba a dar tiempo a lanzar una nueva build al anillo rápido de Windows 10 pero si, antes del final del año tenemos una build enorme, la Build 18305 (19H1) que llega a los Insiders en el anillo rápido.
Como cabe esperar esta será la última actualización para el anillo rápido que tendremos en el año 2018. Puede que haya alguna actualización acumulativa pero poco más. Le deseamos lo mejor al equipo Windows Insider.
Novedades de la Build 18305
Un inicio simplificado
En base al feedback recibido se ha presentado un menú de inicio simplificado para los nuevos dispositivos, nuevas cuentas de usuario e instalaciones en limpio. Este nuevo diseño se ha simplificado a una única columna con el tamaño máximo reducido. Los administradores IT no debéis preocuparos, tampoco los clientes de soluciones comerciales y educativas que verán este menú de inicio simplificado adaptado a estos escenarios.
Esto, junto con la capacidad de desinstalar aplicaciones incluidas con Windows, y la nueva manera de desanclar una carpeta o un grupo de Tiles. Este menú de inicio simplificado es un esfuerzo por parte de Microsoft para mejorar la experiencia con el menú de inicio en la próxima versión de Windows.
Nota: Al actualizar desde esta build, nuestro menú de inicio no cambiará al nuevo formato porque, desde Microsoft quieren que tengamos todo como lo dejamos antes de actualizar.
¡Llega Windows Sandbox!
Windows Sandbox es un entorno de escritorio ligero, diseñado para trabajar con aplicaciones de manera segura en aislamiento. En Microsoft nos preguntan que cuantas veces nos hemos bajado un ejecutable y hemos tenido miedo de abrirlo.
¿Habéis estado en una situación donde se requería una instalación limpia de Windows, pero no queríais configurar una máquina virtual? En Microsoft se han enfrentado a estas situaciones y han decidido solventar estos problemas de una vez por todas con Windows Sandbox.
Windows Sandbox es un entorno de escritorio ligero aislado donde podemos trabajar con software en el que no confiamos sin miedo de que pueda afectar a nuestro equipo. Todo el software instalado en sandbox no afectará nunca al equipo. Cuando Windows Sandbox se cierra, todo el software y sus archivos son eliminados de manera permanente.
Windows Sandbox dispone de las siguientes propiedades:
- Es parte de Windows – todo lo que se necesita para esta característica está disponible en Windows 10 Pro y Enterprise. No se necesita un VHD.
- Impoluto – cada vez que iniciamos Windows Sandbox es una instalación nueva de Windows.
- Eliminable – nada se queda en el dispositivo; todo se desecha tras cerrar la aplicación
- Seguro – hace uso de la virtualización por hardware aislando el kernel. Esto se basa en Microsoft Hypervisor para funcionar en un kernel separado que aísla Windows Sandbox del resto del PC.
- Eficiente – utiliza el programador del kernel integrado, gestión de memoria inteligente y GPU virtual
Para instalar Windows Sandbox debemos ir a Configuración > Apps > Aplicaciones y Características > Programas y Características > Activar o desactivar las características de Windows, y luego seleccionamos Activar Windows Sandbox.
Para iniciar Windows Sandbox debemos abrir el Menú de Inicio, escribir Windows Sandbox y seleccionarlo.
Desde Microsoft están entusiasmados por conocer como vamos a usar Windows Sandbox. Van a continuar añadiendo nuevas funcionalidades y nuestras opiniones son fundamentales para moldear esta nueva característica. Nos emplazan a comentar en el Feedback Hub.
Windows Sandbox respeta la gestión de datos del ordenador. El resto de valores de privacidad son los que vienen por defecto en Windows. Para más información visitad Windows Sandbox dentro de Windows Kernel Internals.
Problemas conocidos
- Cuando Windows Sandbox se instala por primera vez y todos los servicios y características se están instalando, veremos como la CPU y la actividad del disco se disparan durante unos minutos.
- Abrir el Menú de Inicio en Windows Sandbox requiere algo de tiempo y algunas apps del Menú de Inicio pueden no funcionar.
- La zona horaria no está sincronizada entre nuestro PC y Windows Sandbox.
- Windows Sandbox no soporta los instaladores que requieran reiniciar.
- La Tienda de Microsoft no está soportada en Windows Sandbox.
- Windows Sandbox no soporta muy bien las pantallas con alta resolución.
- Windows Sandbox no soporta plenamente las configuraciones con múltiples monitores.
Mejoras en la app de Windows Security
Nueva experiencia de Protección Antivirus contra amenazas: Se ha recibido un gran feedback en base a la experiencia de los usuarios y nos han escuchado. En base a las sugerencias y el feedback recibido, la sección de Protección Antivirus contra amenazas ha sido completamente rediseñada.
La nueva experiencia todavía nos muestra lo que ha detectado Windows Defender, pero ahora se ha actualizado para dar más detalles y que podamos entender mejor la información y las acciones a realizar. También han añadido el acceso controlado a carpetas, además de otros bloques que se realizan con la configuración organizacional en base a las reglas de Attack Surface Reduction.
Si utilizáis la herramienta de escaneo sin conexión de Windows Defender, cualquier detección que haga se mostrará en nuestro historial. Además, veremos las recomendaciones pendientes en los clásicos tonos amarillo o rojo.
Llega la protección Tamper. Esta es una nueva configuración para el antivirus Windows Defender disponible en la app Seguridad de Windows que, cuando está activa proporciona protección adicional contra cambios en funciones clave de seguridad que no hayan sido realizadas a través de la app de Seguridad de Windows. Podemos encontrar esto dentro de Seguridad de Windows > Protección contra virus y amenazas > Configuración de la Protección contra virus y amenazas.
Los símbolos y los Kaomoji están a solo un click
¿Alguna vez habéis intentado poner el mítico símbolo, denominado kaomoji con los hombros en alto? O el icono de volcar una mesa en redes sociales pero no recordáis los caracteres o los tenéis que buscar. Eso se acabó con el panel de emoji de Windows. Ahora se incorporan los kaomoji y los símbolos.
Si preguntáis que es un kaomoji es normal. En una traducción del japonés podría decirse que son literalmente «caracteres faciales». Es una manera de crear caras haciendo uso de texto. Puede que hayáis visto algunos de estos: (╯°□°)╯︵ ┻━┻
Pasando al área de los símbolos, han incorporado secciones para puntuación, monedas, geometría, matemáticas, latón y lenguaje de símbolos. Si los usamos con frecuencia los tendremos disponibles en el área de los más usados facilitando que los podamos volver a buscar. Eso si, la búsqueda solo funciona con los emoji de momento.
Esta experiencia, que solo estaba para el chino simplificado durante el desarrollo de RS5, comenzó a estar disponible desde la build 18252. Hoy está disponible para todos los usuarios del anillo rápido. Estamos deseando probarlo y compartir nuestra experiencia con vosotros y con el equipo de Windows. Se han incluido los clásicos ¯\_(ツ)_/¯ y ᓚᘏᗢ.
Nuevo diseño para el historial del portapapeles
¿Has intentado utilizar el historial del portapapeles? Si está activado es increíble porque nos permite tener múltiples elementos en nuestro portapapeles que podemos usar en cualquier momento. Esto llegó durante el desarrollo de Windows 10 y ha obtenido una gran cantidad de feedback.
Una de las cosas que más han leído es que la interfaz no era lo suficiente compacta. Inicialmente habían elegido un diseño más grande para poder ver la vista previa de la imagen mejor. Pero, al ver los datos han podido comprobar que el 90% de los elementos son texto. En base al feedback se ha optimizado el tamaño para las porciones de texto, limitando la altura de cada entrada y permitiendo disponer de más elementos sin necesidad de desplazarnos. Podéis acceder a esta función con el atajo Windows + V.
Iniciando sesión en Windows sin necesidad de contraseñas en cuentas Microsoft
En Microsoft quieren eliminar las contraseñas manteniendo nuestras cuentas a salvo con esta nueva funcionalidad. Hoy, comienza el soporte de inicio de sesión en Windows con tan solo un número de teléfono, sin necesidad de crear o lidiar con una contraseña.
Si tienes una cuenta de Microsoft vinculada a tu teléfono móvil podemos usar un SMS para iniciar sesión y configurar Windows 10. Cuando hemos configurado nuestra cuenta podemos usar Windows Hello con reconocimiento facial, huella dactilar o con un PIN (dependiendo del dispositivo) para iniciar sesión en Windows 10. No se necesita la contraseña en ningún momento.
Creando una cuenta sin necesidad de contraseña
Si no tenéis una cuenta sin contraseña vinculada a vuestro teléfono, podéis crearos una en una app como Word para probarla. Solo tenemos que ir a Word y registrarnos con nuestro número de teléfono.
Añade tu cuenta sin contraseña a Windows
Ahora que hemos creado una cuenta sin contraseña, podemos iniciar sesión en Windows mediante los siguientes pasos:
- Añade tu cuenta a Windows desde Configuración>Cuentas>Familia y otros usuarios>Añadir a alguien más a este PC.
- Cierra sesión en tu dispositivo y selecciona tu cuenta con número de teléfono desde la pantalla de inicio de sesión.
- Al no tener contraseña nuestra cuenta, seleccionamos las opciones de inicio de sesión, pulsamos en el Pin Tile y seleccionamos iniciar sesión.
- Vamos al inicio de sesión a través de la web y la configuración de Windows Hello (Esto es lo que utilizaremos en un futuro)
- Ya podemos disfrutar de los beneficios de una cuenta sin contraseña vinculada a nuestro número de teléfono.
Nota: Esto solo está disponible para los Insiders en Windows 10 Home. Nos informarán si está disponible en un futuro para otras ediciones.
Resetea el PIN de Windows Hello cómodamente
Sabemos que recordar un PIN puede ser complicado, sobre todo después de vacaciones. En Microsoft quieren ayudarnos y han actualizado el menú para reiniciar el PIN como si estuviésemos iniciando sesión en la web. Podéis probarlo mediante el botón de he olvidado mi PIN al iniciar sesión en Windows 10 con un PIN.
Nota: Esto solo está disponible para los Insiders en Windows 10 Home. Nos informarán si está disponible en un futuro para otras ediciones.
Mantén tu equipo funcionando con fluidez con las soluciones de problemas recomendadas
Microsoft puede solventar ciertos problemas de manera automática en nuestro dispositivo Windows para que siga funcionando con fluidez. Por ejemplo, pueden restaurar la configuración por defecto para servicios críticos, ajustar la configuración para que se adapte a la configuración de hardware, o hacer otros cambios específicos en Windows para que funcione con normalidad. Las soluciones de problemas críticas suceden de manera automática y no se pueden desactivar.
También nos recomiendan hacer uso de las soluciones de problemas para problemas que no son tan críticos pero que pueden tender un impacto futuro en la experiencia. Por ejemplo, se puede sugerir desactivar una configuración que hace que una app o una característica se cierre de manera inesperada hasta que haya una actualización. Nos indicarán donde nos pueden ayudar y podemos elegir si activar el solucionador de tareas o ignorarlo. También podemos cambiar como funciona el solucionador de problemas desde Configuración > Privacidad > Diagnóstico y Feedback. Esta funcionalidad lleva un tiempo con nosotros pero ahora está plenamente funcional.
Podemos ver las soluciones propuestas mientras probamos la función. Estos test, marcados como «prueba recomendada de solucionador de problemas» son seguras de probar y no harán cambios en nuestro equipo. Estas pruebas ayudan al equipo de Windows 10 a asegurarse de que todo funciona como ha sido diseñado. Veremos la notificación cuando haya alguna solución de problemas recomendada para nuestro dispositivo.:
Tras pulsar en la notificación, veremos esta pantalla donde podemos ver si ejecutar o no la solución al problema sugerida.
Reinicio automático e Inicio de sesión (ARSO) para empresas
¿Estáis cansados de ver estas pantallas en cada actualización?
ARSO es una función que inicia sesión de manera automática tras una actualización para finalizar los últimos ajustes y luego cierra sesión en el PC. Esta función es parte del trabajo de Actualizaciones más sencillas para Windows. El objetivo es reducir la frustración del usuario sobre las actualizaciones incluyendo el tiempo de configuración después de iniciar sesión sin poder seguir donde lo dejaste.
Esta función está activada para funcionar en dispositivos Cloud Domain Joined que cumplan ciertos requisitos de seguridad:
- BitLocker está activado y no se suspende durante la actualización
- TPM 2.0
- SecureBoot
Para comprobar si tenéis un dispositivo ARSO podéis ir a Configuración>Cuentas>Opciones de inicio de sesión>Privacidad:
Si la opción está activada y no está en gris, significa que el equipo cumple los requisitos de seguridad para ARSO, y se activa por defecto.
Si el interruptor está en gris y activado significa que el administrador IT ha activado ARSO para ti y no depende de tus requisitos de seguridad.
Por último, si el interruptor está en gris y desactivado significa que tu equipo no cumple las medidas de seguridad para ARSO o que tu administrador IT lo ha desactivado para ti independientemente de tus opciones de seguridad.
Elige tu pestaña por defecto en el Administrador de Tareas
Si tienes una pestaña preferida en el Administrador de Tareas – una a la que siempre cambias, ahora puedes elegir cual es la pestaña que se muestra al abrir. Cuando se abre el Administrador de tareas saltará directamente a nuestra pestaña favorita. Para configurarlo debemos ir a Opciones>Elegir la pestaña por defecto.
Nueva página de configuración principal
En esta Build llega una nueva manera de ayudar a los usuarios a finalizar la instalación y acceder a algunas de las configuraciones más utilizadas. Basándose en la página de la cuenta Microsoft, la app de Configuración ahora tiene un encabezado que nos permite realizar acciones rápidas como iniciar sesión y gestionar nuestra cuenta de Microsoft, haciendo la experiencia de Windows y Microsoft mejor. También nos permite ver de un vistazo el estado del equipo incluyendo cuando hay actualizaciones disponibles
Algunos lo han podido ver en otras builds pero, si todavía no lo veis no os preocupéis. Lo están probando en un despliegue paulatino para ver como funciona en todos los usuarios.
Fechas más amigables en el Explorador de Archivos
En la Build 18272, mencionaban que algunos Insiders podían ver pequeños cambios en el Explorador de Archivos. Nos prometieron detalles al respecto y poder organizar la carpeta de descargas era el primer paso. Esa es la segunda parte, están tratando de ofrecer un formato nuevo a las fechas en el Explorador de Archivos. Denominadas Fechas amigables podemos ver como se mostraría en la imagen de abajo.
Este cambio busca simplificar la fecha de la columna de modificado, y ofrece consistencia con otras vistas que hemos visto en el sistema, apps y la web. Como siempre, podemos desactivarlo si no nos gusta. Podemos simplemente hacer click derecho en la fecha de modificación y desactivar las fechas amigables desde ahí. Esta característica se está probando también de forma paulatina y nos informarán cuando esté disponible para todos.
Vuelven las sombras
Como algunos Insiders han podido notar las sombras que llegaron en la Build 17711 han vuelto. Las sombras son parte de la visión de Microsoft sobre Fluent Design, y están encantados de poder traerlas de vuelta tras solventar los problemas que los Insider han proporcionado a través del feedback.
Llega la nueva app de Office en Windows 10
Este mes, los Insiders podremos probar la nueva app de Office, una nueva experiencia de diseño simplificada para ayudar a los usuarios a sacarle el máximo partido a Office. Esta app se basa en el rediseño de Office.com y en la antigua app de Mi Office.
La app es un gran punto de inicio para Office que ayuda a los usuarios a encontrar sus archivos en un único lugar o acceder a cualquier solución de Office disponible para nosotros. Nos redirige a la app que necesitemos y, sino está en nuestro ordenador a su versión web. Además, se podrá configurar la app integrando otras aplicaciones que utilicen Azure Active Directory o configurando el diseño de la app.
Si tenéis dudas al respecto podéis ver nuestro anterior artículo al respecto. Aunque veamos los nuevos iconos estos todavía no están disponibles, es solo un anticipo del aspecto final que tendrá.
Desata todo el potencial de Microsoft To-Do con Cortana
Si queríamos la integración de Cortana con Microsoft To-Do también llega con esta nueva Build. Cortana nos ayuda a fijar recordatorios y tareas en nuestras listas de To-Do. Por el momento esta función está bajo pruebas y se puede elegir el dispositivo que queramos para que Cortana nos ayude.
Gestiona tus tareas. Tus listas y recordatorios están disponibles en Microsoft To-Do, Cortana, y las tareas en Outlook ahora se unen y se encuentran localizadas todas en la app de Microsoft To-Do. Podemos utilizar Microsoft To-Do en cualquier parte: en nuestro teléfono Android o iPhone, con Cortana o en nuestro PC con Windows 10. Incluso podemos acceder desde la web.
Con esta integración que os hemos indicado durante el día de hoy, están trabajando en aunar las tareas presentes en diferentes fuentes y concentrándolas dentro de Microsoft To-Do.
Cambios generales, mejoras y correcciones para PC
- Se ha solventado un problema por el cual aparecía un error “KERNEL SECURITY CHECK FAILURE” al crear/lanzar máquinas virtuales o instalando/realizando escaneo de ciertas AV Apps.
- Han corregido un problema donde el icono del Explorador de Archivos tenía un fondo blanco cuando se usaba el tema oscuro.
- Eliminado el problema de la anterior build donde al abrir el menú de Narrador se cerraba la configuración.
- Se ha solucionado el problema por el que el Centro de Acciones no tenía una animación de apertura en las últimas actualizaciones.
- Solventado el problema por el que al abrir la búsqueda para seguir donde lo dejamos nos mostraba documentos muy antiguos.
- Se elimina el problema por el que el área de búsqueda en la barra de tareas tenía un borde negro en el tema claro.
- Han solucionado problemas en algunos escenarios por el que la barra de tareas se volvía de manera inesperada transparente.
- Han corregido un problema por el cual taskhostw.exe podía consumir una gran cantidad de CPU por un largo periodo de tiempo.
- Se ha encontrado el problema por el cual al hacer click en «Ver el uso de almacenamiento en otros discos» hacía que se cerrase la app de configuración.
- Han solventado un problema con «Borrar la versión anterior de Windows» que no podía ser seleccionada.
- Se ha eliminado el problema por el cual la copia de seguridad fallaba en algún momento indicando que el dispositivo está protegido contra la escritura (error code 0x80070013).
- Cuando la sección de Búsuqeda está visible en Configuración esta estará antes que Actualización y Seguridad.
- Han solventado un fallo donde algunas páginas en configuración tenían más espacio arriba que otras.
- Solucionado un problema por el cual ☆ y otros caracteres no aparecían correctamente en los campos de texto.
- Arreglado el problema por el que el Espacio de Trabajo de Windows Ink utilizaba el viejo icono de la Tienda Microsoft.
- Han eliminado el problema por el que el selector de emojis podía salir medio cortado al ser invocado desde la parte inferior de la pantalla.
- Solventado el problema con la segunda línea del indicador en la barra de tareas. Cuando se mostraba no era legible en el tema claro.
- Han actualizado el mensaje de la herramienta de recorte para añadir una sugerencia para invocarla mediante el atajo Windows + Mayus + S para que lo utilice más gente
- Solucionado el problema donde la pestaña de detalles en el Administrador de Tareas no podía ser ordenado por el uso de memoria GPU compartida.
- Se ha eliminado el problema con ShellExperienceHost.exe que evitaba que el dispositivo se pusiese en suspensión con un mensaje «Una sesión de Miracast está conectada» a pesar de que la sesión se había desconectado.
- Se ha solventado un problema donde en algunos sistemas, el controlador de Audio en Alta Definición fallaba al iniciar con un Código 10. Esto suponía que no teníamos entrada o salida de audio.
Errores conocidos
- Los hipervínculos deben ser corregidos en el tema oscuro de las Notas Rápidas si las novedades están activadas.
- La app de Seguridad de Windows puede mostrar un estado desconocido en el área de virus y protección contra amenazas, o no actualizar de manera correcta. Esto puede suceder tras actualizar, reiniciar o cambia en la configuración.
- El proceso cmimanageworker.exe process puede bloquearse, causando ralentizaciones en el sistema o un uso de la CPU mayor. Esto puede evitarse reiniciando el equipo.
- Al iniciar juegos que usen el sistema sentí trampas BattlEye aparecerá una pantalla verde de error (GSOD), lo están investigando.
- Las impresoras USB pueden aparecer duplicadas en Dispositivos e Impresoras en el panel de control. Al instalar la impresora de nuevo se soluciona el problema.
- Se está investigando un problema por el cual a algunos usuarios al hacer clic en los permisos de Cortana esta no muestra la interfaz de usuario para cerrar sesión (en caso de que la uniésemos iniciado).
- Si estamos utilizando Hyper-V y hemos agregado un vSwitch además del predeterminado las aplicaciones UWP no podrán conectarse a Internet. Elimina el vSwitch adicional para solucionar este problema.
- Es posible que la UI del Programador de tareas aparezca en blanco a pesar de tener tareas programadas. Por ahora será necesario utilizar el CMD para ver dichas tareas.
- Las tarjetas de sonido Creative X-Fi no funcionan como es debido. Microsoft está colaborando con Creative para poder resolver este problema.
- Es posible que al intentar actualizar a la compilación 18305 algunos equipos en Modo S descarguen la actualización y se reinicien fallando en el proceso de actualización. La compañía trabaja para poder solucionar este error en la próxima compilación.
Errores conocidos de la Build 18298 para desarrolladores
- Si instalamos alguna de las builds recientes del anillo rápido y luego cambiamos al anillo lento, el contenido opcional como activar el modo de desarrollador fallará. Debemos mantenernos en el anillo rápido para añadir/instalar/activar el contenido opcional. Esto se debe a que el contenido opcional solo se instala en los anillos para los que han sido aprobados.
Actualización Bug Bash de 19H1
Micorsoft ha decidido ofrecer ampliar el tiempo de este Bug Bash. De esta manera este Bug Bash estará disponible desde el 11 de enero de 2019 hasta el 3 de febrero, en lugar de hasta el 23 de enero como estaba previsto inicialmente.


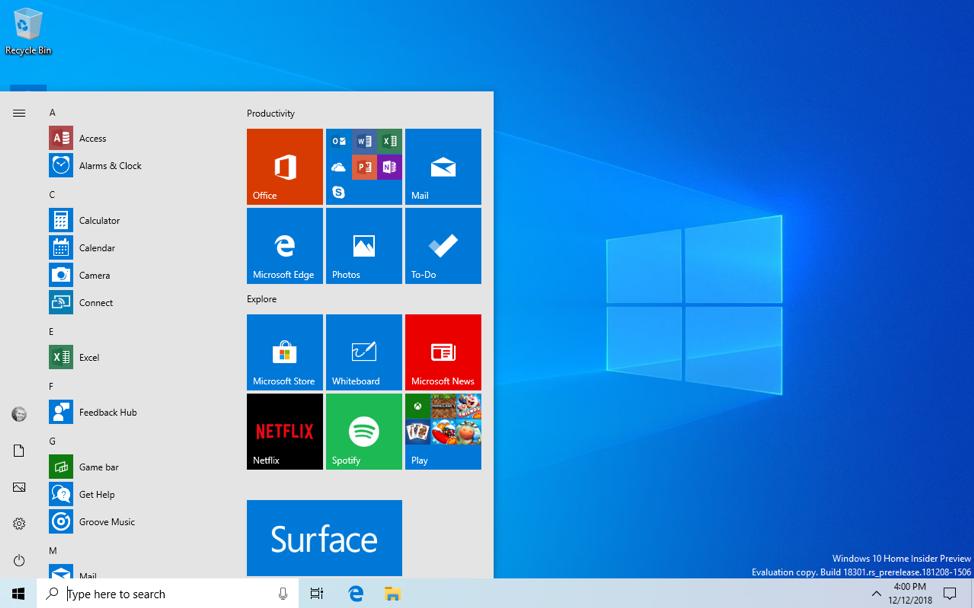
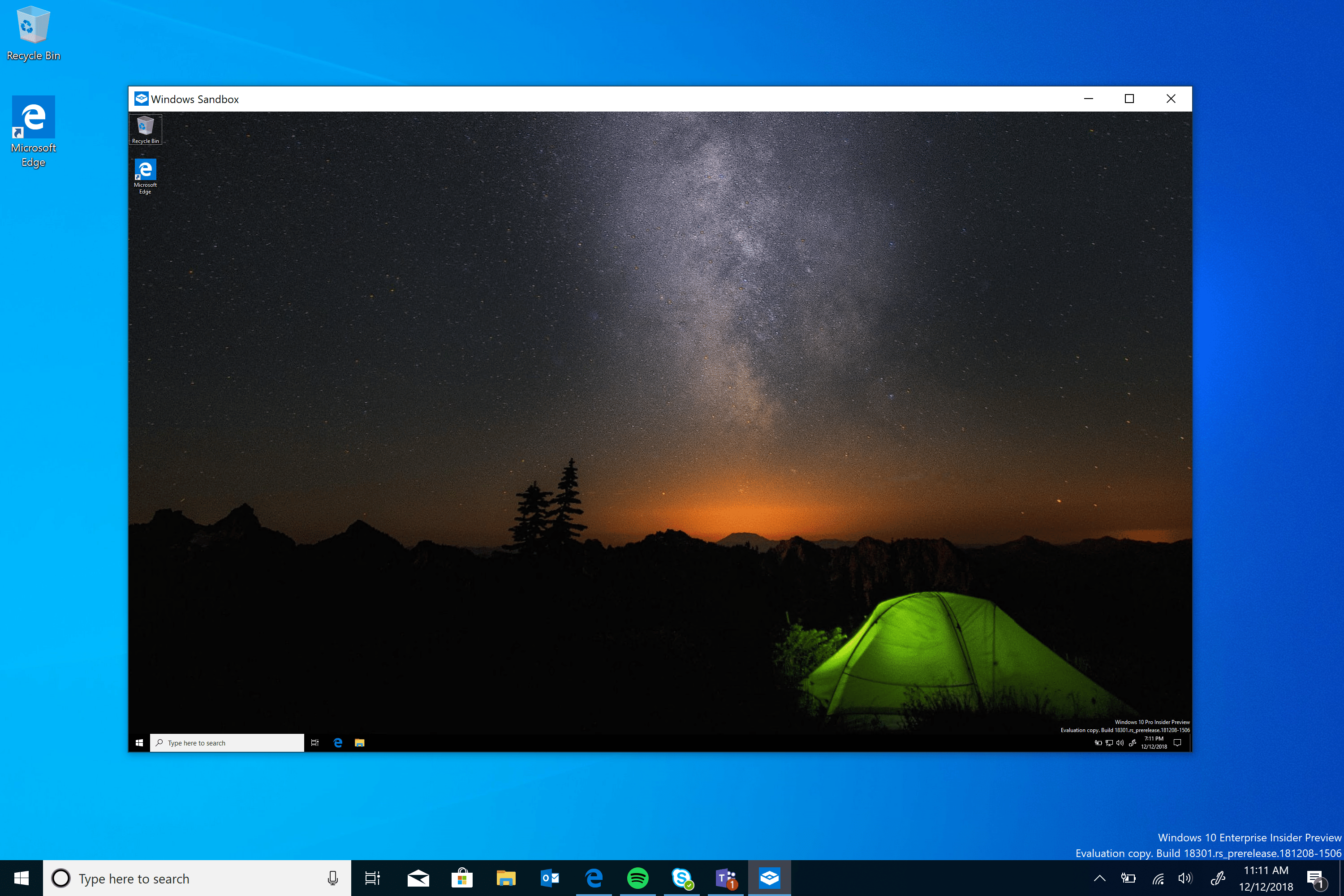
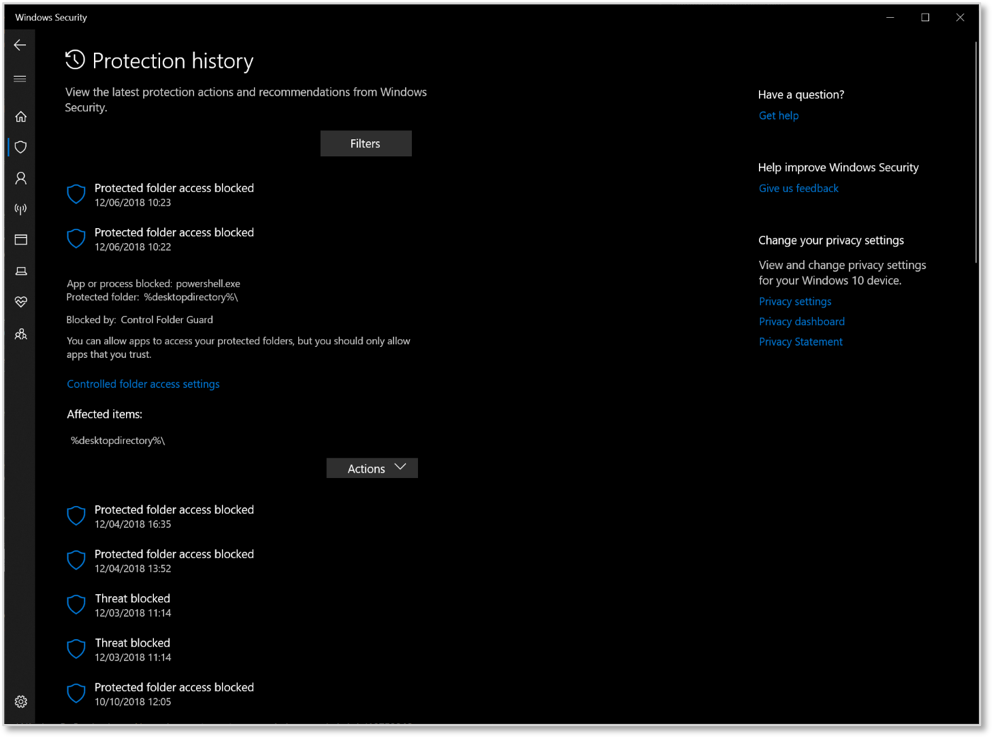
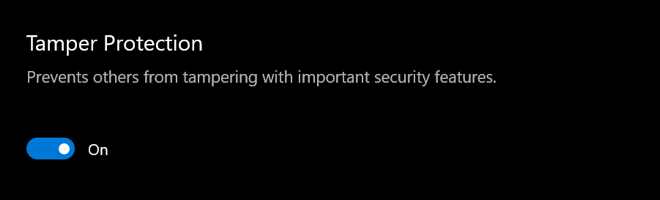
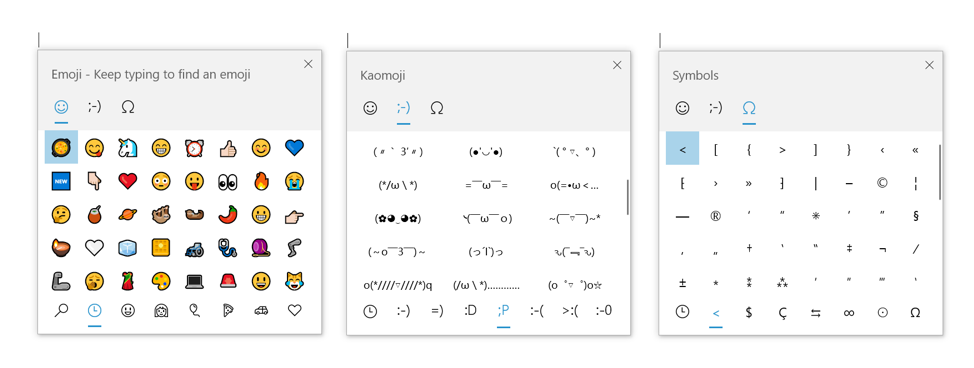
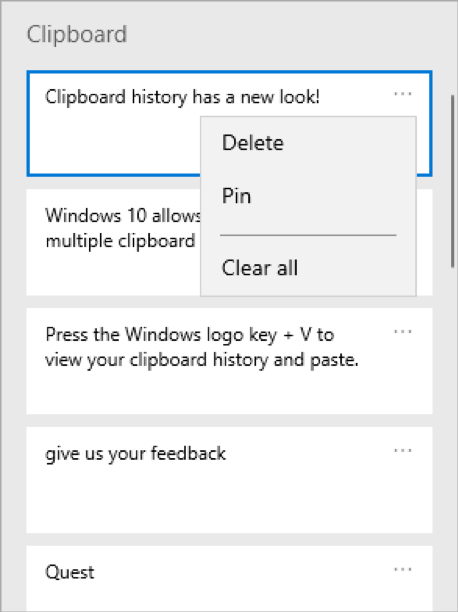
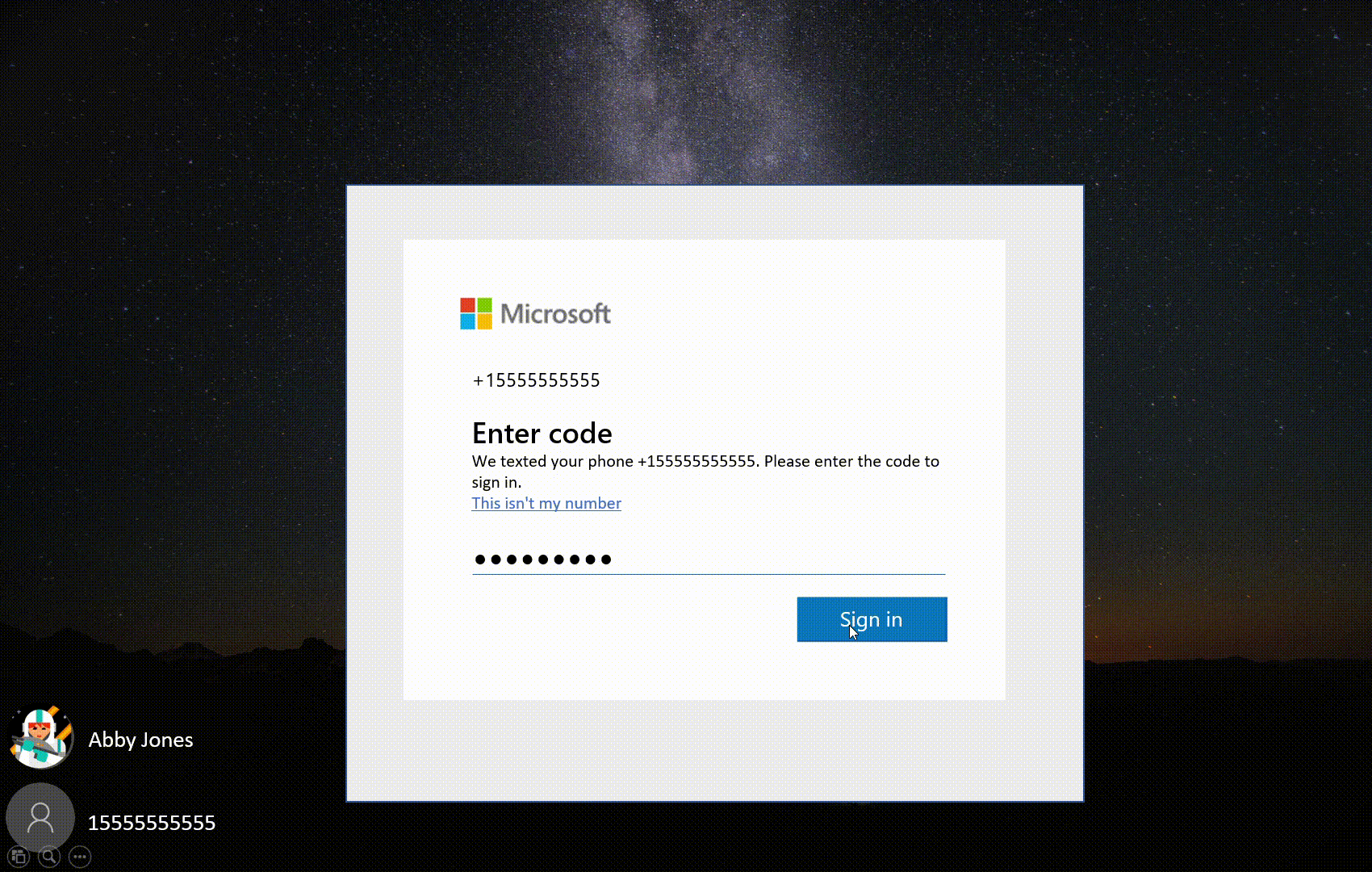
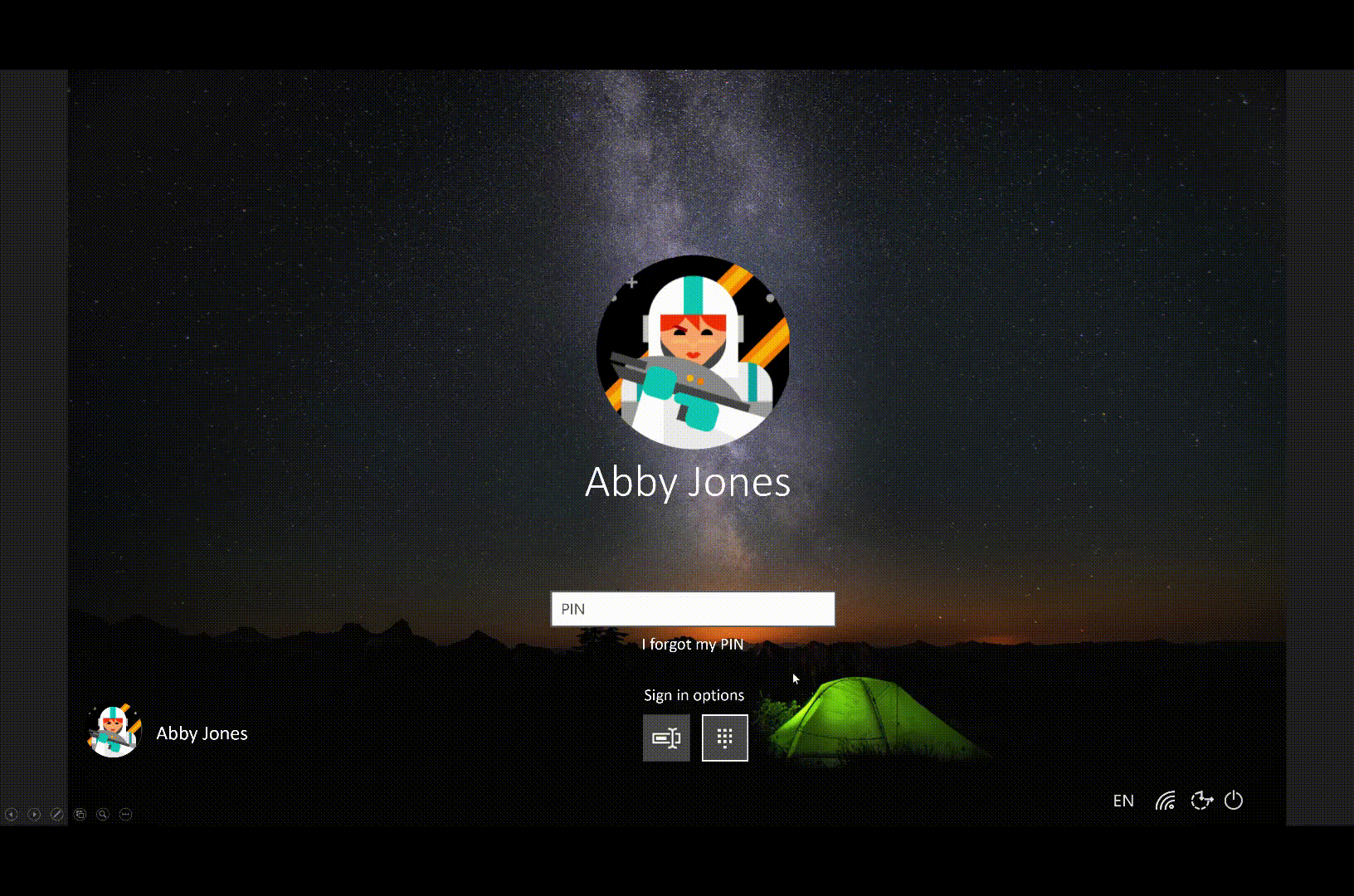
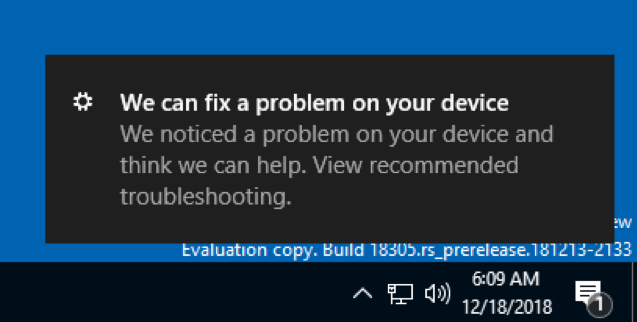
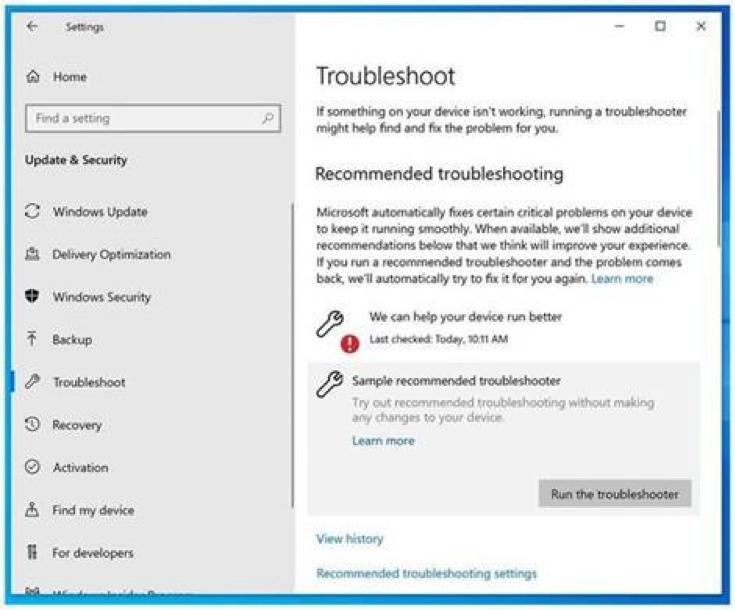

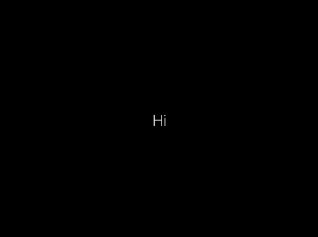
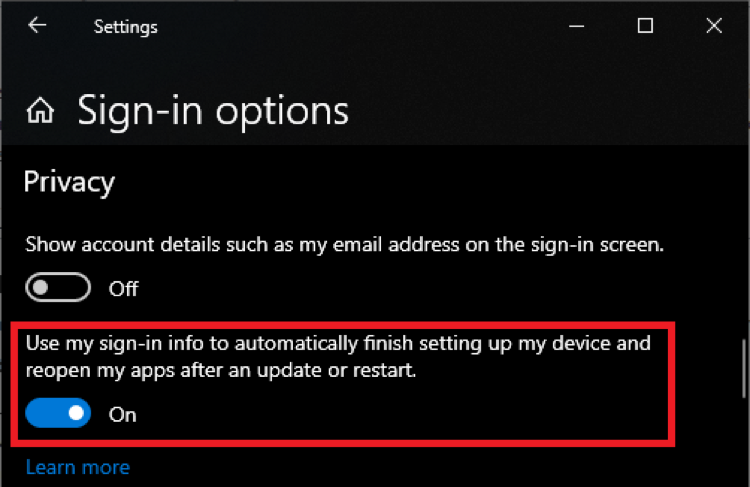
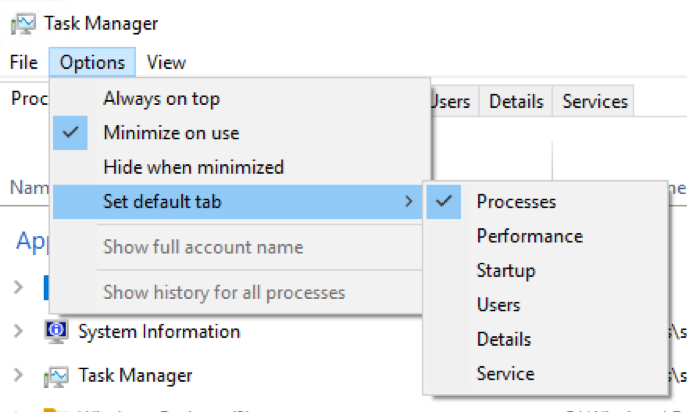
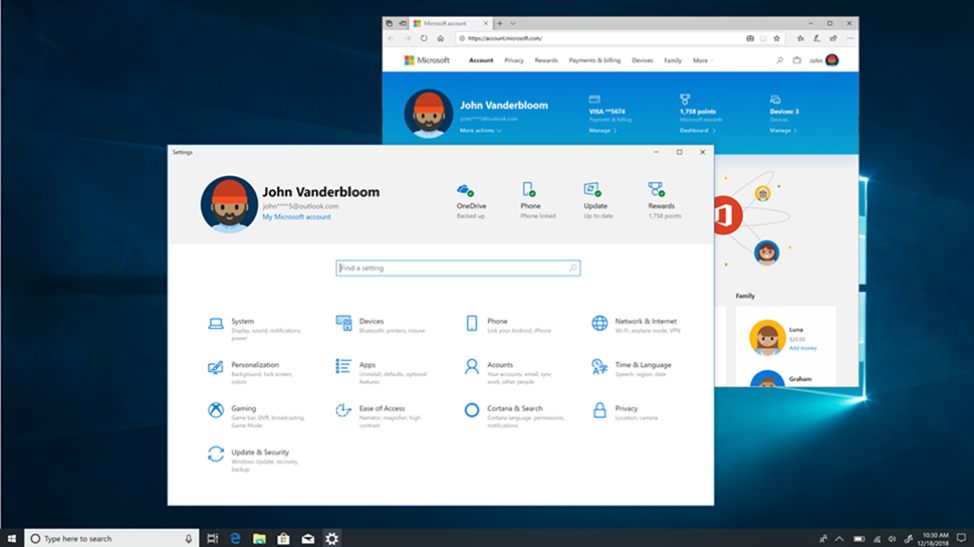
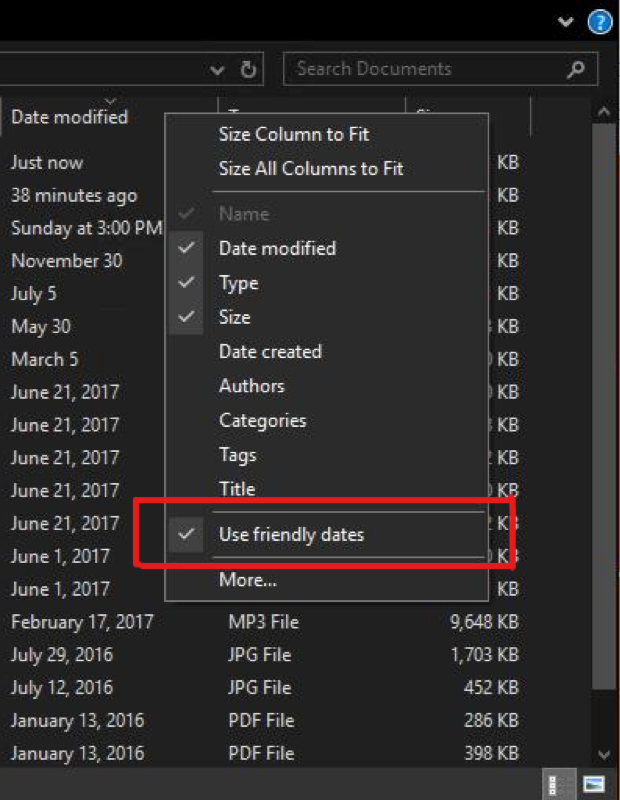
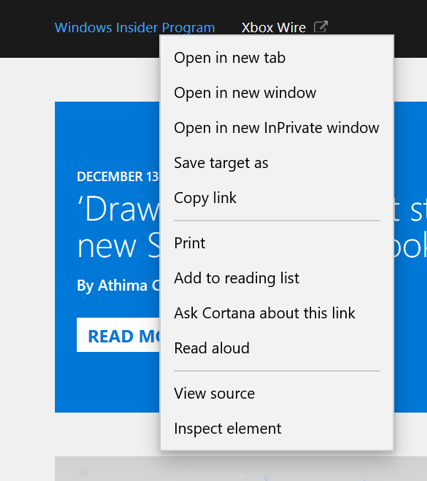
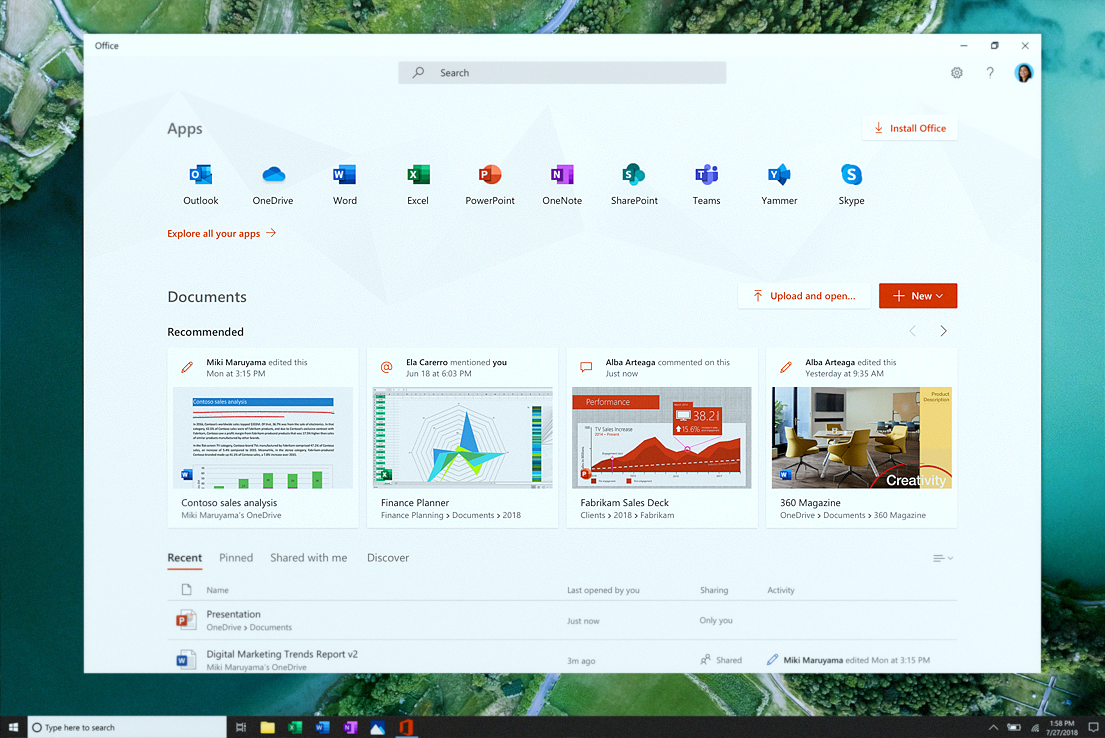
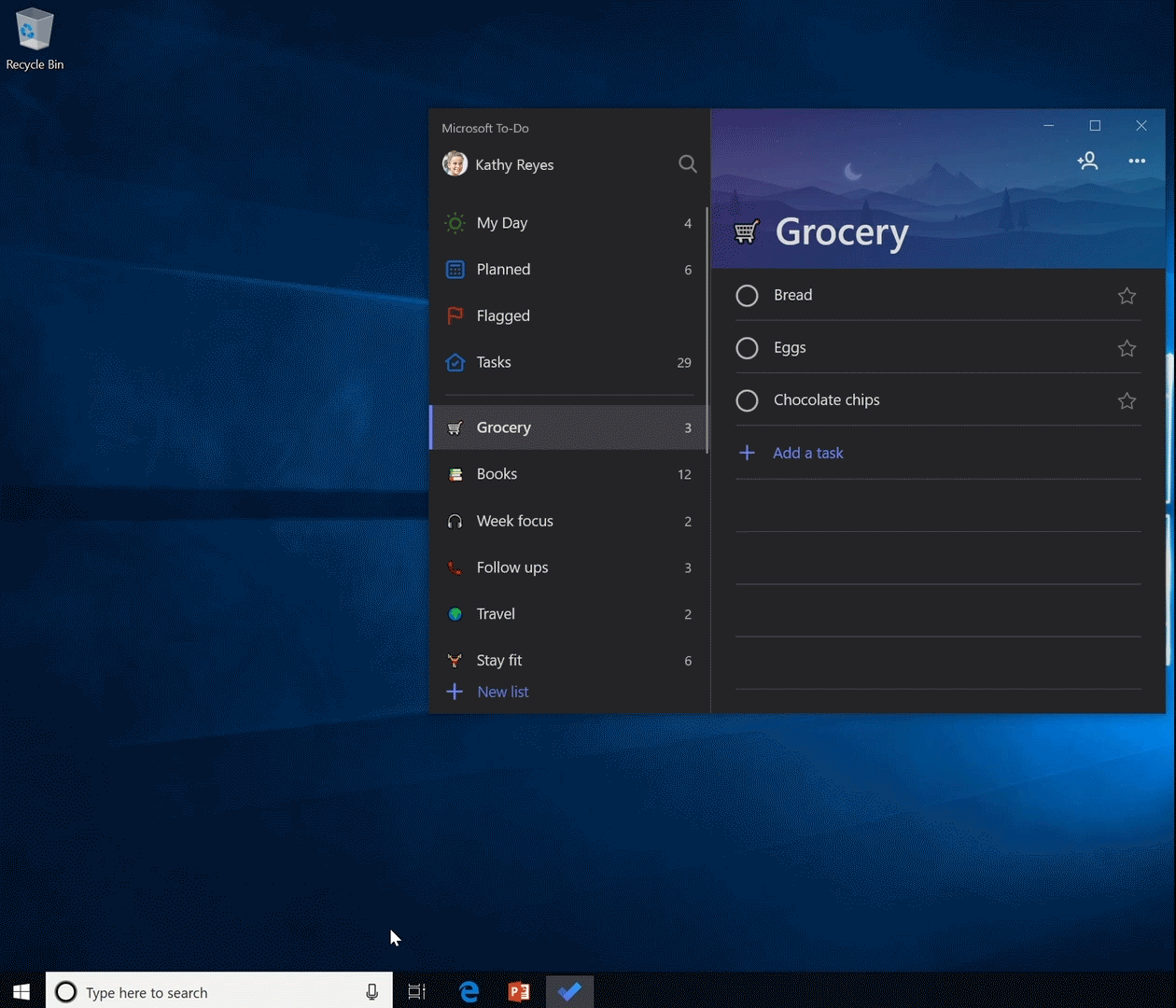
«We fixed an issue where the Open Folder icon in File Explorer had a white background when using dark theme»
Bueno, una pequeña mejora en el tema oscuro del explorador de archivos, ojalá sigan mejorandolo.
Hola, una pregunta ¿Alguien tiene problemas para descargar Mercenaries en Xbox 360? Ya van varias veces que lo descargo y no lo reproduce.
Saludetes.
Yo lo he descargado en One y sin problemas
Gracias por responder, aunque sigue sin funcionar…….ya veré, un saludo.
Recuerdan esto?:
https://microsofters.com/151265/true-tone-podria-llegar-a-windows-10/
Pues en esta build ya aparecen los primeros signos de esa nueva función: