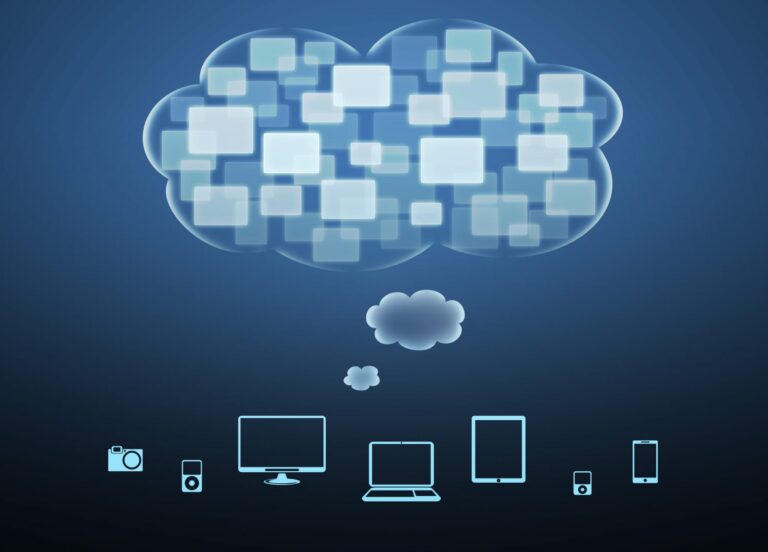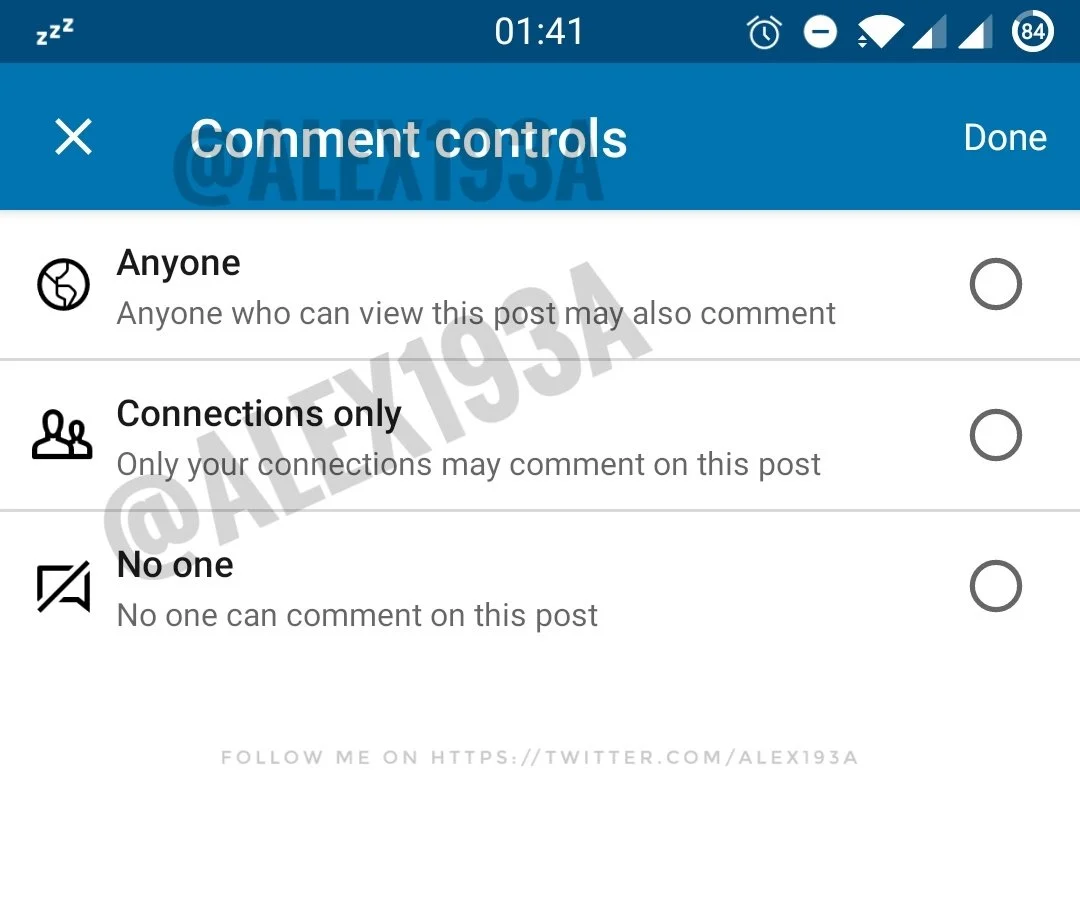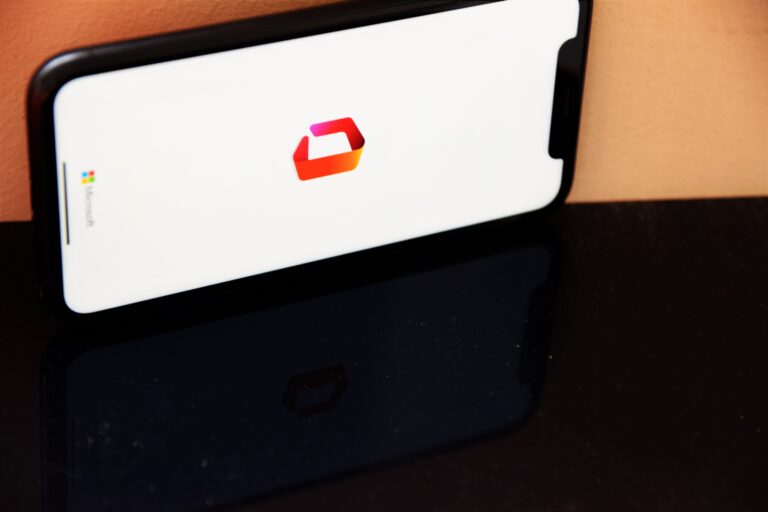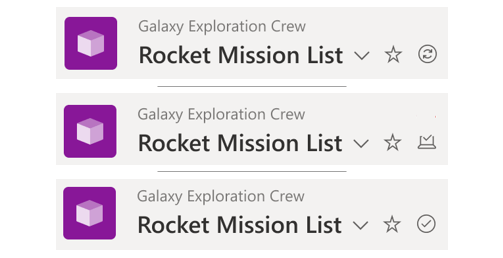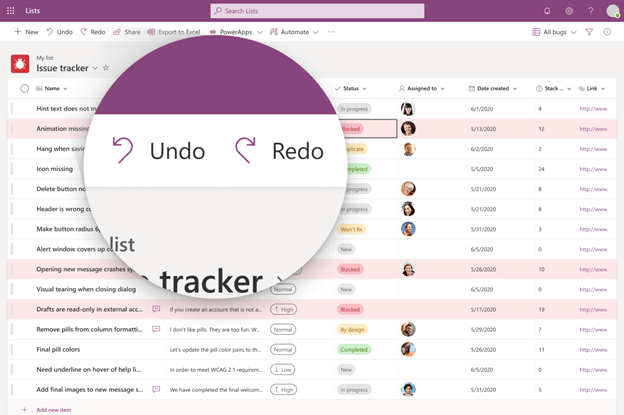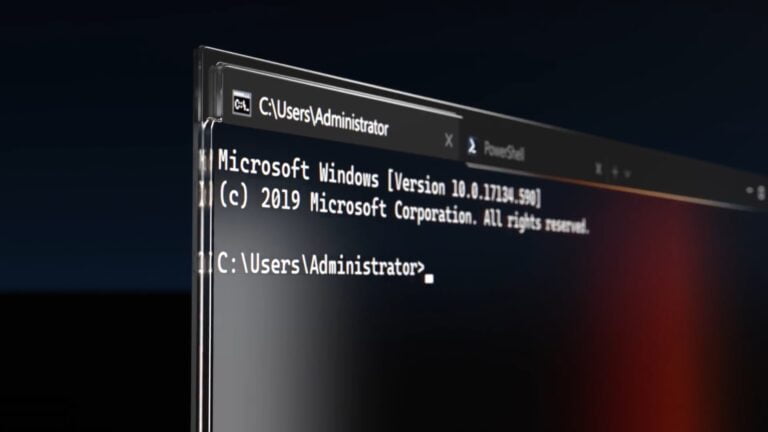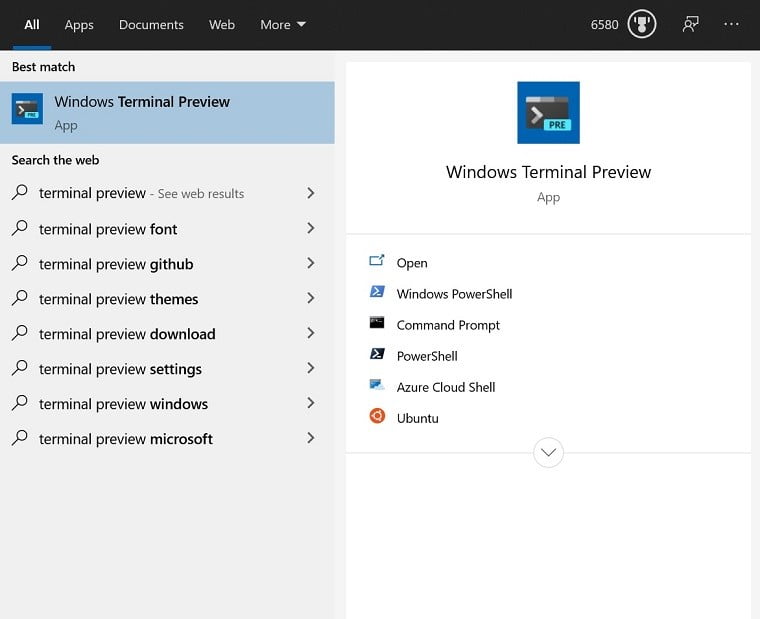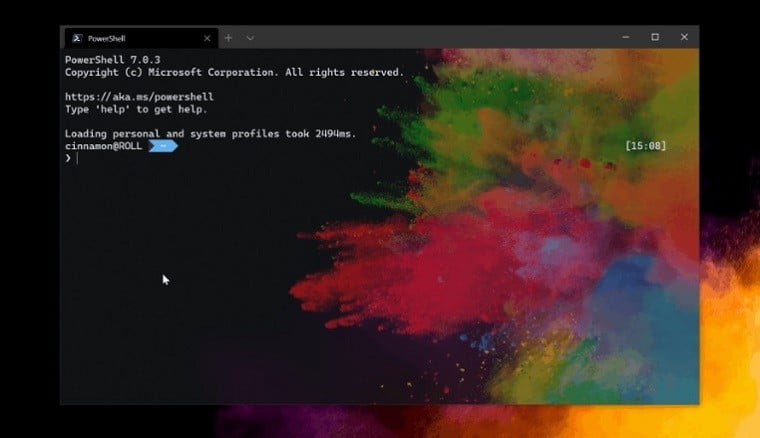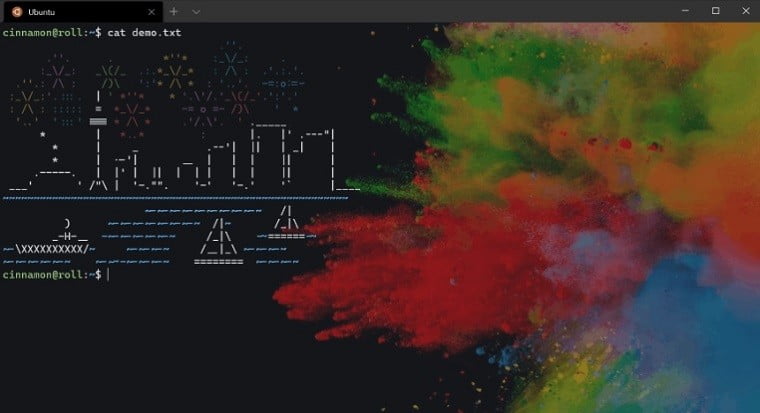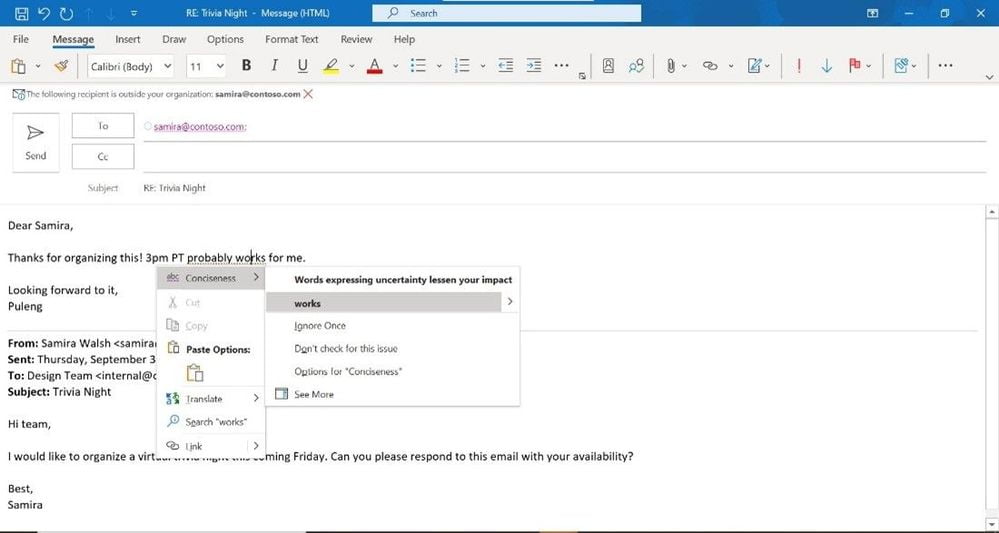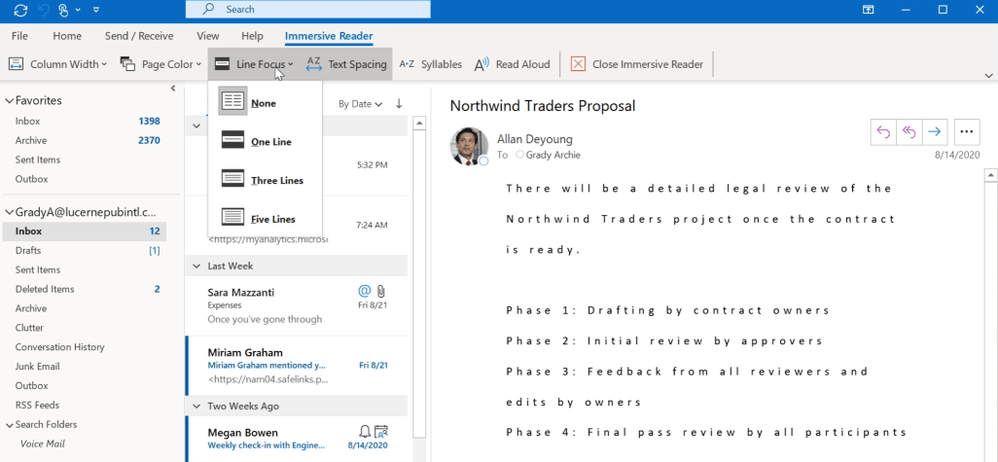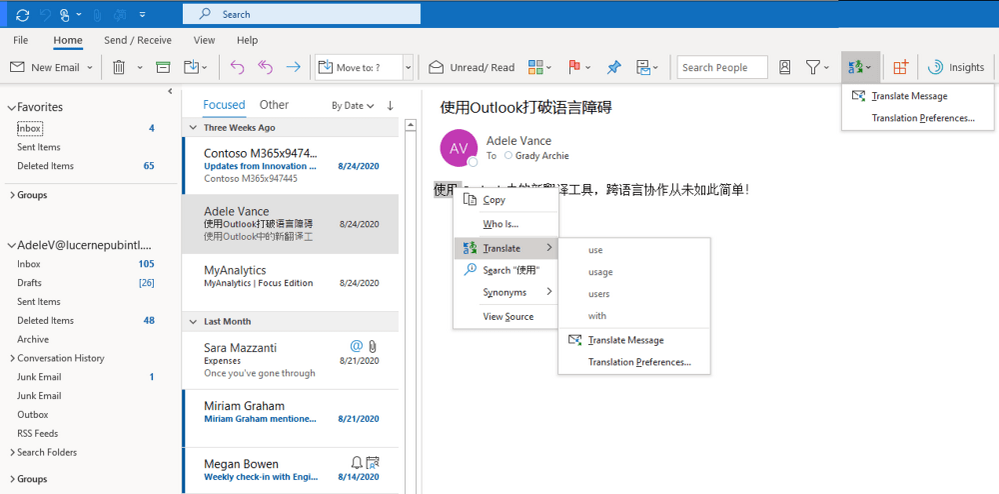Razer ha anunciado los nuevos periféricos Razer BlackShark V2 Pro, DeathAdder V2 Pro y BlackWidow V3 Pro, creando una gama de periféricos Wireless con un alto rendimiento para juegos de nueva generación, y con una total libertad de movimiento. Los jugadores van a poder disfrutar de sus juegos favoritos sin tener tantos cables de por medio, gracias a la tecnología inalámbrica Razer HyperSpeed que mantiene una conexión rápida y estable.
“Cada vez que lanzamos un nuevo producto, muchos jugadores siempre nos piden su versóon inalámbrica”, declaró Alvin Cheung, Vicepresidente Senior de la unidad de negocio de periféricos en Razer. “Al llevar Razer Hyperspeed, la tecnología inalámbrica líder en la industria, a tres de nuestros periféricos más populares, estamos respondiendo a las demandas de la comunidad para una configuración de sobremesa sin cables y sin comprometer el máximo rendimiento y disfrute durante las sesiones de juego.”
La tecnología inalámbrica Razer HyperSpeed utiliza un protocolo de datos optimizados y la tecnología de frecuencia adaptativa para aumentar la velocidad y estabilidad en la transmisión de datos, así como ofrece la latencia inalámbrica más baja con 195μs, un 25% más rápido que otras tecnologías inalámbricas. Con ratones inalámbricos dotados de Razer Hyperspeed, los jugadores de Esports de todo el mundo han conseguido sus mayores éxitos, y ahora estas tecnologías se adaptar para el auricular y el teclado de Esports más famoso y reconocido.
Razer BlackShark V2 Pro, máximo rendimiento
El Razer BlackShark V2 Pro toma los avances revolucionarios en tecnología de audio y micrófono del reciente Razer BlackShark V2 y los mejora con una nueva estructura para micrófono y un altavoz adicional en sus cascos. Potenciado con la tecnología Razer HyperSpeed, estos auriculares ofrecen un audio inmersivo sin cortes y con una baja latencia, con hasta 24 horas de duración de la batería y hasta 12 metros de alcance inalámbrico.
Los Razer BlackShark V2 Pro usan los mismos controladores Razer™ TriForce Titanium de 50mm, galardonado ya en los Razer BlackShark V2. Ahora, con una cámara de altavoz añadida, el Razer BlackShark V2 Pro ofrece un audio aún más brillante y claro, con frecuencias de rango alto, medio y bajo sintonizadas individualmente para obtener agudos más claros, un rango medio rico y potentes graves. Complementado con los perfiles para juegos THX® Spatial Audio, que brindan un audio envolvente de 360º que proporciona la ventaja competitiva a los jugadores, los Razer BlackShark V2 Pro son los auriculares inalámbricos definitivos para Esports.
Con el nuevo micrófono supercardioide Razer HyperClear de 9,9mm, el Razer BlackShark V2 Pro ofrece una Calidad de voz ultraclara para la comunicación en equipo, incluso en el fragor de la batalla. Con un aislamiento de voz mejorado, rechazando la captación de ruido ambiental por los lados posteriores y lateral, mayor respuesta de baja frecuencia y una estructura optimizada para mayor claridad y captación de voz precisa, tus compañeros de equipo escucharán con claridad cada frase y comunicación en las partidas.
Razer DeathAdder V2 Pro, la mejor ergonomía
Lanzado por primera vez en 2006, y con más de 10 millones de unidades vendidas en todo el mundo, el famoso ratón DeathAdder es la gama de ratones gaming más famosa de Razer y en la que confían los mejores jugadores de Esports. Manteniendo su ergonomía única, el DeathAdder es el rey de los ratones que por fin incorpora la tecnología inalámbrica a su arsenal con Razer HyperSpeed.
El DeathAdder V2 Pro ofrece 3 modos de conexión con una batería de hasta 120 horas de duración a través de Bluetooth, o 70 horas a través de Razer HyperSpeed para latencia ultrabaja, o incluso conexión mediante cable ligero Razer™ Speedflex, que permite la carga mientras se juega conectado. Todo esto dentro de un ligero diseño de 88 gramos de peso, sin necesidad de una estructura agujereada de panal de abeja.
Y dentro del DeathAdder V2 Pro encontramos los nuevos switches ópticos Razer, de segunda generación, para ratones, que permiten tener unos clicks táctiles más nítidos y sin dobles clicks no deseados. Ultrarapidos y confiables, estos switches ópticos tienen un ciclo de vida de hasta 70 millones de pulsaciones, el mayor de cualquier ratón gaming del mercado.
Razer BlackWidow V3 Pro sigue el legado
El BlackWidow V3 Pro es la última incorporación a la familia BlackWidow, la icónica gama de teclados de renombre mundial, y el primero inalámbrico de Razer. Ahora armado con la última tecnología inalámbrica Razer HyperSpeed, el Razer BlackWidow V3 Pro lleva el legado de la gama BlackWidow a una configuración de juego sin cables, y con una duración de batería de hasta 200 horas, los reconocidos switches mecánicos Razer y teclas ABS de doble capa, que llevan al Razer BlackWidow V3 Pro a ser el teclado perfecto para un escritorio ordenado y sin cables.
El BlackWidow V3 Pro cuenta con switches mecánicos Razer totalmente mejorados al contar con una nueva carcasa transparente que permite mayor visualización y disfrute de la iluminación Razer Chroma™ RGB. También los switches mecánicos Razer Yellow son más silenciosos, son amortiguadores de sonido de silicona en cada tecla para una experiencia de juego silenciosa. Con teclas hechas en ABS de doble capa, extremadamente resistentes a un uso continuo, cada switch tiene un ciclo de uso de hasta 80 millones de pulsaciones, proporcionando un rendimiento confiable y rápido durante las partidas más disputadas.
El BlackWidow V3 Pro cuenta con una estructura de aluminio sólida y duradera, contando con teclas multimedia dedicadas, dial digital multifunción y un reposamuñecas de felpa para mayor comodidad durante largas sesiones de juego o trabajo. Con 3 modos de conexión accesibles a través de un interruptor lateral, el BlackWidow V2 Pro se puede conectar a varios PCs, ya sea a través de la tecnología inalámbrica Razer HyperSpeed, o con el cable USB-C desmontable, o incluso conectado mediante emparejamiento Bluetooth hasta para 3 dispositivos, lo que le convierte en el BlackWidow más versátil visto nunca.