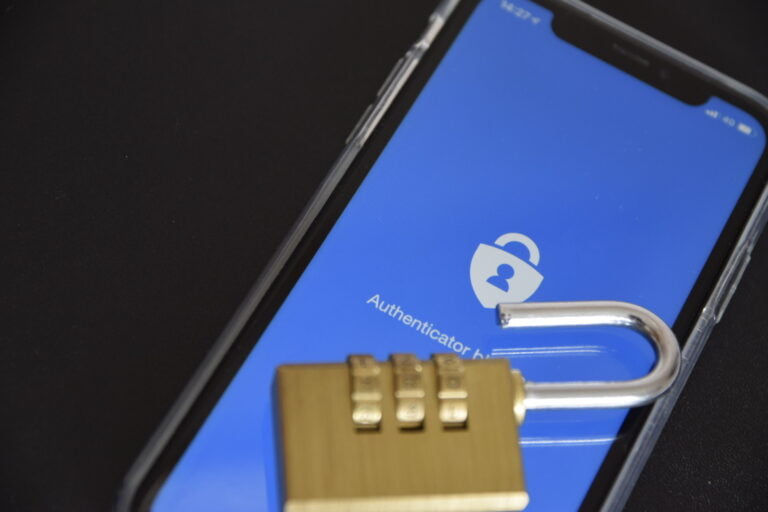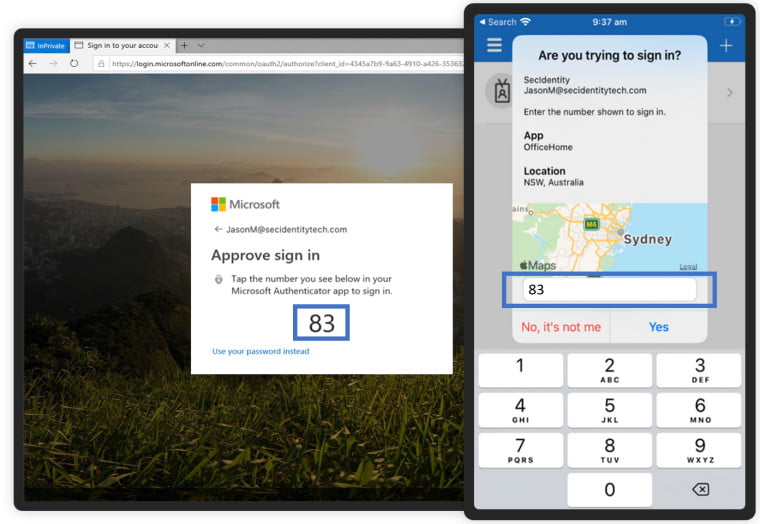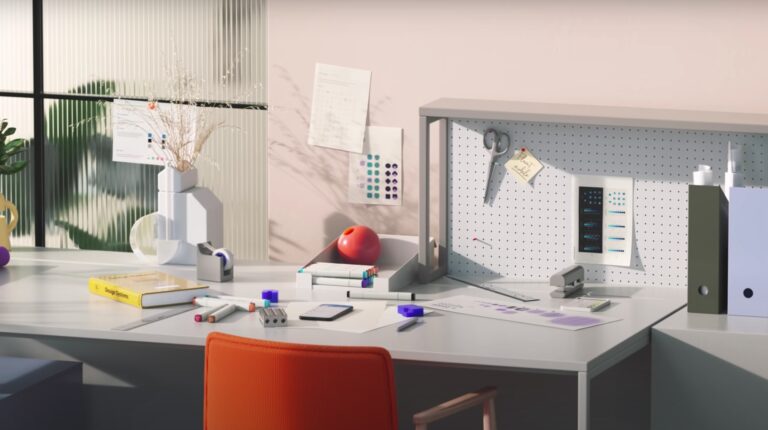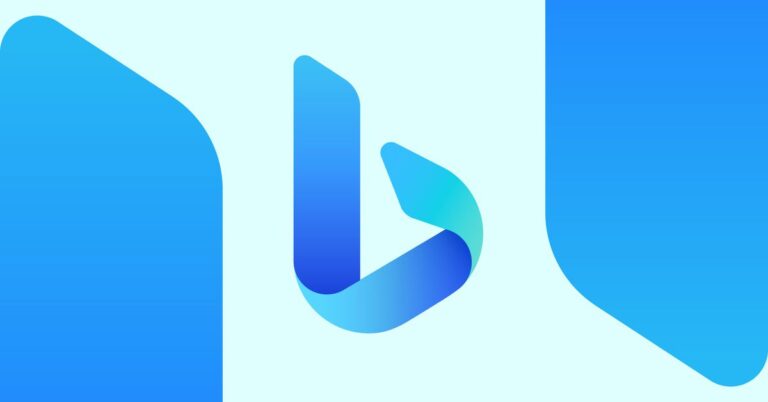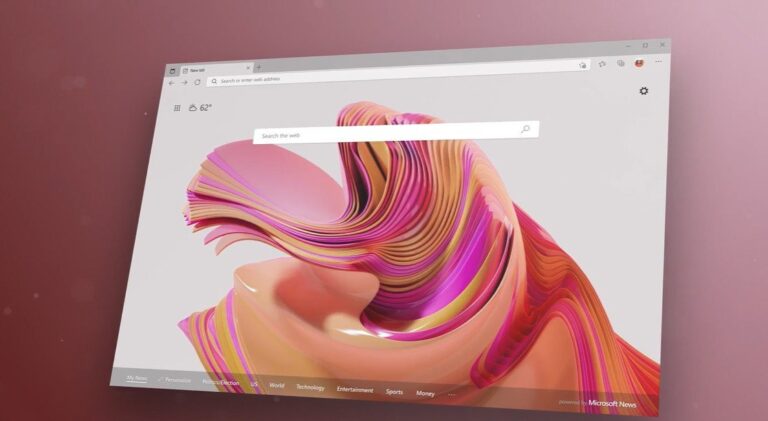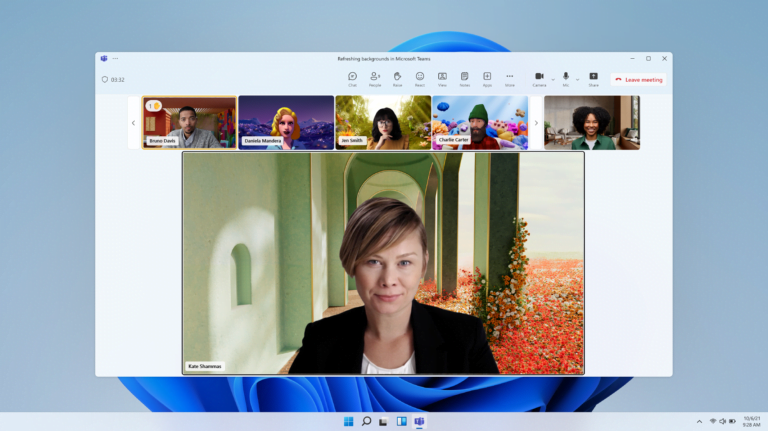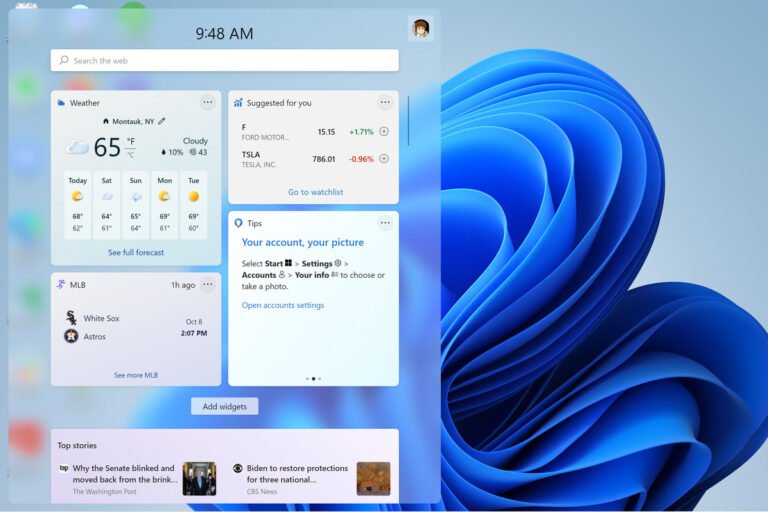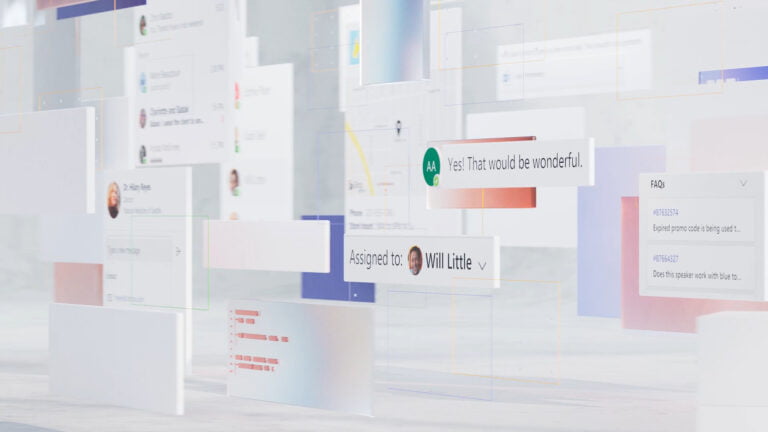El subsistema de Android en Windows 11 sigue mejorando mes a mes. En esta ocasión tenemos muchas novedades que contaros y que cambia radicalmente el funcionamiento de esta función. Vamos a ver en que ha mejorado este subsistema.
Windows Subsystem for Android se actualiza con nuevas características
Windows Subsystem for Android es una característica de Windows 11 que permite ejecutar aplicaciones de Android disponibles en la Amazon Appstore o desde apps de terceros. Esta característica es muy útil para los desarrolladores y los usuarios que quieren aprovechar la gran variedad de aplicaciones en nuestros dispositivos Windows.
Recientemente, WSA ha recibido una gran actualización que añade nuevas funcionalidades y mejoras. Estas son algunas de las novedades más destacadas:
- Reasignación de RAM: Ahora se puede ajustar la cantidad de memoria RAM que se asigna a la máquina virtual de Android desde la aplicación de Configuración. Esto puede mejorar el rendimiento y la estabilidad de las aplicaciones de Android, especialmente las que requieren mucha memoria.
- Verificación de paquetes para apps Android: WSA ahora puede escanear paquetes Android utilizando el antivirus de Windows por defecto antes de instalar la app. Esto asegura una mejor experiencia.
- Compatibilidad con AppLink: Windows 11 iniciará una de las aplicaciones Android instaladas cuando el usuario haga clic en un enlace compatible en otro programa.
- Mejoras generales de estabilidad y rendimiento.
- Nuevo Kernel de Linux versión 5.15.94.
Estas son solo algunas de las novedades que trae la última actualización de este subsistema. Para obtener más información sobre esta característica y cómo configurarla, se puede visitar la página oficial de Microsoft Learn o el portal de soporte técnico.
WSA es una forma innovadora y práctica de disfrutar de las aplicaciones de Android en los dispositivos Windows 11. Con esta actualización, se mejora aún más la experiencia y se amplían las posibilidades.