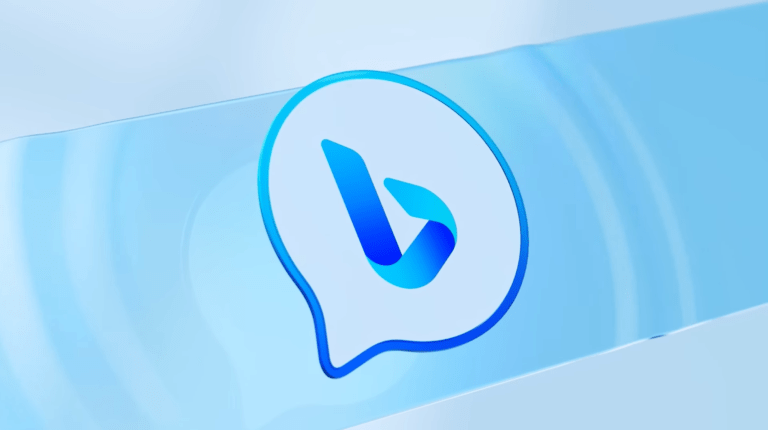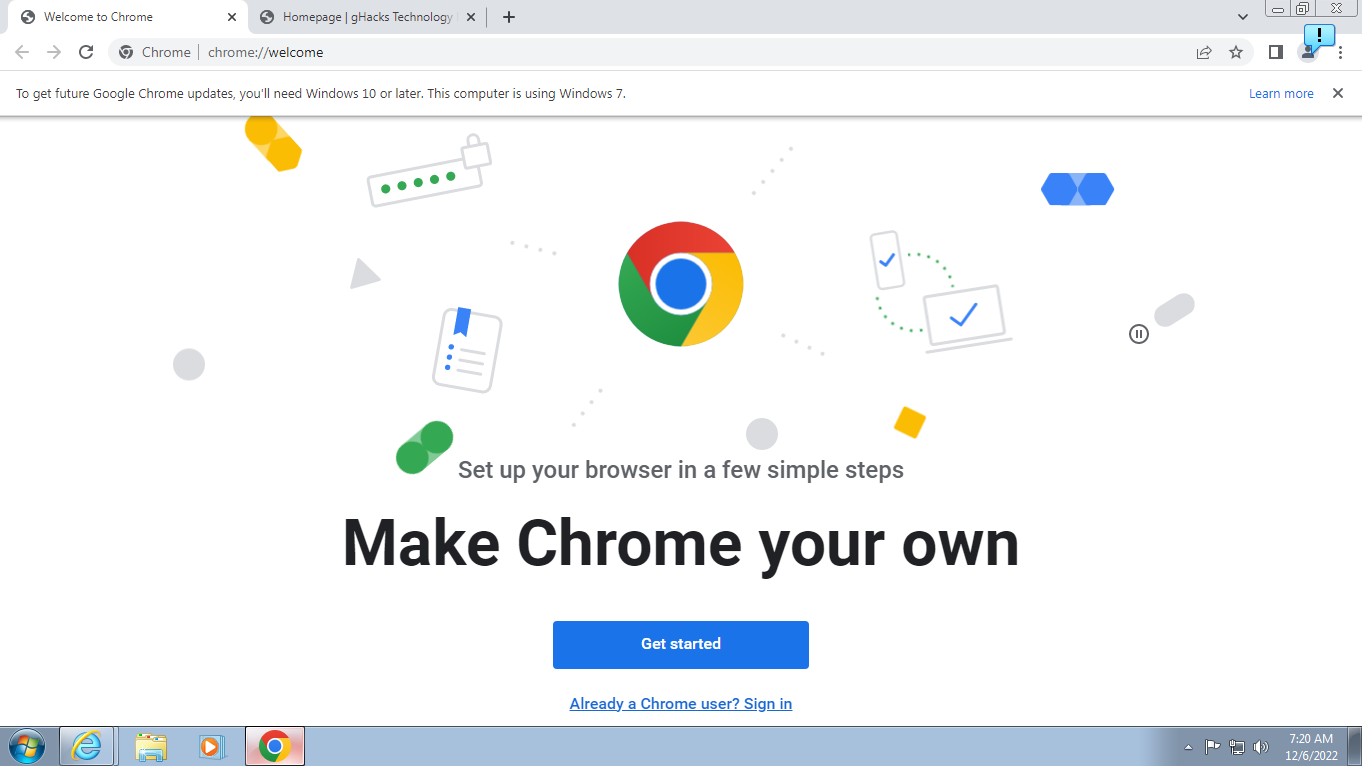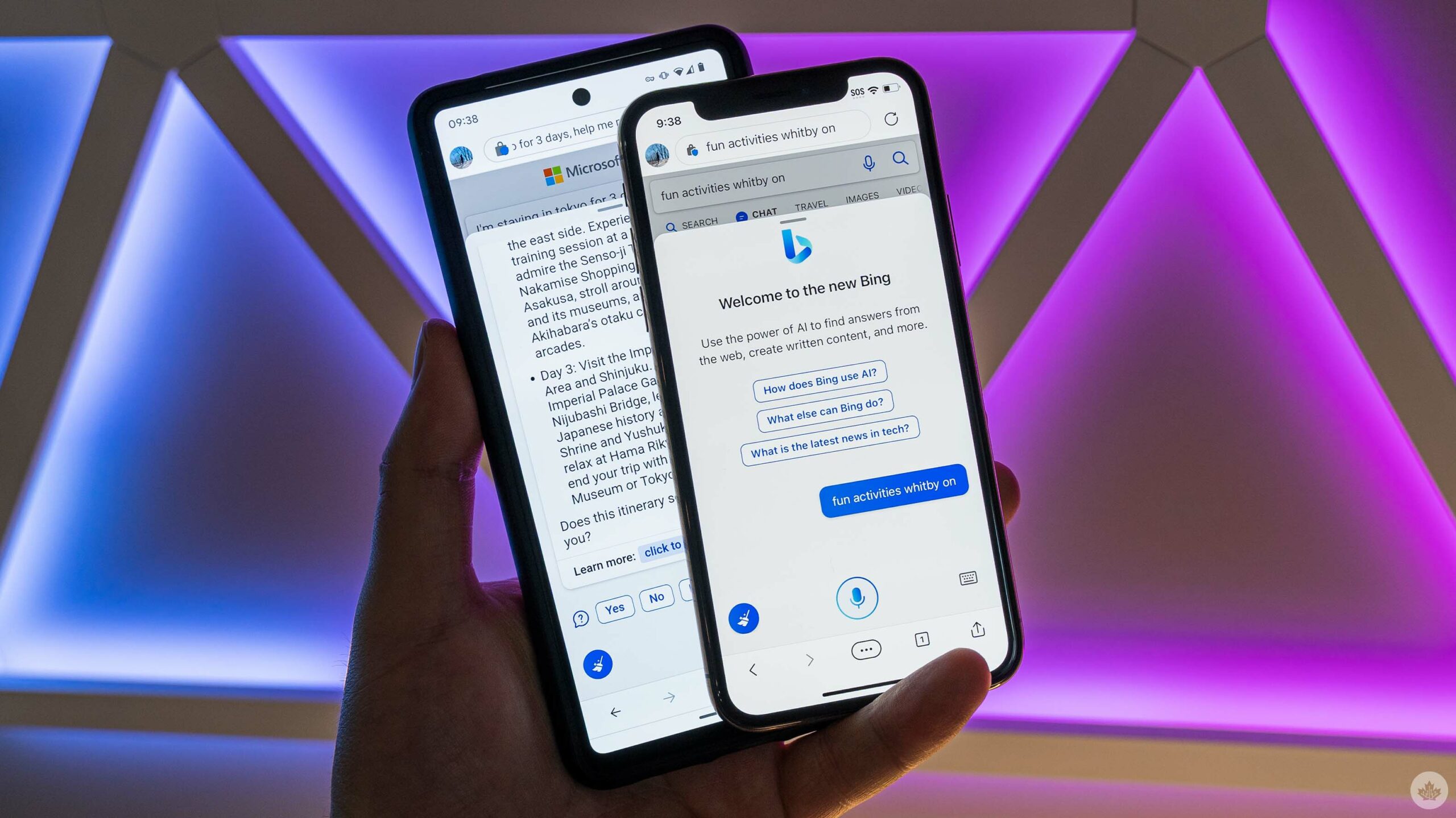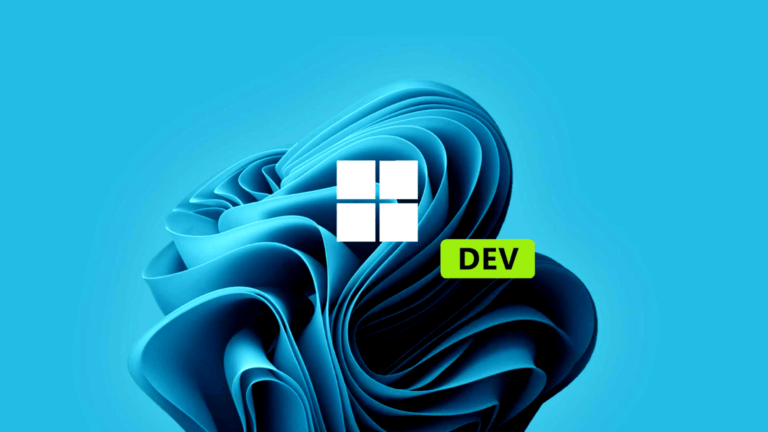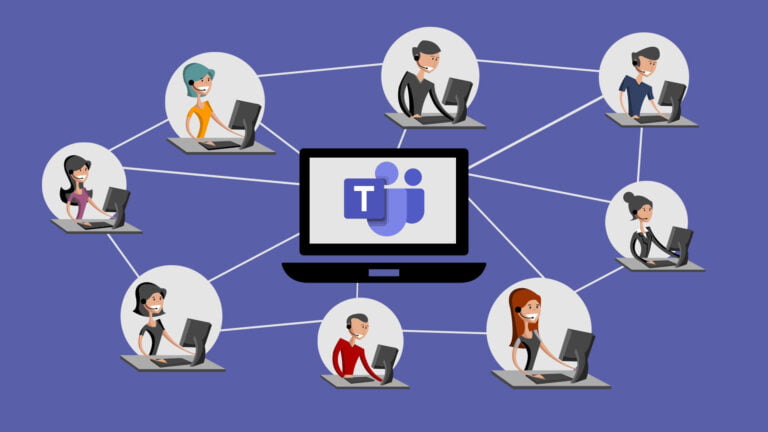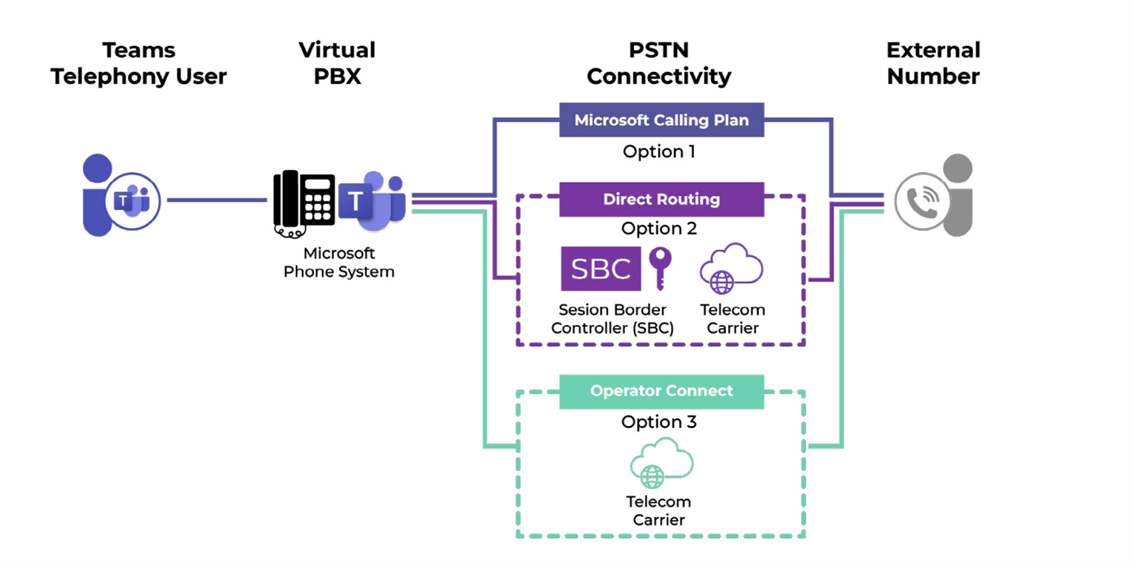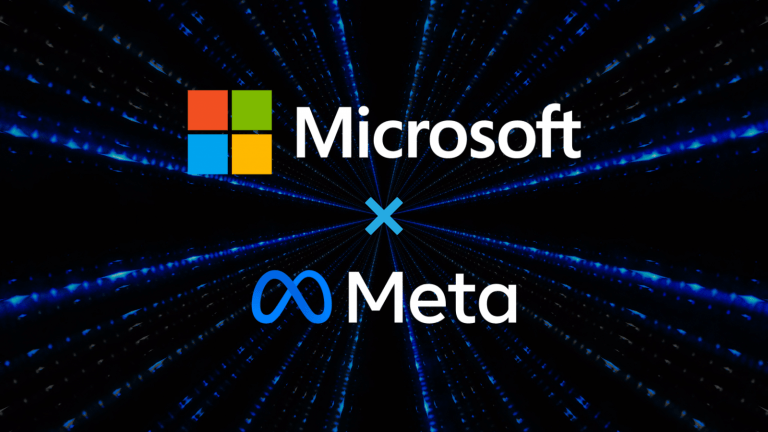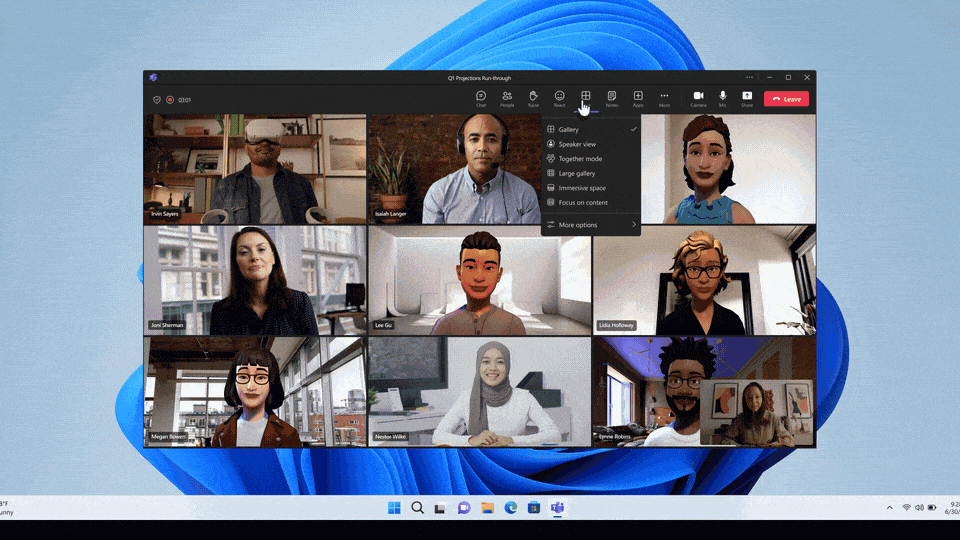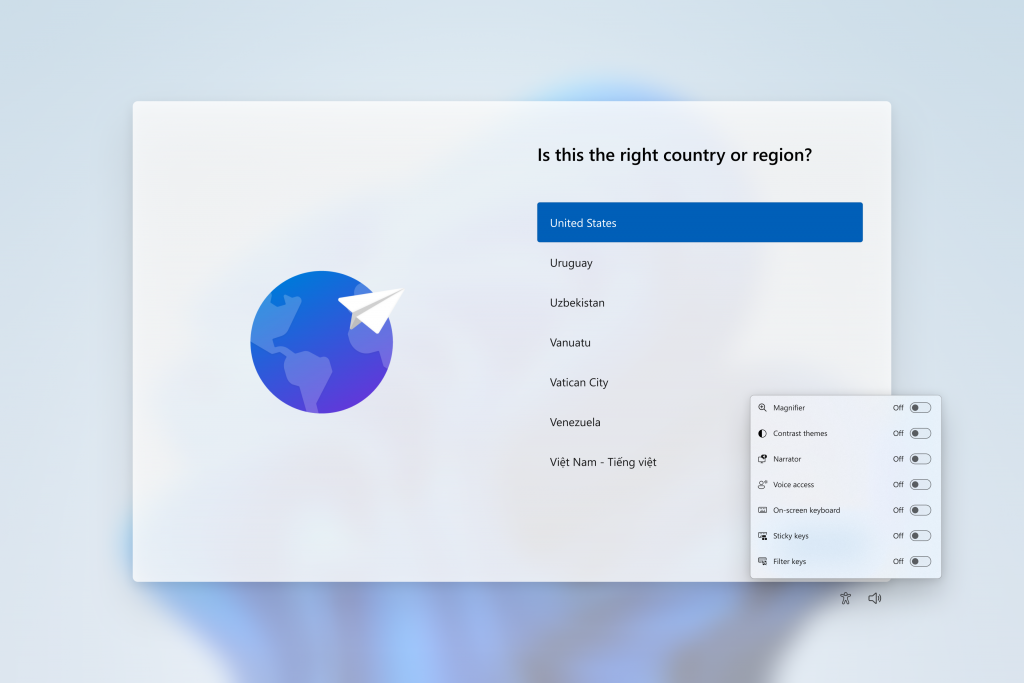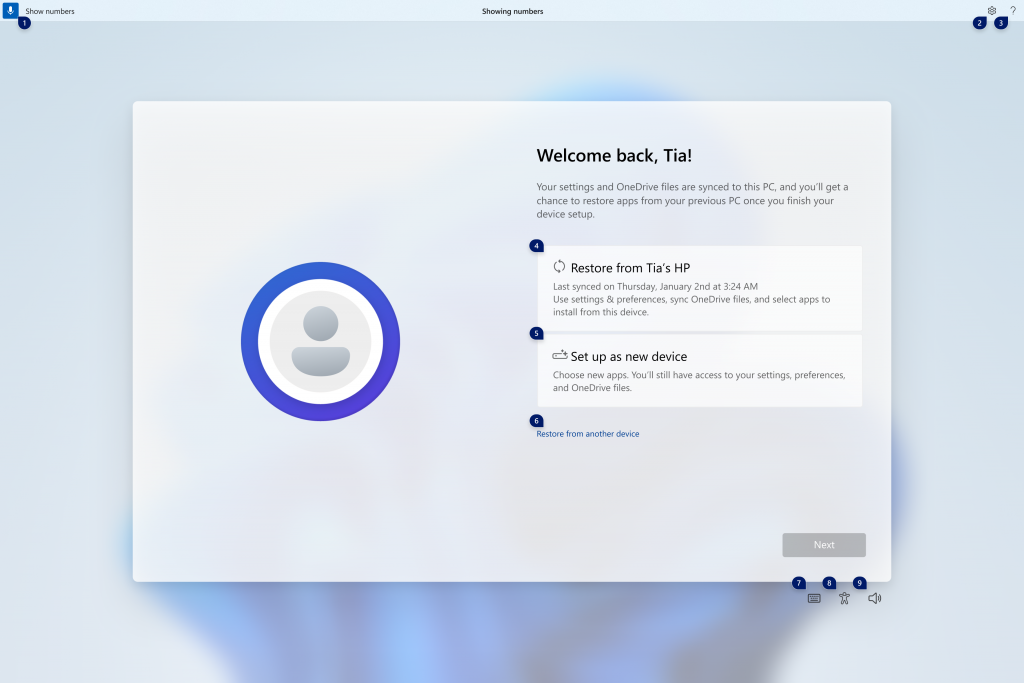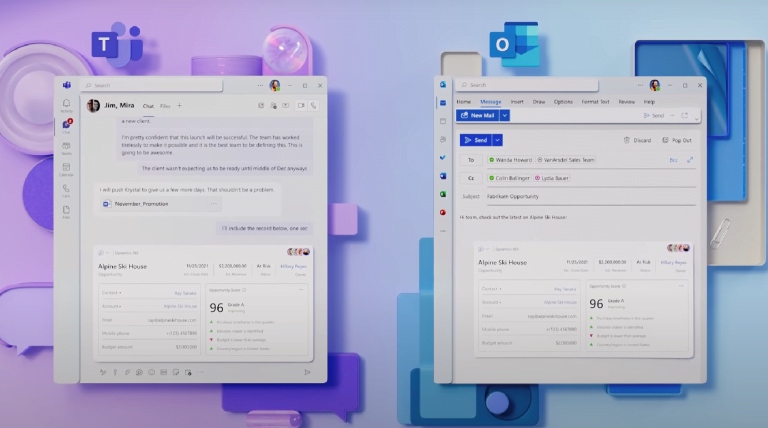Apple tuvo la oportunidad de comprar Bing, el motor de búsqueda de Microsoft, en 2020, pero la rechazó por varias razones, según revelaron fuentes anónimas a Bloomberg.
Según estas fuentes, los ejecutivos de Microsoft se reunieron con Eddy Cue, el responsable de servicios de Apple, para ofrecerle la compra de Bing, que habría sustituido a Google como el buscador predeterminado en los dispositivos de Apple. Sin embargo, las conversaciones fueron exploratorias y nunca llegaron a una etapa avanzada.
Apple habría descartado la compra de Bing por dos motivos principales: el dinero que recibía de Google por mantenerlo como el buscador predeterminado en Safari, y la duda sobre la calidad y las capacidades de Bing para competir con Google.
El abuso de posición dominante de Google como trasfondo de esta historia
El acuerdo entre Apple y Google es clave para el caso que el Departamento de Justicia de EE.UU. ha abierto contra Google por abuso de posición dominante en el mercado de búsqueda. El gobierno estadounidense acusa a Google de pagar miles de millones de dólares a Apple para asegurarse un lugar privilegiado en el iPhone y otros dispositivos.
En su testimonio ante el tribunal esta semana, Cue defendió que Apple usa Google porque es la mejor opción de búsqueda disponible, y no por el dinero que recibe. Cue también insinuó que la tecnología de Bing era inferior a la de Google, y que Apple no ve la necesidad de desarrollar su propio motor de búsqueda.
Apple y Microsoft han tenido otras conversaciones a lo largo de los años para hacer que Bing fuera la opción preferida en los dispositivos de Apple, pero nunca llegaron a un acuerdo. Apple sí usó Bing como el motor de búsqueda web predeterminado dentro de Siri y Spotlight entre 2013 y 2017, pero volvió a Google en 2017 como parte de un acuerdo actualizado para compartir ingresos.
Microsoft lanzó Bing en 2009 como un rival de Google, pero nunca logró ganar una cuota de mercado significativa. Google sigue siendo el líder indiscutible del sector, con Bing representando menos del 10% de las búsquedas.
¿Por qué intentó Microsoft vender Bing?
Podemos entender este intento de Microsoft por vender Bing a Apple desde la perspectiva del valor que la compañía de la manzana podría extraer al producto. Microsoft domina el mercado de los ordenadores pero Chrome (y por ende Google) son las opciones preferidas por los usuarios en sus equipos. En el caso de Android, la situación es todavía más sangrante para los intereses de Microsoft.
De este modo, Microsoft podría haberle ofrecido a Apple un buscador maduro y sólido como Bing que les permitiese plantar cara a Google integrándolo en Safari, la opción de navegación preferida para los millones de usuarios de Mac, iPad y iPhone. Sin embargo, los de Cupertino no lo vieron tan claro y prefirieron la opción menos arriesgada de coger el dinero de Google y no competir en ese aspecto.
Ahora, en pleno 2023, parece que la situación está cambiando. Gracias a la revolución de la IA, la marca Bing está más presente que nunca. Copilot está años luz por delante de Bard (la IA de Google), Microsoft lo sabe y está acelerando su integración en numerosos productos de la compañía tales como Outlook, Paint, Word o el propio Windows. ¿Terminará Apple arrepintiéndose de no haber comprado Bing en 2020?