Desde hace muchas versiones atrás, Windows incorpora una barra de búsqueda que, con el paso del tiempo, se ha ido potenciando y recibiendo mejoras para convertirse en una auténtica aliada al momento de buscar archivos y ficheros específicos. Pero, actualmente, esta característica del sistema operativo de Microsoft es mucho más inteligente y capaz de mucho más.
La barra de búsqueda en Windows es una caracteriza que ha estado presente desde hace muchos años, pero no todos los usuarios saben cómo aprovecharla al máximo y sacarle todo el partido. Por ello, hemos preparado este post en el que te contaremos algunos interesantes trucos con los que podrás convertirte en un profesional. Y forma parte de los mejores trucos para dominar Windows 11.
Estos trucos que hemos preparado no solo se enfocan en utilizarla para buscar archivos y recursos en concreto, sino también aprovechar sus capacidades inteligentes de consulta rápida.
Hacer búsquedas en Windows utilizando los operadores booleanos
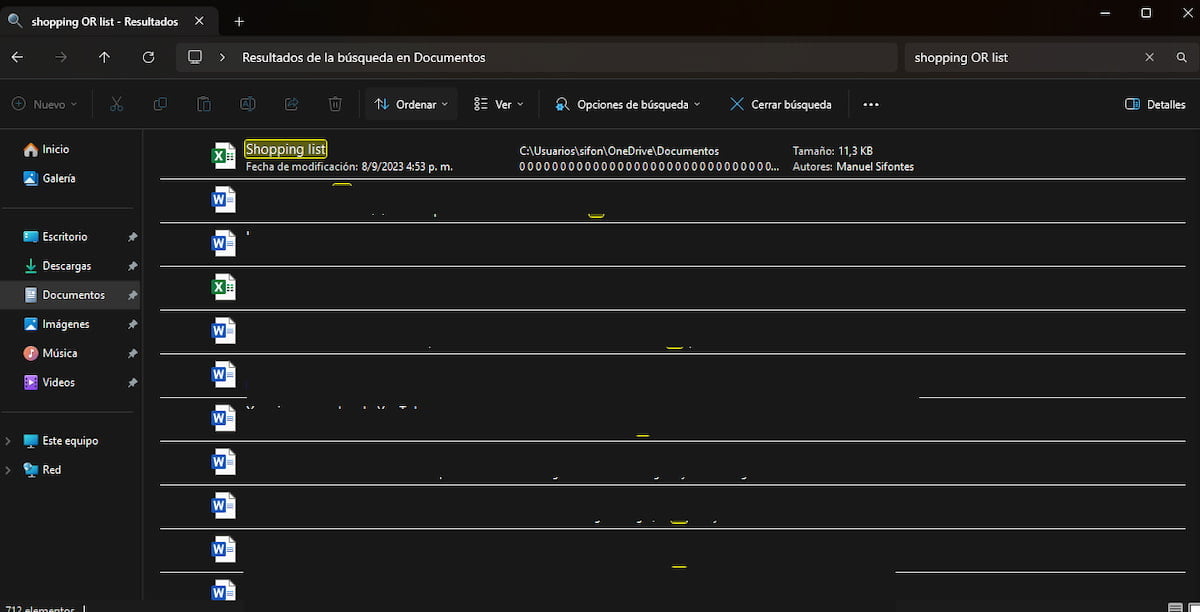
Es importante señalar que Windows tiene soporte para los operadores booleanos en la barra de búsqueda, aunque no todos los usuarios lo saben. El principal beneficio de utilizar estos comandos es que se pueden establecer filtros específicos para encontrar archivos concretos y a través de la barra de búsqueda del Explorador de archivos.
Sin contar que los operadores booleanos, una vez te los aprendes, son mucho más rápidos de utilizar en lugar de los clásicos filtros de búsqueda avanzada que ya incorpora el sistema operativo.
Estos operadores son comandos que introduces en tus búsquedas para determinar qué quieres y qué no te interesa obtener como resultado. Y puedes usarlos tanto en Windows 10 como en Windows 11. A continuación, te contaremos cuáles son estos comandos y cómo puedes utilizarlos.
- OR: es un comando con el que determinas que quieres que un archivo incluya uno u otro término. Si introduces ‘X OR X’, entonces buscará documentos que contengan ‘X’ o el término ‘X’.
- NOT: si quieres evitar que busque documentos que contengan un término en particular, puedes determinarlo con este comando, introduciendo ‘X NOT X’.
- Las comillas: puedes usar las comillas para juntar varias frases, lo que hará que se busque un archivo que las contengan en ese orden exacto. Por ejemplo «X X X».
- Los paréntesis: si pones palabras dentro de paréntesis, estas se buscarán en cualquier orden.
Cómo hacer búsquedas en Windows utilizando filtros generales
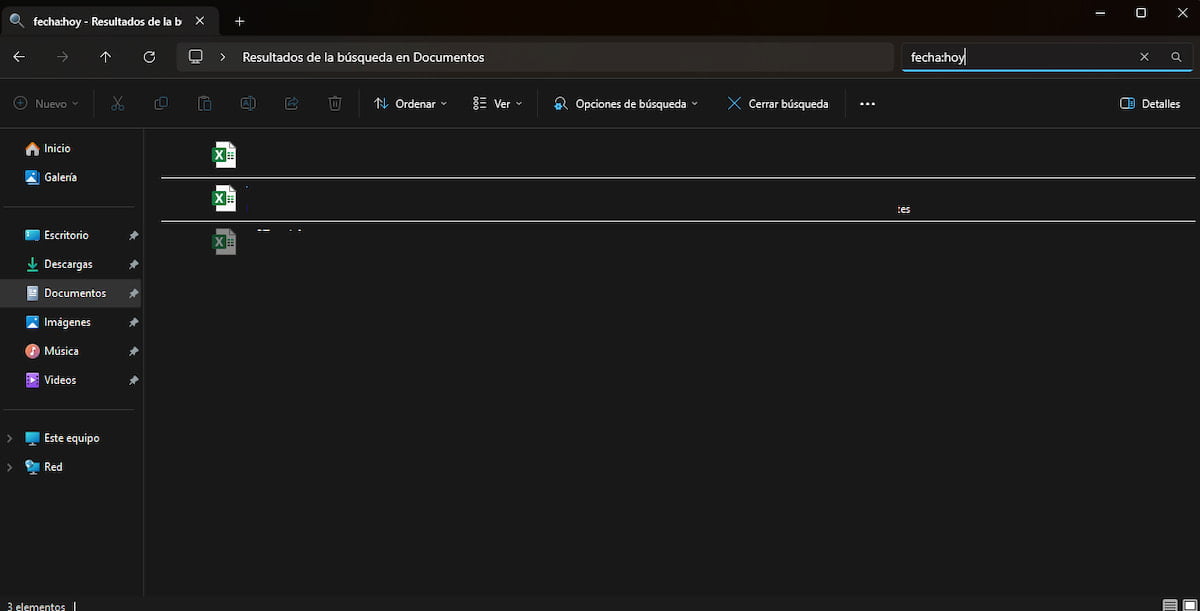
También puedes recurrir a los filtros generales que ofrece el Explorador de archivos de Windows, pues cuenta con una gran variedad de opciones. Para acceder a ellos, debes hacer clic en la pestaña de Herramientas que se encuentra en la cinta de opciones. Para utilizarlos, puedes escribir el nombre de dicho filtro, acompañado de dos puntos y su valor. Así pues, si quieres establecer un filtro de fecha, puedes poner ‘fecha:hoy’.
Hay un montón de filtros generales que puedes utilizar y te serán de mucha ayuda en tus búsquedas.
- El filtro de fecha: este te permite filtrar resultados según su fecha de creación o modificación, pudiendo escoger entre hoy, ayer, esta semana, la semana pasada, entre otros.
- El filtro de modificado: este es parecido al anterior, pero solo tomará en cuenta la fecha de modificación.
- El filtro de creado: es parecido al anterior también, aunque tomará en cuenta solamente la fecha de creación.
- El filtro de tamaño: te permite filtrar los resultados de acuerdo con el peso de los archivos. Puedes escribir el tamaño exacto, o bien escoger entre parámetros como pequeño, mediano, grande, enorme, vacío o gigantesco.
- El filtro de clase: te permite determinar qué tipo de archivo te interesa encontrar y puedes escoger entre varios, como imagen, por ejemplo.
- El filtro de carpeta: se encargará de buscar dentro de una carpeta en particular.
- El filtro de archivo: buscará solo el nombre de este archivo.
- El filtro Ext: se usa para buscar extensiones en concreto.
Cómo hacer búsquedas en Windows con filtros específicos
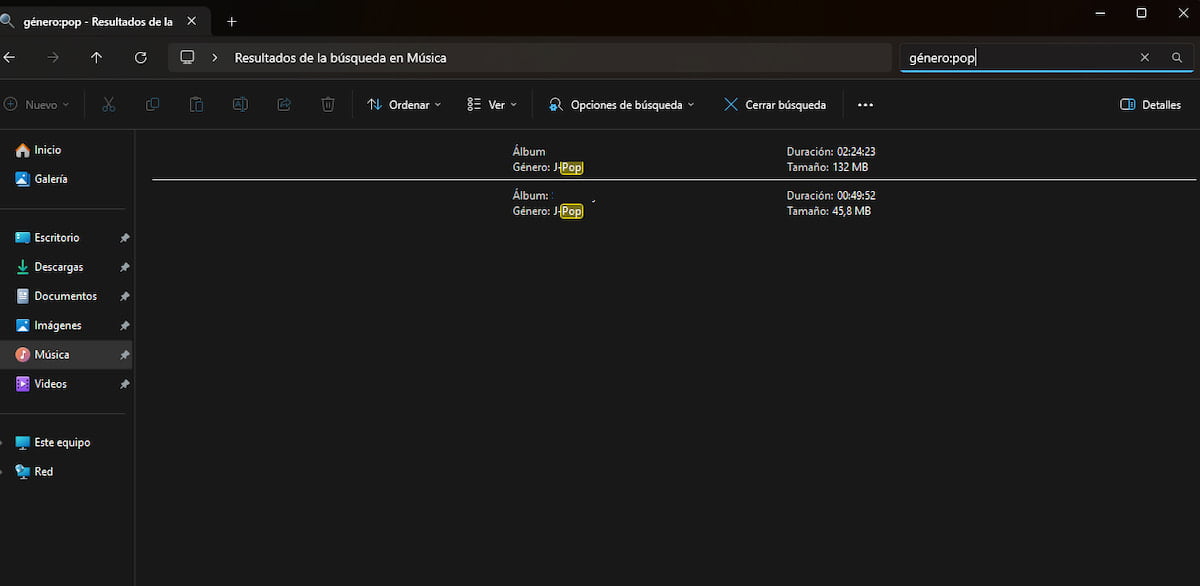
Por otro lado, también puedes recurrir a los filtros específicos que te permitirán estar más cerca de encontrar eso que realmente necesitas. Estos pueden aplicarse para ayudarte a especificar parámetros, como género o artista de una canción, filtrar por alto y ancho una imagen, entre muchas otras posibilidades. Básicamente, es una búsqueda de metadatos.
- Comentario: te permite buscar documentos de Word que cuenten con un comentario en el texto. Por ejemplo, ‘comentario:para revisar’.
- Artista: te permitirá buscar canciones que pertenezcan al artista que indiques. ‘artista:The Beatles’.
- Diapositivas: se encargará de buscar presentaciones de diapositivas con una cantidad de hojas en específico. ‘diapositivas:10’.
- Pista: es un filtro para buscar música por número de pista. ‘pista:10’.
- Álbum: como su nombre lo indica, filtrará los resultados por álbum.
- Género: del mismo modo que lo anterior, pero a partir de géneros musicales.
- Año: esta corresponde al año en que se produjo el material.
- Duración: es un filtro que se puede usar tanto en vídeos como música y puedes estimar la duración exacta o un aproximado.
- Ancho: es para hacer búsquedas de imágenes con el ancho específico.
- Alto: es para hacer búsquedas de imágenes con el alto específico.
Cómo ocultar la barra de búsqueda en Windows
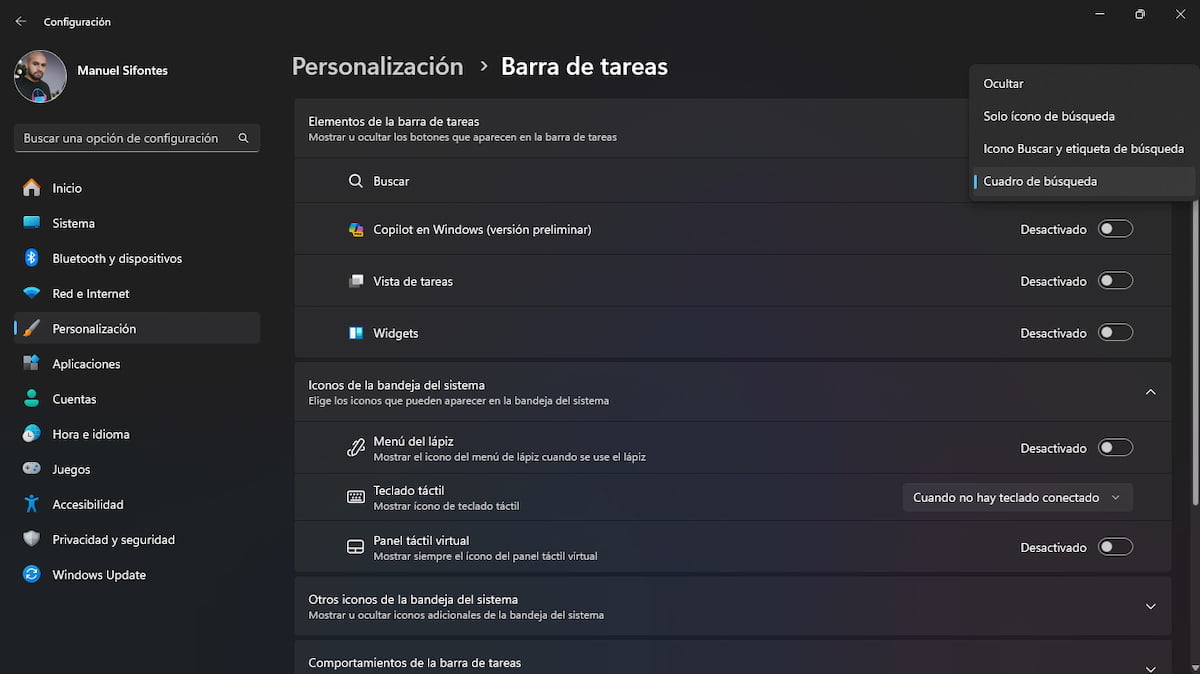
Hay personas que simplemente no utilizan la barra de búsqueda de Windows, o no les gusta cómo luce el icono en la barra de tareas. Sin embargo, es posible ocultarla para que no se muestre, pero sin desactivar esta característica.
Debes hacer clic derecho sobre la barra de herramientas de Windows 11 y después accedes a la Configuración de la barra de tareas. En las primeras opciones, verás el icono de esta barra de búsqueda, así que debes hacer clic en su recuadro y seleccionar Ocultar.
Los mejores atajos de teclado para hacer búsquedas en Windows
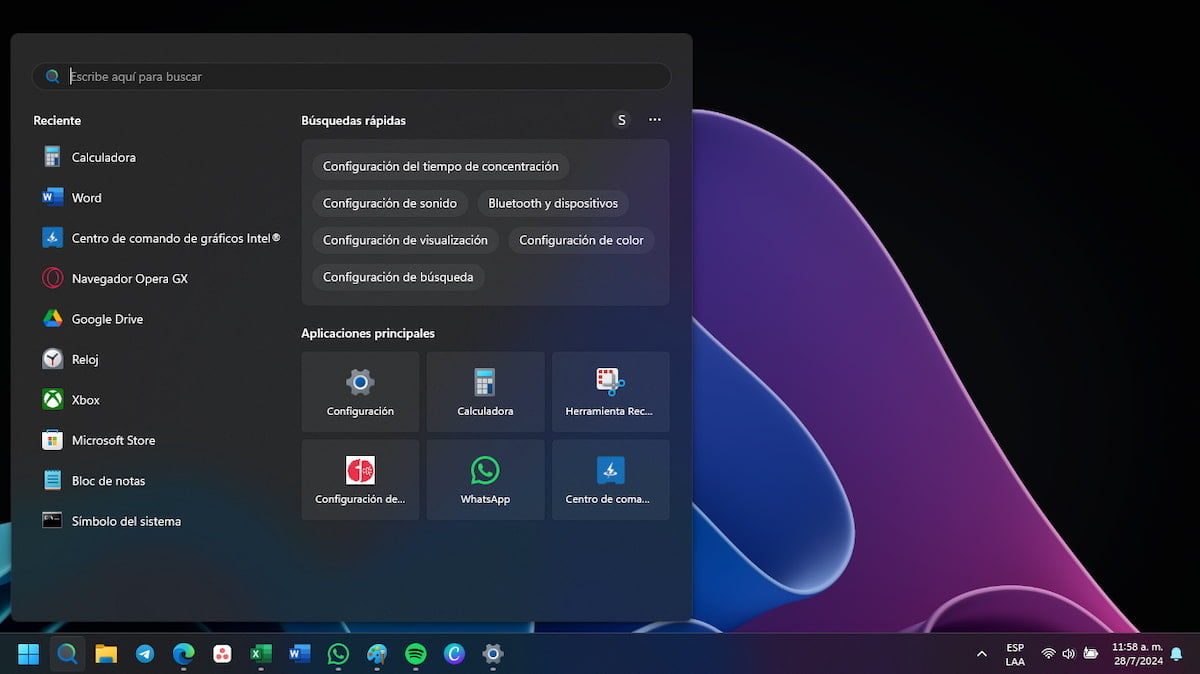
También puedes activar la barra de búsquedas en Windows sin tener que hacer clic sobre esta. Es bastante sencillo, ya que solo necesitas recurrir a los atajos de teclado que incorpora el sistema operativo.
En primer lugar, si pulsas la tecla WINDOWS, se abrirá el menú de inicio del sistema operativo. Y si empiezas a escribir, entonces utilizará la herramienta de búsqueda para ayudarte a encontrar lo que necesitas.
Por otro lado, siempre puedes utilizar la combinación de las teclas WINDOWS + S y se abrirá inmediatamente la barra emergente de búsqueda y podrás escribir lo que te interesa encontrar.
Resolver operaciones matemáticas y realizar conversiones de moneda desde la barra de búsqueda
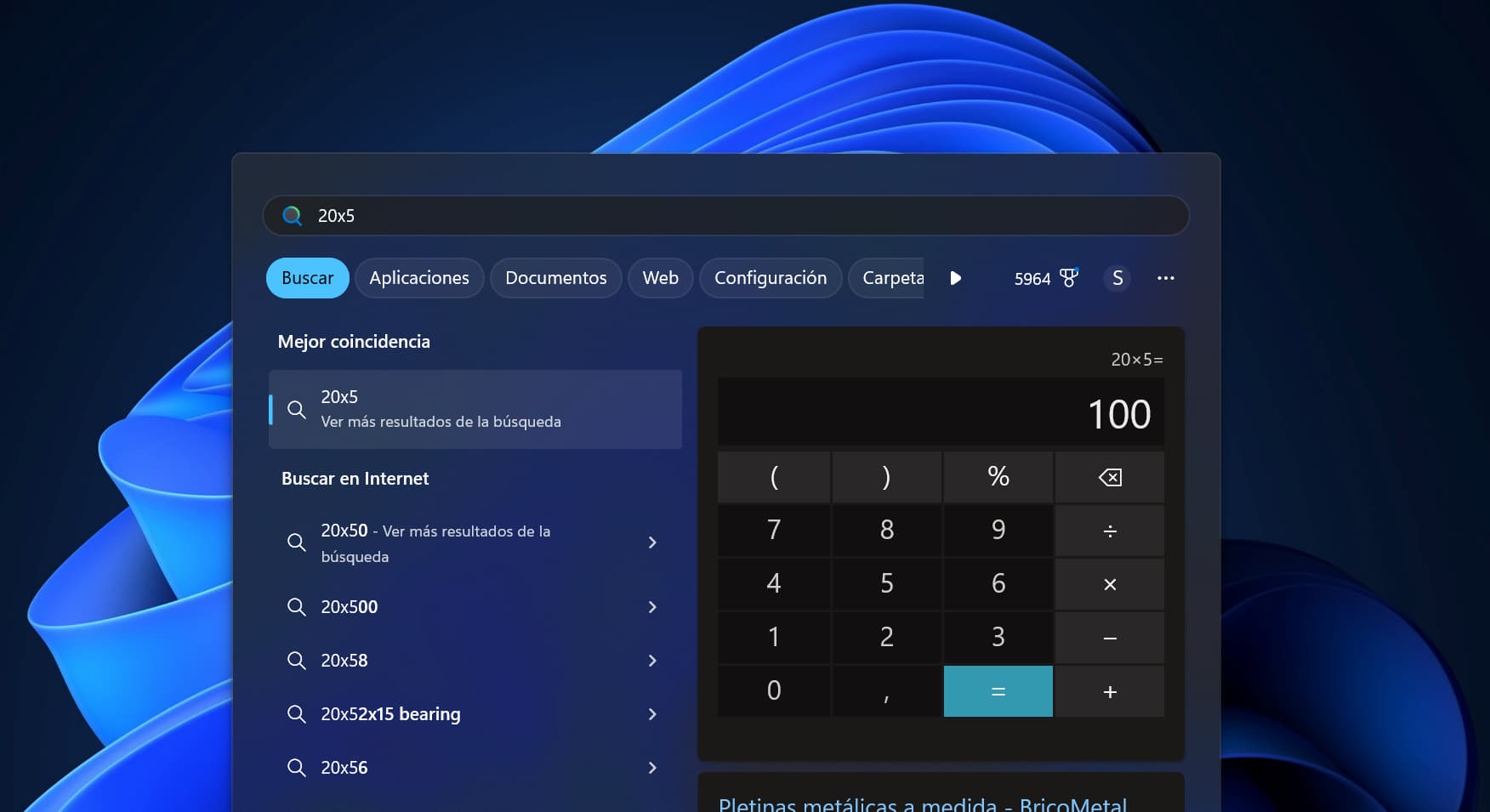
Desde la barra de búsqueda de Windows 10 y Windows 11 puedes resolver operaciones matemáticas simples, como una suma, resta, multiplicación, división y otras más. Para ello, deberás tener conexión a internet, pues esta función utilizará la calculadora online de Bing.
Simplemente debes escribir la operación matemática en la barra de búsqueda de Windows y el sistema operativo se encargará de devolverte el resultado. Pero no es todo, ya que también puedes usar esta característica para convertir monedas. En este caso, es obligatorio que introduzcas la expresión ‘Cuánto es (cantidad numérica) euros en dólares‘, por ejemplo. Y se hará este cálculo rápido.
Saber el tiempo que hará en un sitio desde la barra de búsqueda de Windows
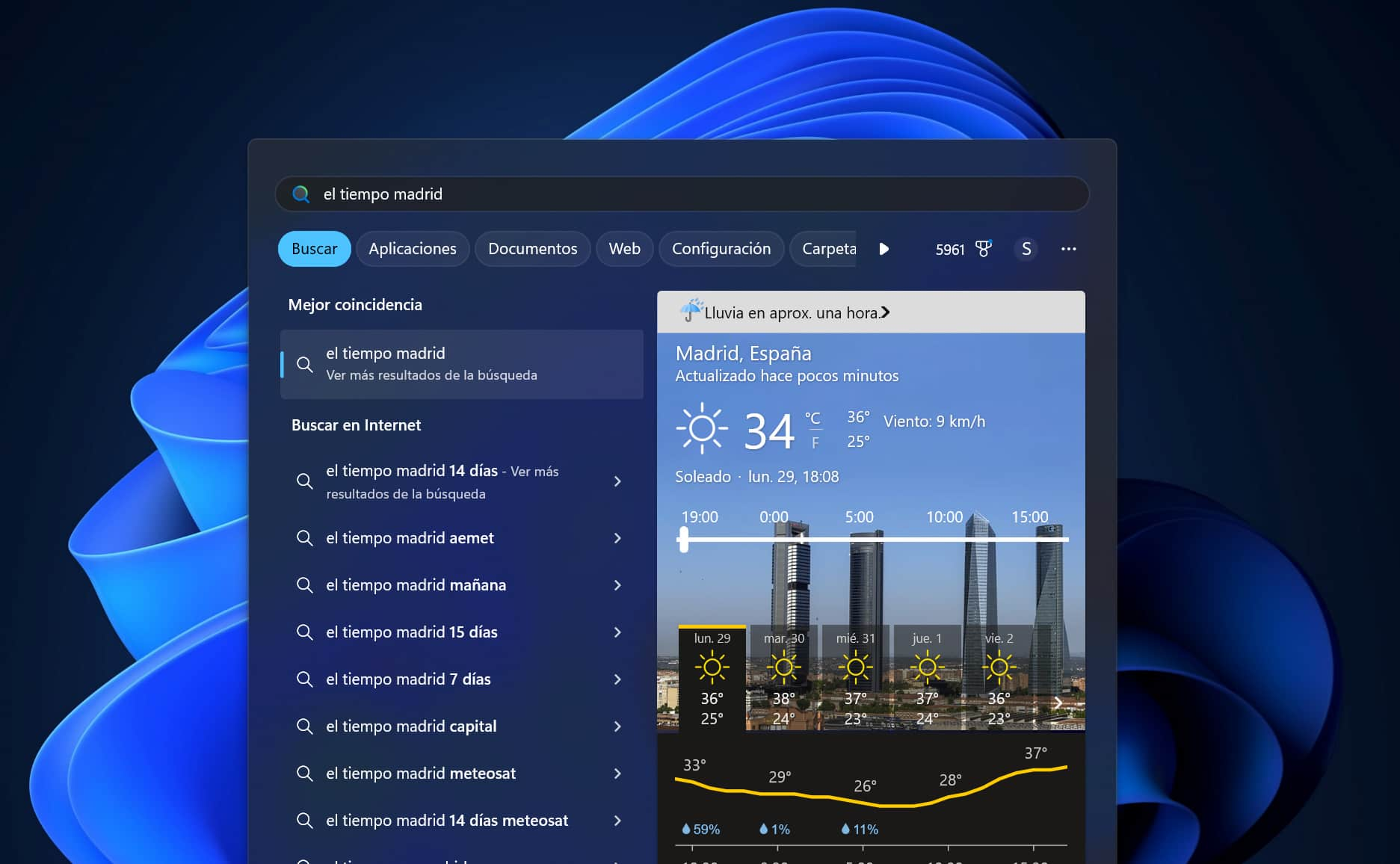
También puedes utilizar esta barra de búsqueda de Windows para conocer el clima que hará en una zona en particular. Evidentemente, requiere de tener acceso a internet para conectarse a Bing y arrojarte el resultado.
Tan solo debes poner la frase ‘El tiempo en Madrid‘, por ejemplo. Aunque también puedes aprovechar el acceso directo en la pantalla principal de búsqueda que está enfocado completamente en el clima.

