Ha pasado algún tiempo desde que Windows 11 se lanzó al mercado de forma oficial. Esta nueva versión del sistema operativo de Microsoft no solo se presentaba como una mejora estética, introduciendo el nuevo lenguaje de diseño, sino que también añadía un montón de características y funcionalidades para mejorar la experiencia e interacción de los usuarios.
Y si quieres actualizar a Windows 11, pero te detienen todos los cambios que introduce esta nueva versión, no te preocupes, pues nos hemos tomado el tiempo de recopilar un listado con algunos de los mejores trucos, tips y características de este sistema operativo y que debes conocer, de manera que puedas aprovechar al máximo todo su potencial. Y si quieres ir un paso más allá, también debes aprender a cambiar el nombre de usuario en Windows.
Poner el menú de inicio a la izquierda de la barra de tareas
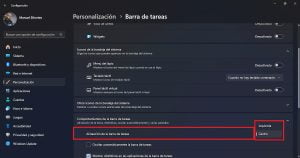
Al actualizar a Windows 11 y mirar el escritorio por primera vez, rápidamente te darás cuenta de que el botón para acceder al menú inicio, y los iconos anclados, han cambiado su posición, ya que ahora se encuentran en el centro de la barra de tareas.
Y aunque esto no es algo que afecte la experiencia de usuario, es entendible que algunos usuarios se sientan incómodos con este cambio. Pero debes saber que es posible modificar la posición del menú inicio y los iconos anclados para ponerlos en la parte izquierda de la barra de tareas. Tan solo debes seguir estos pasos.
- Debes hacer clic derecho sobre la barra de tareas de Windows 11.
- Entonces, seleccionas la opción de Configuración de la barra de tareas.
- Después, debes hacer clic en donde dice Comportamiento de la barra de tareas para desplegar nuevas opciones.
- Ahora, debes identificar la opción de Alineación de la barra de tareas y verás que está configurada en el Centro.
- Simplemente debes hacer clic aquí y cambias a Izquierda.
- Así de simple es cambiar la posición del menú inicio en Windows 11.
Anclar y desanclar aplicaciones del menú de inicio de Windows 11
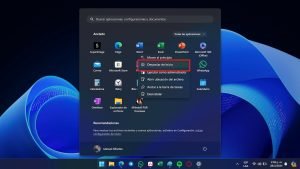
Otro de los cambios estéticos y de funcionamiento que ha introducido Windows 11, definitivamente, tiene que ver con el menú de inicio. Ahora, al desplegarlo, no verás las baldosas de Windows 10, sino que se mostrará un acceso rápido a algunos programas anclados por el sistema.
Por defecto, el sistema operativo tiene anclados algunos programas para que accedas rápidamente a ellos. Pero también puedes desanclarlos o anclar otros que prefieras. Para ello, debes seguir los pasos que te mostraremos a continuación.
- Debes hacer clic en el botón de inicio, o bien pulsar la tecla Windows para acceder al menú.
- Aquí verás las aplicaciones ancladas por defecto.
- Para remover las que quieras, solo debes hacer clic derecho y verás la opción Desanclar de inicio.
- Debes repetir este proceso con las aplicaciones que quieras desanclar.
- Ahora, para anclar nuevos programas, simplemente debes hacer clic en donde dice Todas las aplicaciones.
- Esto te brindará acceso a todo el listado de programas instalados en tu ordenador.
- Debes navegar hasta la aplicación que quieras y haces clic derecho.
- En este menú contextual, debes seleccionar Anclar a inicio. Y listo.
Activar el modo oscuro de Windows 11
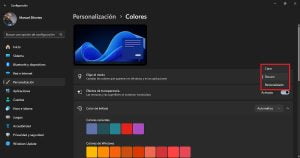
Con la introducción de este lenguaje de diseño que apuesta por la transparencia y que le aporta una estética más moderna, también se ha beneficiado el modo oscuro, el cual ya estaba disponible en Windows 10, pero que luce mucho más bonito en Windows 11.
Si eres de los que prefiere tener activo el modo oscuro, pero no sabes cómo habilitarlo en Windows 11, a continuación, te lo explicaremos.
- Debes acceder a la Configuración de Windows al pulsar la combinación de teclas Windows + I.
- Ahora, debes hacer clic en el apartado de Personalización, entre las opciones de la izquierda.
- Después, debes pulsar donde dice Colores.
- En la primera opción, donde dice Elige el modo, debes escoger entre las opciones disponibles, que son Claro, Oscuro y Personalizado.
- Para activar el modo oscuro, simplemente debes seleccionarlo desde esta interfaz.
- O bien puedes crear un tema personalizado de efecto claro y oscuro.
Cambiar los temas en Windows 11 y conseguir nuevos
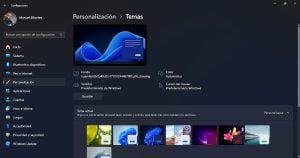
Desde versiones anteriores de Windows, Microsoft ya apostaba por la personalización, pudiendo aplicar temas que no solo cambiaban el fondo de pantalla del sistema operativo, sino también los colores de énfasis y otros elementos. Con la llegada de Windows 11, esta característica también se ha visto mejorada.
Windows 11 cuenta con varios temas por defecto que se pueden aplicar y que cambian los colores, el fondo, pero también los sonidos del sistema e incluso el cursor del mouse. Si quieres aplicar alguno de los que están disponibles, debes hacer lo siguiente.
- Debes acceder a la Configuración de Windows.
- Ahora, haces clic en el apartado de Personalización.
- Entonces, verás una opción que dice Temas. Debes hacer clic sobre esta.
- En el apartado de Tema actual, podrás ver los temas que integra Windows 11 por defecto.
- Para aplicar cualquiera de estos, tan solo debes hacer clic sobre el que te guste.
Por otro lado, si estos temas no te parecen suficientes y quieres conseguir nuevos, debes saber que la Microsoft Store cuenta con un apartado dedicado a estas personalizaciones, permitiéndote descargar más para aplicarlos.
Tan solo debes acceder a la sección de Temas en la Configuración de Windows. Debes encontrar la opción que dice Obtener más temas en Microsoft Store y hacer clic en Examinar temas.
Modificar la frecuencia de actualización de pantalla en Windows 11

Windows 11 también integra soporte e integración para monitores más modernos y cuya frecuencia de actualización de pantalla super los 60 Hz. Y si has comprado uno de estos equipos, evidentemente, querrás aprovechar al máximo toda su tecnología para sentir la fluidez en todo lo que miras.
Afortunadamente, el proceso de modificar la frecuencia de actualización de pantalla en Windows 11 es de lo más sencillo. Solo debes seguir estos pasos. Pero recuerda que si utilizas un portátil, esto podría suponer un consumo extra de batería.
- Debes acceder a la Configuración de Windows 11.
- Ahora, haces clic en Sistema.
- Entonces, debes hacer clic donde dice Pantalla.
- Entre estas opciones que aparecerán, debes hacer clic en Configuración avanzada de pantalla.
- Por último, simplemente debes desplegar la lista de opciones en el apartado de Elegir una frecuencia de actualización.
- Es importante que elijas la máxima opción que te muestre.
Grabar la pantalla en Windows 11 sin instalar programas
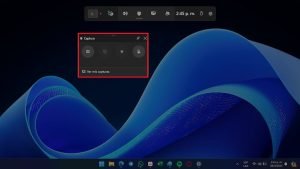
Anteriormente, si querías o necesitabas grabar la pantalla, por el motivo que sea, debías recurrir a un programa especializado. Sin embargo, Windows 11 integra un grabador de pantalla, por lo que ya no debes instalar otras herramientas.
Si, por ejemplo, quieres mostrar algo a tus amigos en el navegador u otra aplicación, o bien quieres grabar una partida de tu videojuego favorito, entonces puedes acceder al grabador de pantalla de Windows 11.
Para ello, simplemente debes pulsar la combinación de teclas WINDOWS + G, lo que ejecutará la Xbox Game Bar. En esta interfaz encontrarás un montón de opciones, así como widgets. Pero el que interesa es el que corresponde a Capturar, donde verás el botón específico para empezar a grabar la pantalla, e incluso hacer una captura.
Activar el asistente de concentración en Windows 11
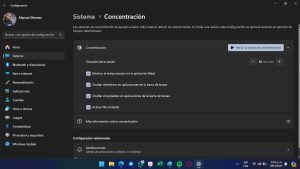
Si quieres aumentar la productividad y eficiencia mientras trabajas desde el ordenador, entonces debes saber que las notificaciones que recibas pueden distraerte de tus tareas. Por ello, Windows integra un asistente de concentración que se encargará de evitar que se muestren estas alertas durante un tiempo determinado, o al menos las menos importante.
El asistente de concentración de Windows 11 te permite activarlo en distintas configuraciones, ya sea permitiendo que solo se muestren las notificaciones de alta prioridad, o que no se muestre ninguna, excepto las del sistema.
Hay distintas configuraciones y ajustes que puedes modificar con respecto al asistente de configuración. Y esta es una característica que encontrarás al entrar en la Configuración de Windows y después en la sección de Sistema. Entonces, pulsas sobre Concentración y estarás en esta interfaz.
Acceder al apartado de widgets de Windows 11
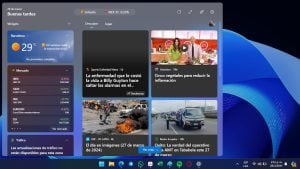
Una de las novedades que ha incluido Windows 11 es, definitivamente, el apartado de widgets. Este se encuentra oculto a simple vista y, para visualizarlo, debes pulsar una combinación de teclas.
El apartado de widgets es una ventana en la que podrás encontrar mucha información variada. Además de que puedes añadir nuevos widgets que se ajusten a tus necesidades. Y para acceder a esta característica, solo debes pulsar la combinación de teclas WINDOWS + W.
Ocultar los iconos del escritorio en Windows 11

Si eres de los usuarios que disfruta de la personalización y de poner fondos de pantalla artísticos, es natural que no quieras tener iconos en el escritorio y que afecten esta estética. Afortunadamente, es posible ocultar todos estos elementos de la vista y dejar simplemente la imagen, aunque está un poco escondida.
- Debes hacer clic derecho en algún espacio vacío del escritorio.
- Se abrirá un menú contextual.
- Debes seleccionar la opción Ver y te mostrará más opciones.
- Haces clic en donde dice Mostrar iconos del escritorio para deshabilitarla.
Activar el portapapeles en Windows 11
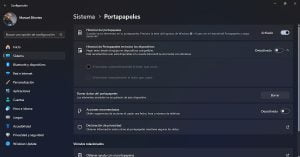
Otra de las funciones más interesantes de Windows 11, definitivamente, es el portapapeles. Y es que la acción de copiar y pegar es algo que hacemos todos los días, pero tiene un problema importante, pues si, accidentalmente, copias algo nuevo sin haber pegado lo que tenías en el portapapeles, esto desaparecerá.
Sin embargo, Windows integra una característica de portapapeles potenciado, el cual es capaz de «recordar» lo que habías copiado, incluso tras copiar algo nuevo. Esto puede ser indispensable, pero viene deshabilitado por defecto.
Para activarlo, debes acceder a la Configuración de Windows y después a la sección de Sistema. Allí debes navegar entre las opciones hasta encontrar el Portapapeles. En esta interfaz, debes habilitar el Historial del portapapeles. Después, para tener acceso a él, solo debes pulsar la combinación de teclas WINDOWS + V.
Compartir tu conexión a internet, utilizando Windows 11
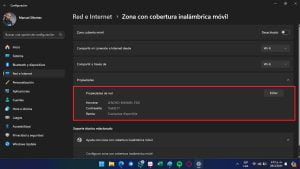
Si necesitas compartir tu conexión a internet, ya sea porque estás fuera de casa y necesitas convertir tu portátil en una especie de router, debes saber que puedes hacerlo a través de Windows 11, de forma muy sencilla.
- Debes acceder a la Configuración de Windows.
- Después, haces clic donde dice Red e Internet.
- Ahora, entre las opciones, debes acceder a Zona con cobertura inalámbrica móvil.
- Debes acceder a esta opción, lo que te llevará a la información de esta herramienta.
- Entonces, pulsas en Editar y aquí puedes cambiar el nombre y la contraseña.
- Por último, solo debes activar la Zona con cobertura inalámbrica móvil.
Gestionar el espacio de almacenamiento en Windows 11

Con el paso del tiempo, y a medida que utilizas tu ordenador, este se va llenando de documentos, archivos y todo tipo de elementos que devoran el almacenamiento disponible en el equipo. Es por ello que se debe revisar periódicamente cuáles son los archivos que más ocupan, esto con el fin de recuperar espacio.
Afortunadamente, Windows 11 cuenta con un gestor de almacenamiento que te permite echarle un vistazo a los tipos de archivos que más espacio ocupan en el PC.
- Debes acceder a la Configuración de Windows.
- Después, haces clic en la sección de Sistema.
- Entonces, debes seleccionar Almacenamiento.
- Debes esperar a que el sistema compruebe todos los archivos y lo que ocupan.
- Puedes visualizar las aplicaciones y características que más ocupan, los archivos temporales y mucho más.
Mejores ajustes rápidos para acceder a apartados de Windows 11

Como ya debes de saber, Windows cuenta con un montón de atajos de teclado que han sido diseñados para facilitar las interacciones con el sistema operativo, ejecutar funciones rápidamente y más. Por ello, si has actualizado a Windows 11, entonces debes conocer estos atajos con los que podrás ahorrar tiempo y lucirás como todo un profesional.
- Windows + A: accedes rápidamente a los ajustes rápido de Windows.
- Windows + N: te permite visualizar la interfaz de notificaciones del sistema.
- Windows + V: te brinda acceso al portapapeles de Windows.
- Windows + W: te permite visualizar la interfaz de widgets.
- Windows + Z: brinda acceso a los modos de pantalla dividida.
- Windows + .: ejecuta el panel de emojis en el teclado virtual.


Desactivar Widgets es la gloria.