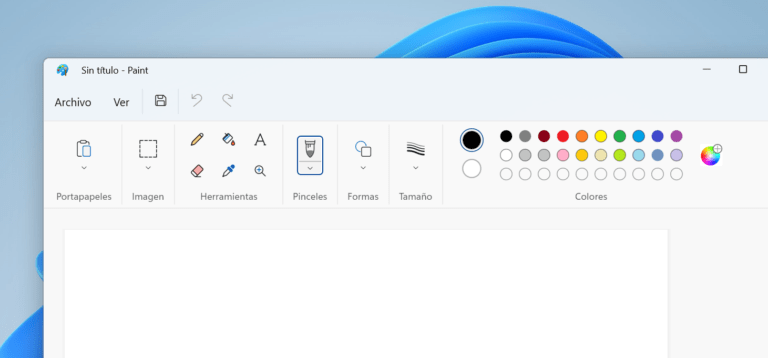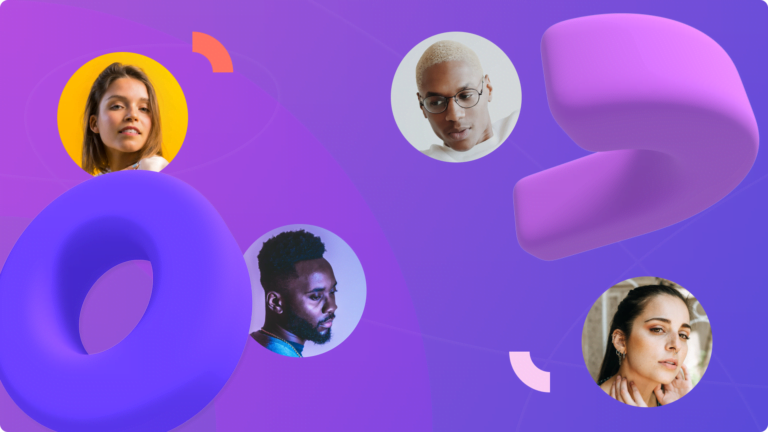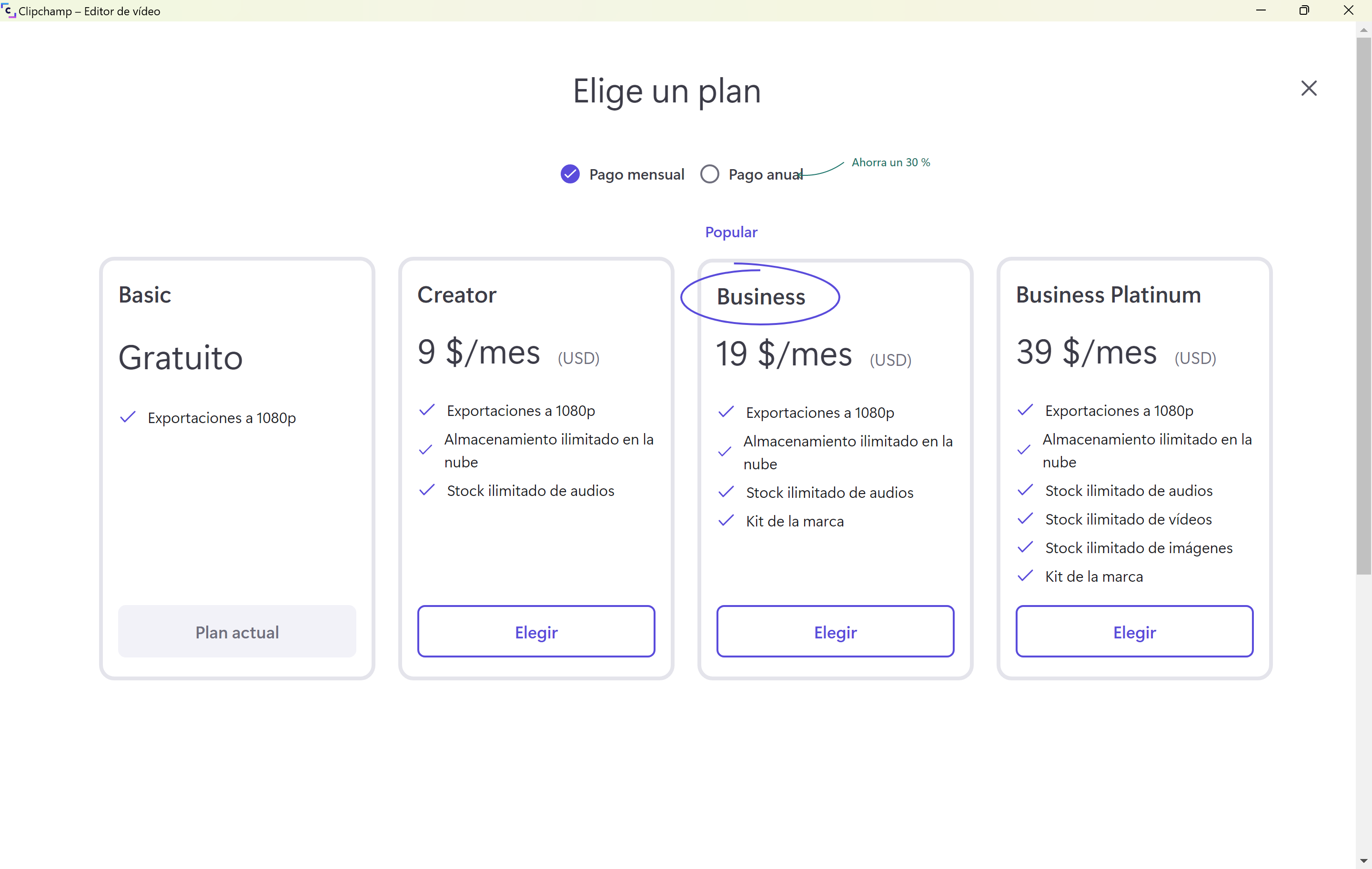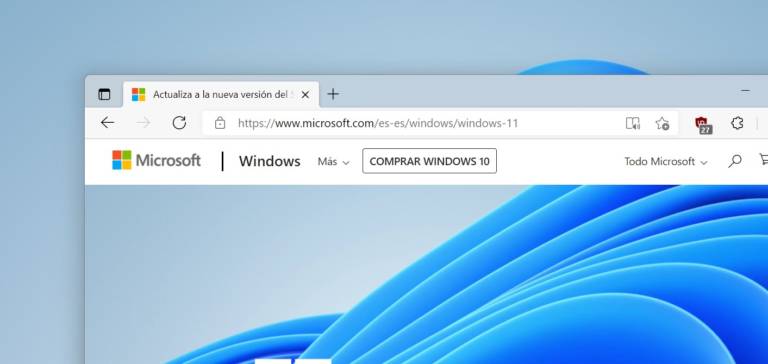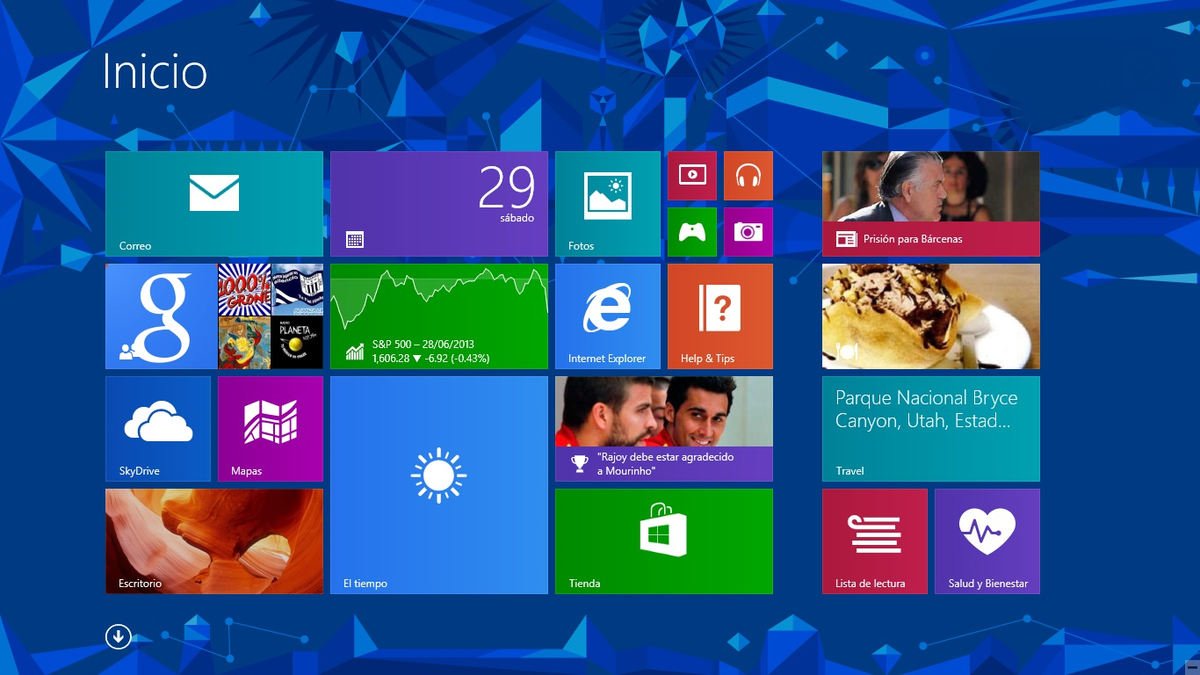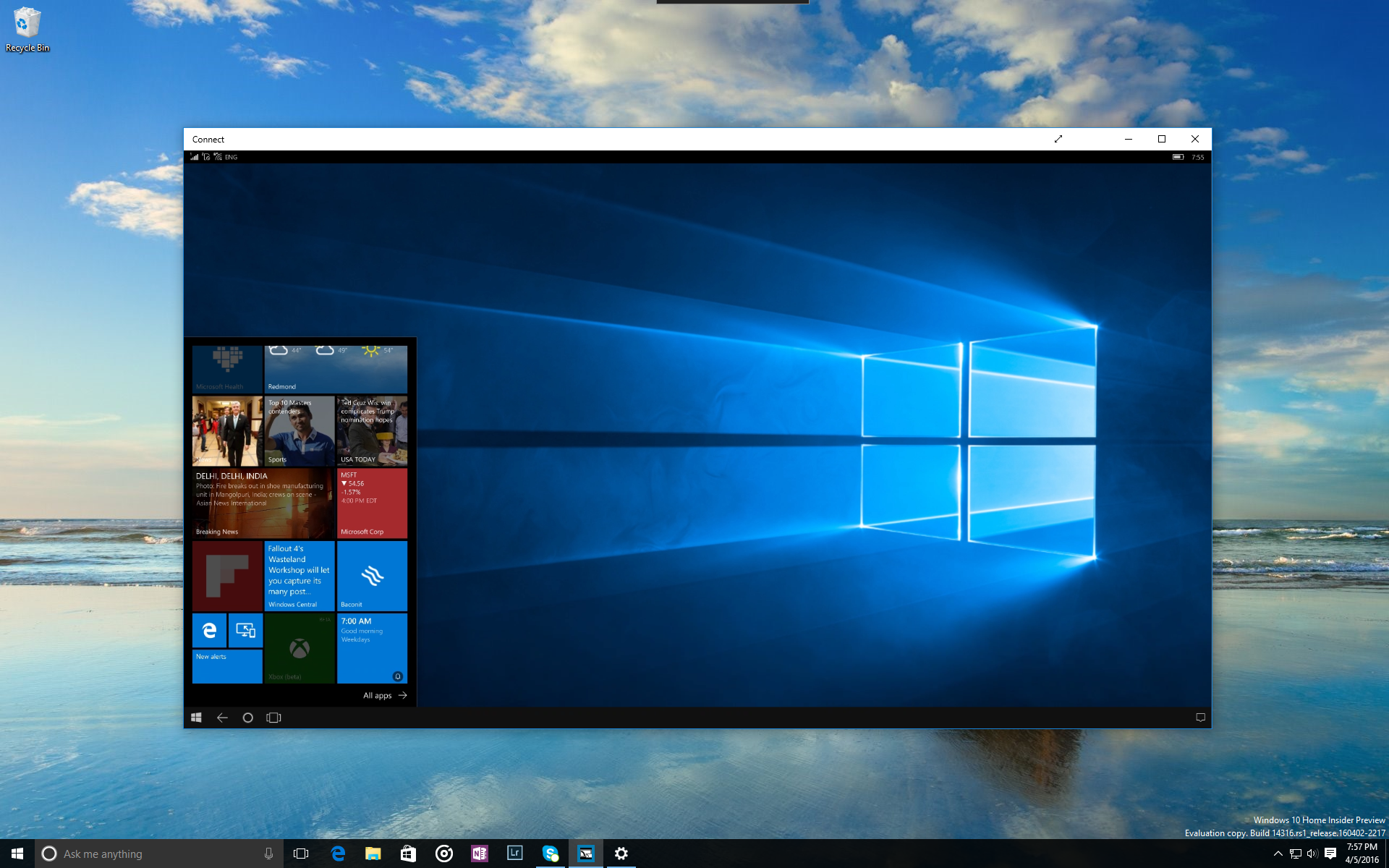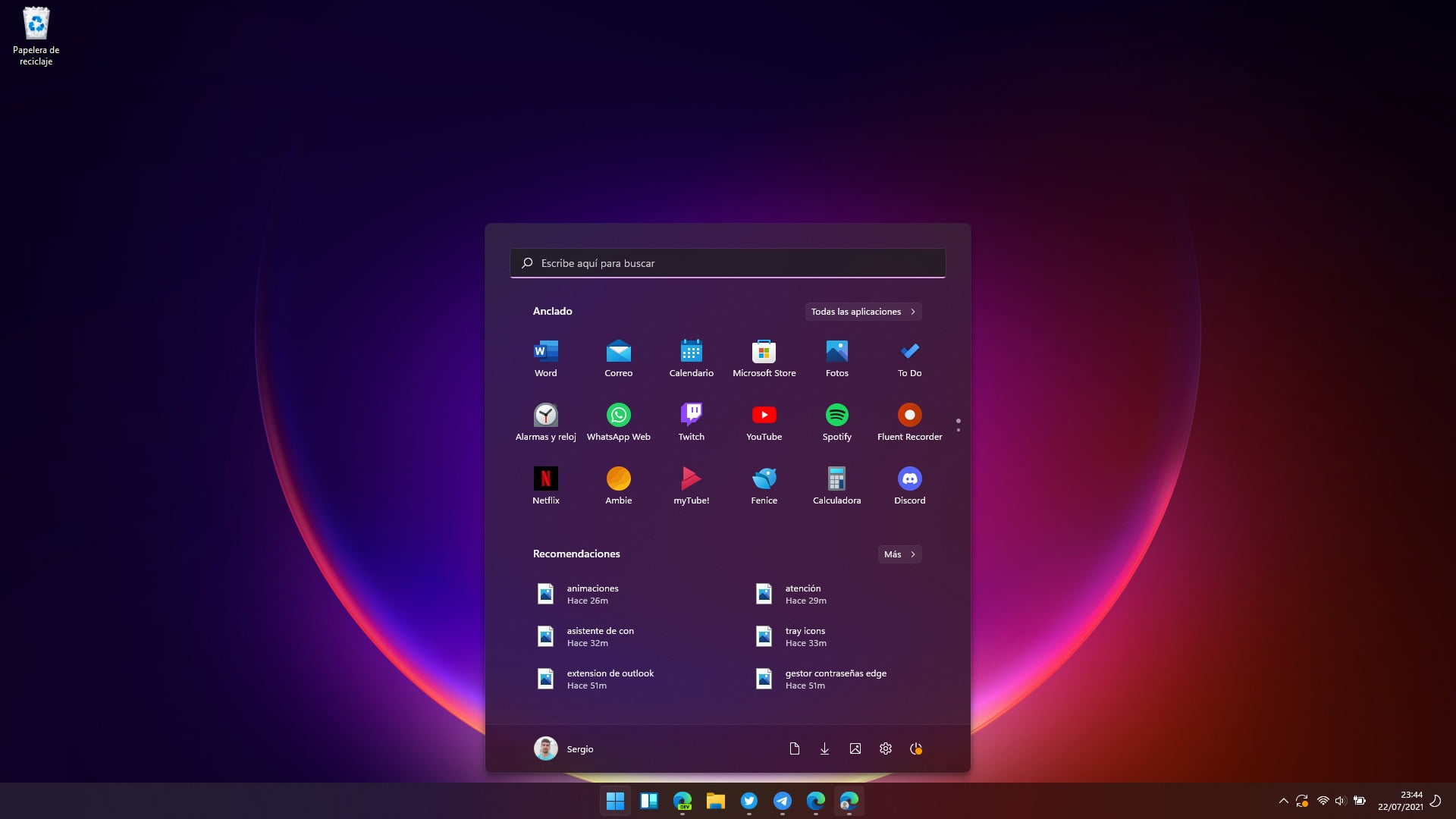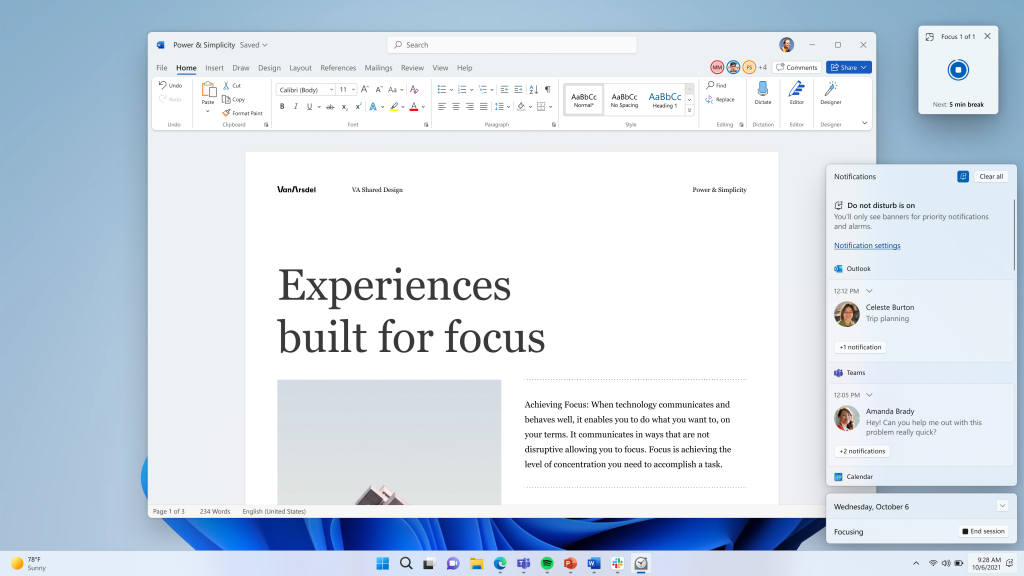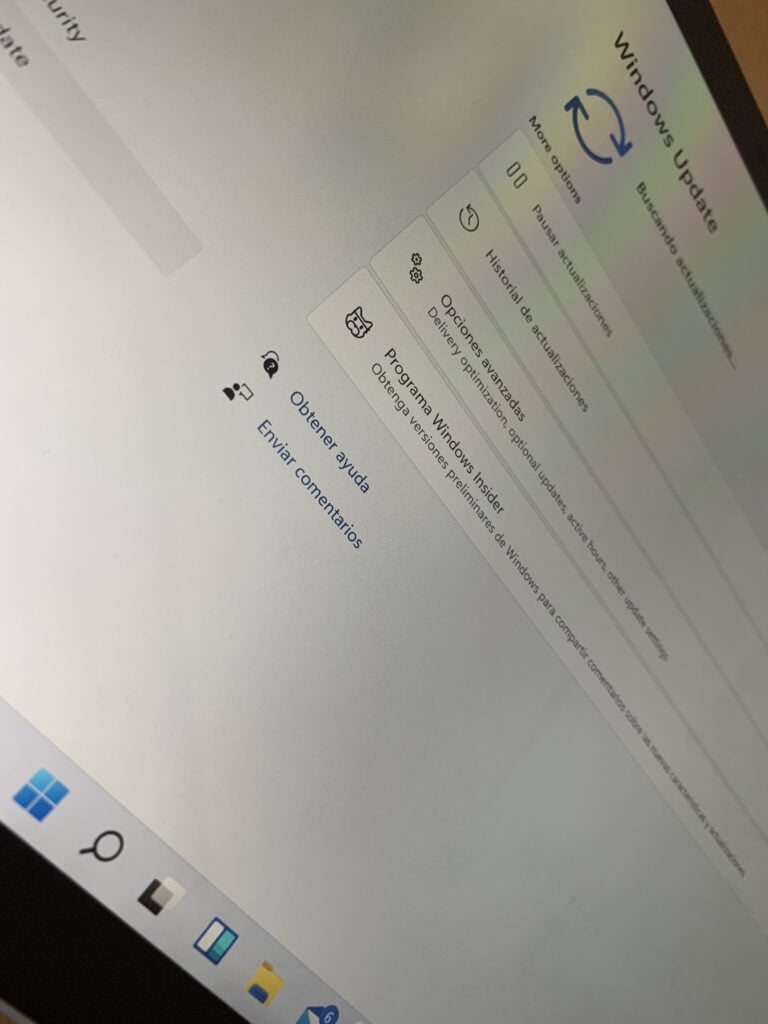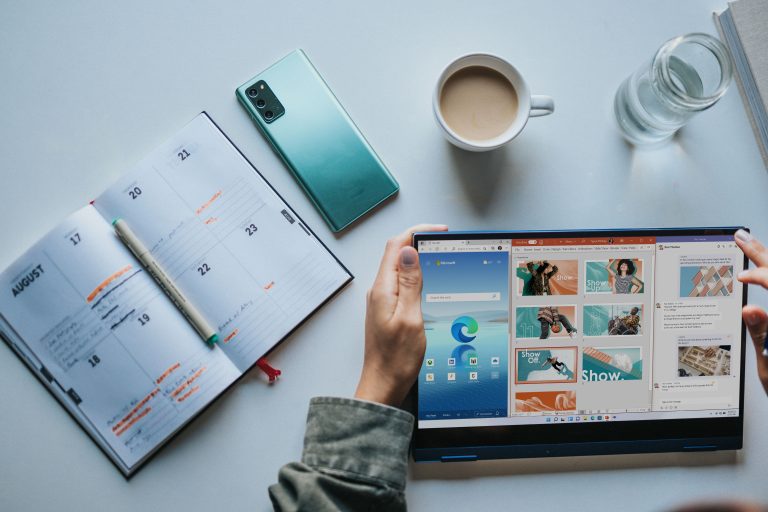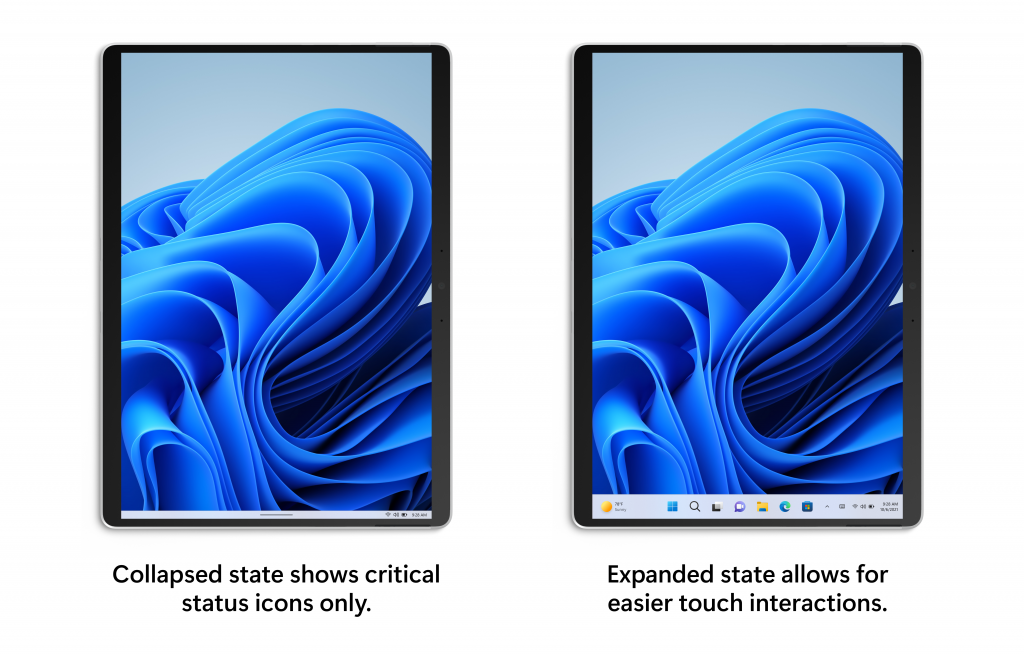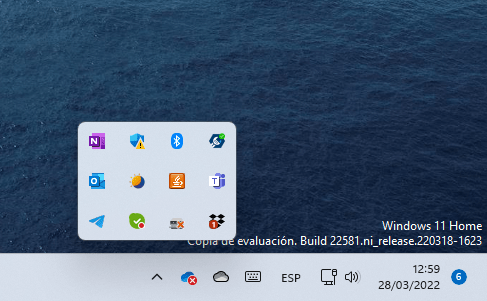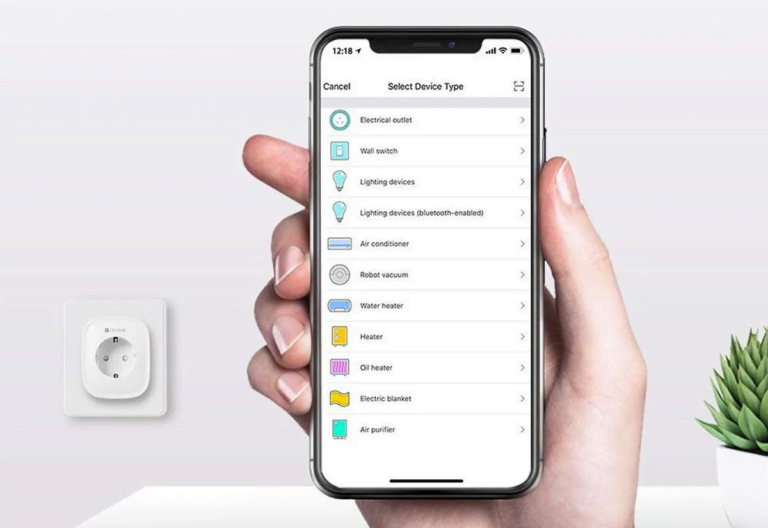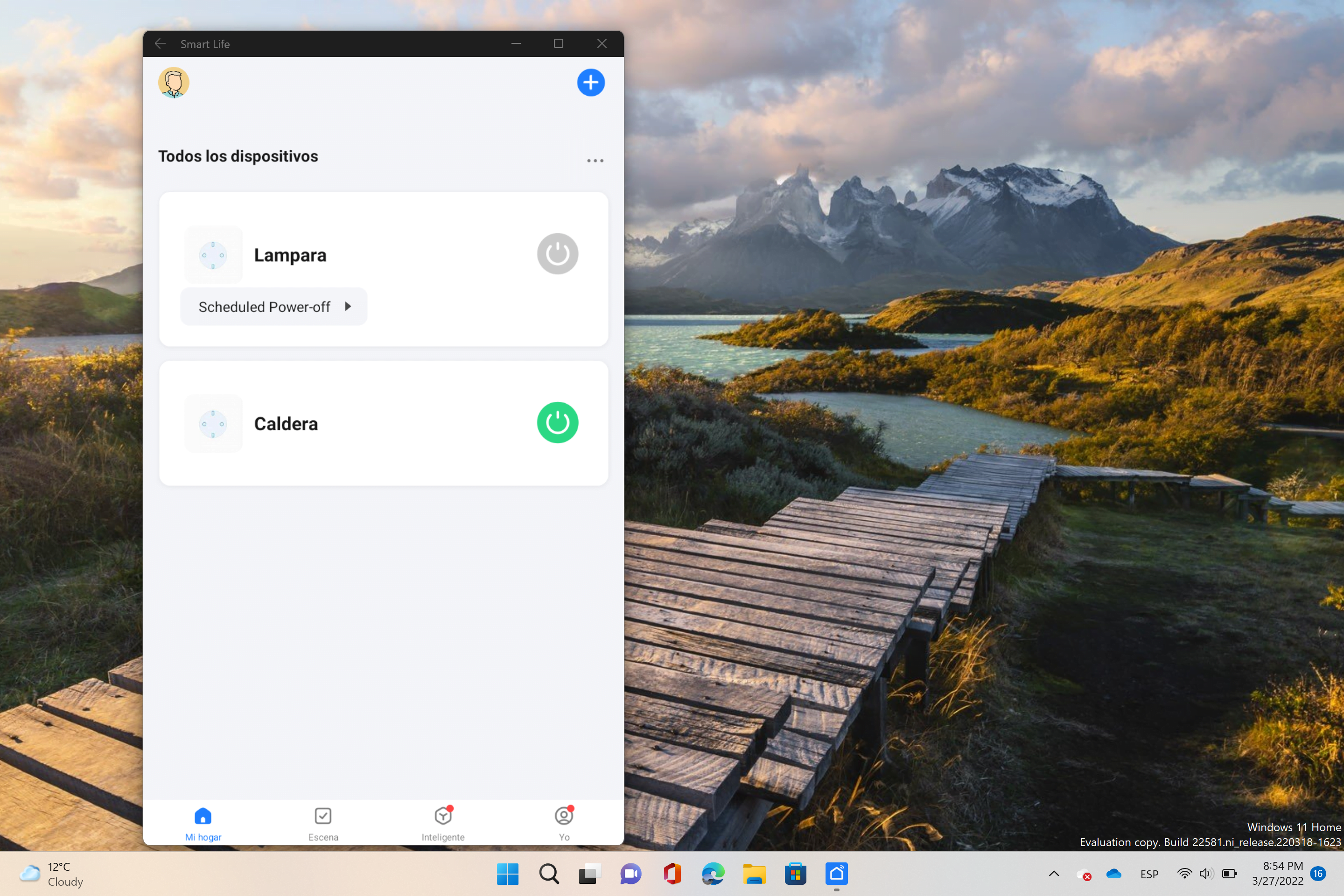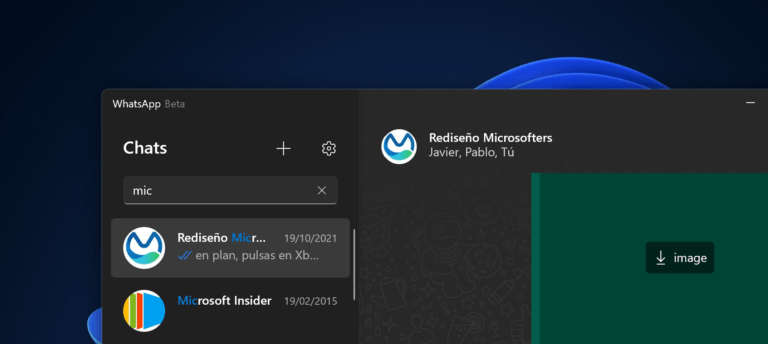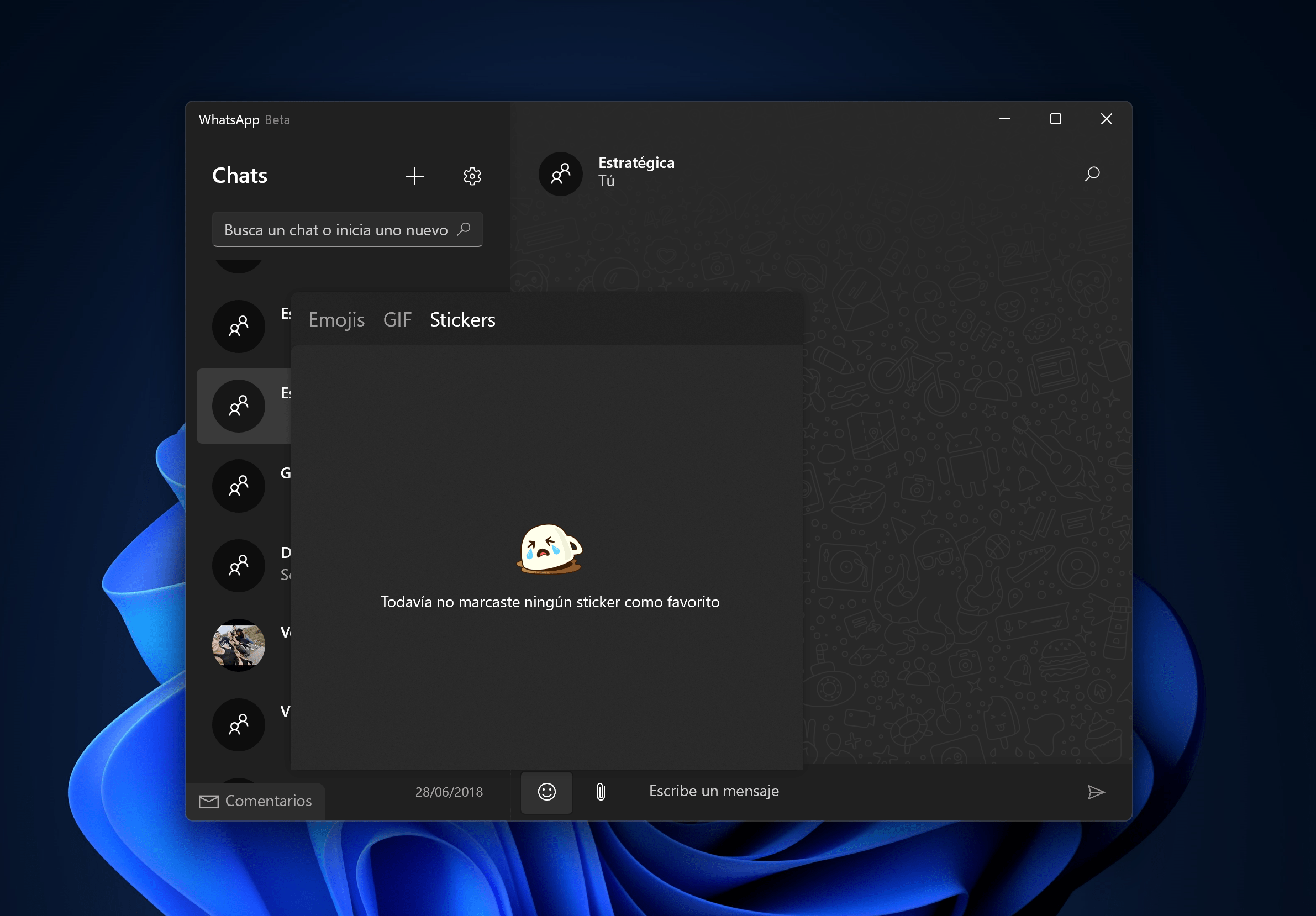Llevo muchos años utilizando Windows. Casi desde que tengo uso de razón. Y hablo en nombre de muchos si afirmo que la calidad del sistema operativo de Microsoft no ha hecho más que caer en picado. Pero he visto la luz al final del túnel: Windows 11 22H2, la primera gran actualización de Windows 11, pondrá fin a esta larga y sufrida tendencia.
¿Windows 8 fue realmente tan malo?
Windows 8 es uno de los sistemas operativos menos queridos de la historia de Microsoft. Todos conocemos el motivo: pecar de exceso de ambición y de no conocer lo que tus usuarios realmente te pedían. Apostar por una interfaz táctil en el sistema operativo de escritorio por excelencia, transformando radicalmente los usos y costumbres de decenas de millones de personas, llevó a Windows 8 al fracaso absoluto en el aspecto comercial y en lo que a la opinión pública se refiere.

Sin embargo, echando la vista atrás, hay una verdad incontestable: nunca hemos vuelto a tener un Windows tan optimizado como Windows 8 y 8.1. Su rendimiento en equipos de gama baja era excelente y su consumo de recursos sorprendentemente bajo. Además, todo funcionaba a la perfección y apenas nos encontrábamos con bugs de ningún tipo.
Con la gran «recogida de cable» que supuso el lanzamiento de Windows 10 por parte de Microsoft, algunos esperábamos lo mejor de Windows 8.1 (la optimización) sin lo peor de esta versión (su diseño enfocado al uso táctil). Y podríamos decir que así fue durante las primeras etapas de Windows 10… hasta que dejó de serlo.
Windows 10 y el principio de los problemas
Corría mediados de 2015 cuando la versión inicial de Windows 10 (1507) debutó con un preocupante número de bugs e inconsistencias pero con un rendimiento más que aceptable, sin notar pérdidas en este aspecto respecto a su predecesor. Poco después, antes de que acabase el año, llegaría Windows 10 November Update con numerosas mejoras y correcciones que nos permitieron disfrutar de una versión más pulida del sistema operativo.

El siguiente año llegaría la famosa Anniversary Update, repleta de novedades y ofreciéndonos el que probablemente fue el mejor estado en el que nunca estuvo Windows 10. A partir de ahí, todo comenzó a torcerse.
Creators Update, Fall Creators Update, April 2018 Update, October 2018 Update, May 2019 Update, November 2019 Update, May 2020 Update, October 2020 Update y May 2021 Update supusieron una constante regresión en el rendimiento del sistema operativo. El Administrador de Ventanas del Escritorio (DWM) comenzó a fallar cuando nunca antes lo había hecho, el sistema comenzó a consumir cada vez más recursos, el Explorador de Archivos se volvió más y más lento…
Windows 11: promesas parcialmente cumplidas
Viendo el panorama, muchos nos ilusionamos con el anuncio de Windows 11. Microsoft dejó claro por activo y por pasiva que «Windows había vuelto» y que estaban preparados para realizar una gran reinversión en el desarrollo de su sistema operativo. Podemos dar fe de que esto es verdad y de que hoy hay muchos más recursos invertidos en Windows de los que ha habido en los últimos 6 años, pero esto no se plasmó del todo en el lanzamiento de Windows 11.

Las prisas no son buenas compañeras y Windows 11 salió al mercado de forma apresurada, en un estado imperfecto, manteniendo numerosas inconsistencias visuales, con algunas aplicaciones todavía no renovadas, problemas heredados de Windows 10 sin corregir y nuevos bugs añadidos por el propio Windows 11.
Sin embargo, desde su lanzamiento, Microsoft no ha dejado de enviar actualizaciones acumulativas mensuales que han hecho de Windows 11 un producto mucho más presentable. A título de ejemplo podemos destacar la actualización de febrero, la cual introdujo mejoras en la polémica nueva barra de tareas y vino acompañada de los rediseños de las aplicaciones de Reproductor Multimedia y Bloc de Notas.
Windows 11 22H2: Una nueva esperanza
Tras esta larga y seguramente aburrida (lo siento mucho) introducción, llego por fin a la parte que me interesa y la que me ha motivado a escribir este artículo: Windows 11 22H2. Se trata de la gran actualización que llegará en los próximos meses y que ya hemos podido probar en nuestros equipos y cuya versión RTM debería estar lista en el mes de mayo.
Os voy a hablar de mi experiencia personal. Recientemente adquirí un Lenovo Ideapad 5i Pro con un procesador Intel i5-1135g7 y pantalla 2.8K. Cuál fue mi sorpresa al comenzar a utilizar el portátil (una vez había actualizado todos los drivers y contaba con la última versión de Windows 11) al darme cuenta de que las animaciones de las ventanas no se mostraban fluidas.
Os puede sorprender, pero es un problema que lleva ocurriendo muchos años en procesadores Intel con gráficas integradas y pantallas de alta resolución y que no ocurre en AMD debido a la mayor frecuencia base que suelen tener y, sobre todo, a la mayor dependencia del DWM por parte de las iGPUs de Intel.
Pues bien, esto llegó a hacer que me plantease devolver el portátil. Estaba muy contento con él pero ese detalle destrozaba por completo mi experiencia en el uso cotidiano. Y entonces se me ocurrió una cosa: «¿Y si instalo Windows 11 22H2? No creo que funcione pero no pierdo nada por probar…».
Una sorpresa mayúscula tras actualizar
Me puse manos a la obra y en cuestión de minutos ya tenía una instalación limpia de la próxima actualización de Windows 11. Y mi sorpresa fue mayúscula al ver que las animaciones funcionaban a la perfección. Esto solo puede tener una explicación: Microsoft, por fin, ha mejorado un DWM que llevaba maltratando desde 2017.
Pero no todo terminó ahí. También me fijé en que el Explorador de Archivos funcionaba mucho más rápido, especialmente en las carpetas sincronizadas con OneDrive. ¿Y el menú de click derecho? Su infame rendimiento en la versión inicial de Windows 11 por fin ha sido corregido y ahora funciona a la perfección.
¡Pero es que todavía hay más! Podemos hablar de la búsqueda, la cual es considerablemente más rápida que en la versión estable del sistema operativo o de lo que era en Windows 10. ¡O del cambio entre tema claro y oscuro! ¿Conocéis esa sensación de sentir que el PC está «sufriendo» cuando cambiamos entre temas? ¡Eso ya no ocurrirá en Windows 11 22H2! ¡Ahora funciona con total fluidez!

¿Y qué me decís de Acrylic? El efecto de transparencia introducido por Windows 10 y Fluent Design tenía ciertos problemas de rendimiento que, tras muchos años, han sido corregidos, haciendo que los equipos de gama baja no sufran al aplicar estas transparencias. ¿Alguien pensaba que Microsoft iba a corregir esto algún día? Yo desde luego que no.
Hasta he notado que el PC tiene un tiempo de arranque ligeramente superior al que presentaba en la versión estable de Windows 11. Y todo esto que os he contado es única y exclusivamente en lo que respecta al rendimiento. Windows 11 22H2 tiene otras muchas virtudes en forma de nuevas funciones, eliminación de inconsistencias de diseño y un modo tablet y gestos más trabajados que nunca.
¿Seguirá Microsoft por este camino?
Mi sensación al utilizar Windows 11 22H2 es que Microsoft ha vuelto a preocuparse por los detalles. Esa mentalidad de «si funciona, está bien» que tanto daño ha hecho parece estar quebrándose poco a poco. Los de Redmond han comenzado a corregir cosas que llevaban años funcionando mal y que dábamos por hecho que se mantendrían así hasta el fin de los días.
Si Windows 11 fue poco más que una renovación estética con sus luces y sombras, Windows 11 22H2 se presenta como la actualización que viene a completar de manera notable esa primera parte del trabajo. No todo es la estética, también queremos excelencia en el apartado del rendimiento y la optimización. Queremos sentir lo que sentíamos al utilizar Windows 8.1 y versiones anteriores de Windows. Parece que volvemos a aquella senda. Y nosotros lo celebramos.