La suite ofimática de Microsoft está conformada por un montón de herramientas muy útiles y versátiles que permiten gestionar, crear, editar y trabajar con documentos y archivos de diversos formatos, como documentos de texto, hojas de cálculo, presentaciones y más. Pero una de más infravaloradas, definitivamente, es OneNote.
Básicamente, Microsoft OneNote es una aplicación ofimática diseñada para funcionar como una especie de cuaderno digital donde puedes tomar apuntes, crear proyectos, administrar información y mucho más. Dicho de otro modo, es una herramienta que funciona como un bloc de notas centralizado.
Y si eres de los que utiliza OneNote en Microsoft 365, pero sientes que le falta algo, entonces estás de suerte, ya que hemos preparado este post para contarte algunos consejos prácticos que te ayudarán a sacar el máximo provecho de esta herramienta ofimática. Y si también te interesa dominar Windows 11, puedes echar un vistazo a nuestro post de trucos y consejos.
Puedes combinar dos secciones en una sola en OneNote
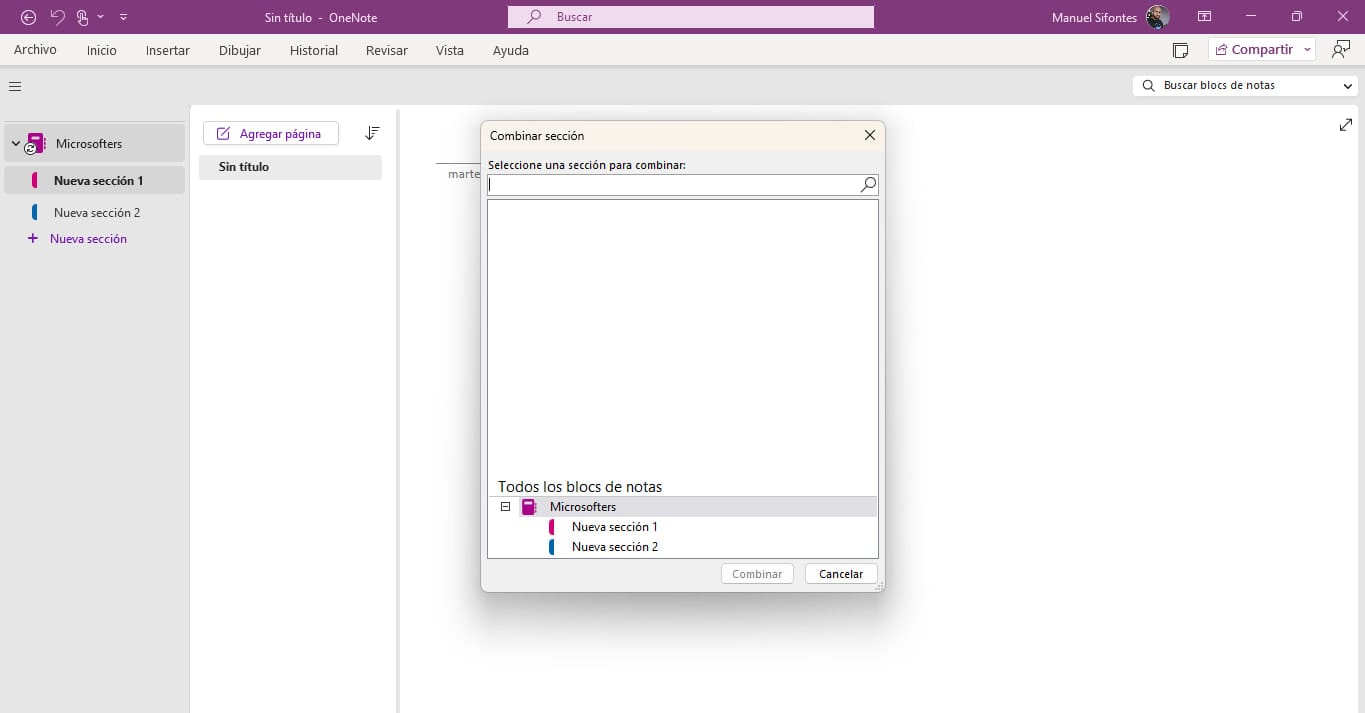
Si eres usuario de OneNote, ya debes saber que funciona con secciones y páginas que ayudan a clasificar y organizar correctamente el tipo de contenido en el que trabajas. Sin embargo, si, por el motivo que sea, necesitas fusionar el contenido de dos secciones en las que has estado trabajando, puedes hacerlo de forma muy sencilla si sigues estos pasos.
- Primero, debes hacer clic derecho sobre la sección que quieres combinar.
- Después, se mostrará un menú emergente con varias opciones, y debes seleccionar Combinar en otra sección.
- Tras esto, se mostrará una interfaz en la que tendrás que escoger la sección con la que quieres que se combine.
- Cuando hayas elegido la sección, pulsas Combinar y te mostrará un mensaje de que el proceso se llevó a cabo con éxito.
- Por último, te preguntará si quieres eliminar la sección que sobra para quedarte con una sola que tiene el contenido combinado.
Puedes crear un grupo de secciones en OneNote
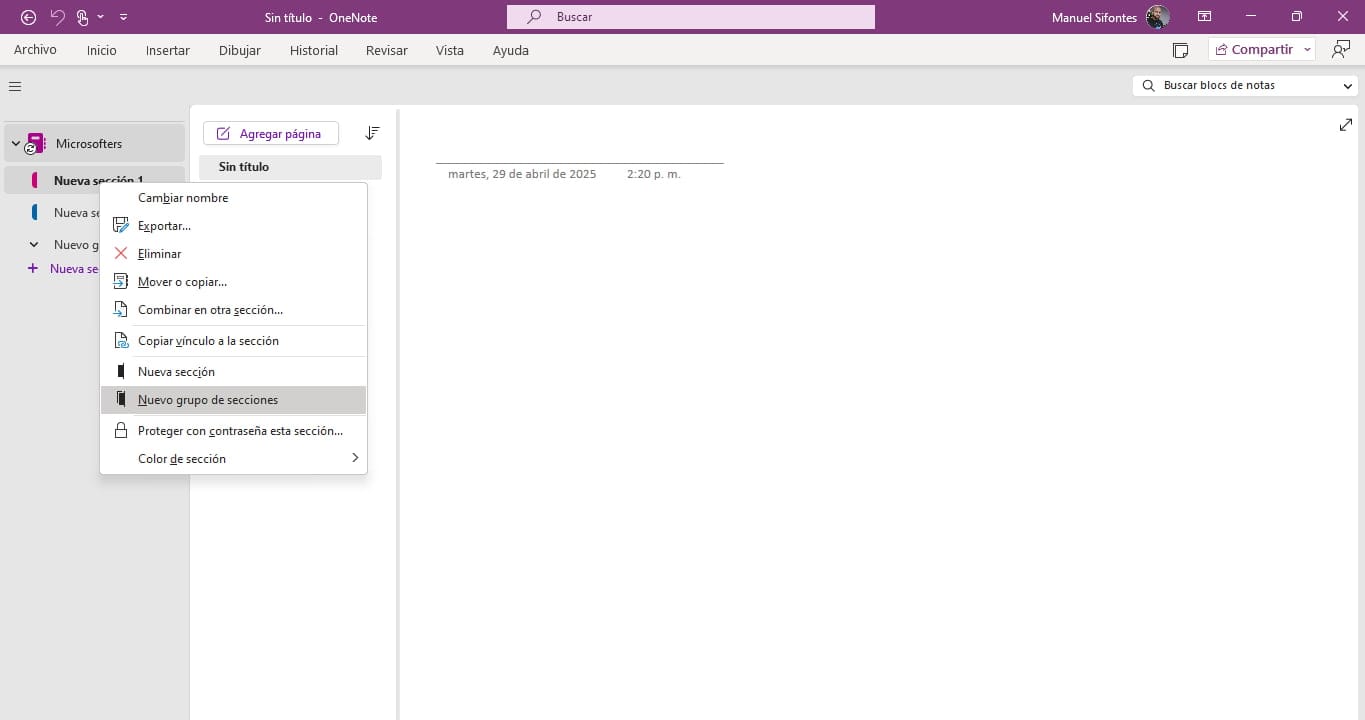
Una de las funciones más interesantes de cara a la organización de trabajo en OneNote es la posibilidad de crear grupos de secciones. Básicamente, es una característica que reúne secciones en un mismo espacio para que sea más fácil trabajar con ellas.
Para hacerlo, solo tienes que seguir estos pasos tan sencillos que te mostramos a continuación.
- Debes hacer clic derecho sobre una de las secciones que tienes.
- En el menú emergente, deberás escoger donde dice Nuevo grupo de secciones.
- Tras esto, se creará el grupo de secciones y podrás hacer clic derecho y cambiar su nombre.
- Después, simplemente haces clic en una sección y, sin soltarlo, la arrastras hacia el grupo.
- Repites esto con las secciones que quieras integrar.
Personaliza tus secciones en OneNote
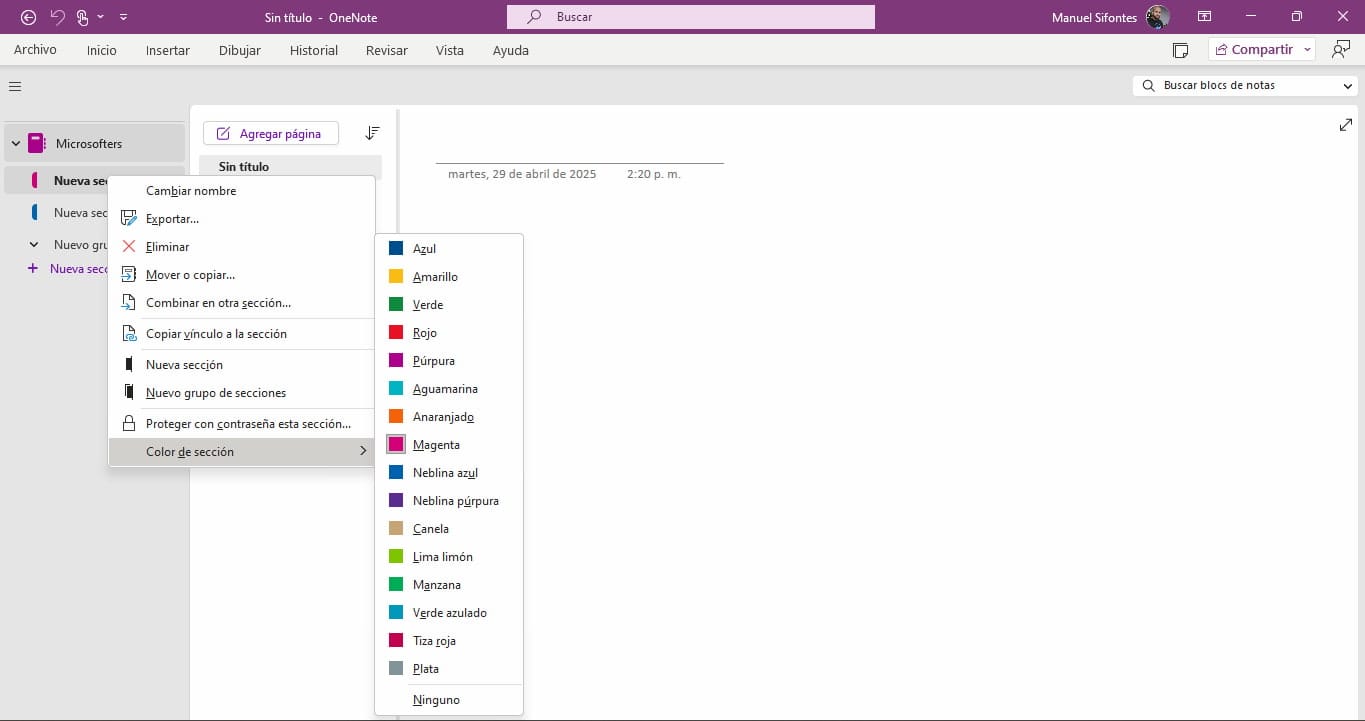
Otro de los puntos más interesantes de Microsoft OneNote es que permite cierto grado de personalización de las notas en las que trabajas. Y es que puedes cambiar el color de las etiquetas de secciones para que sea más fácil trabajar con ellas, o bien puedes exportarlas y hasta copiar vínculos para enviarlos por internet.
Si quieres cambiar el color de una sección, simplemente debes hacer clic derecho y, posteriormente, mueves el ratón hacia la opción Color de sección, lo que mostrará varias opciones de tonos y puedes elegir el que quieras.
Del mismo modo, al hacer clic en la sección en cuestión, verás opciones como Exportar y también Copiar vínculo a la sección, lo que te permitirá compartirlo en internet. Y si quieres proteger el contenido, puedes seleccionar la opción de Proteger con contraseña esta sección.
Cambia el formato del texto usando las herramientas de OneNote
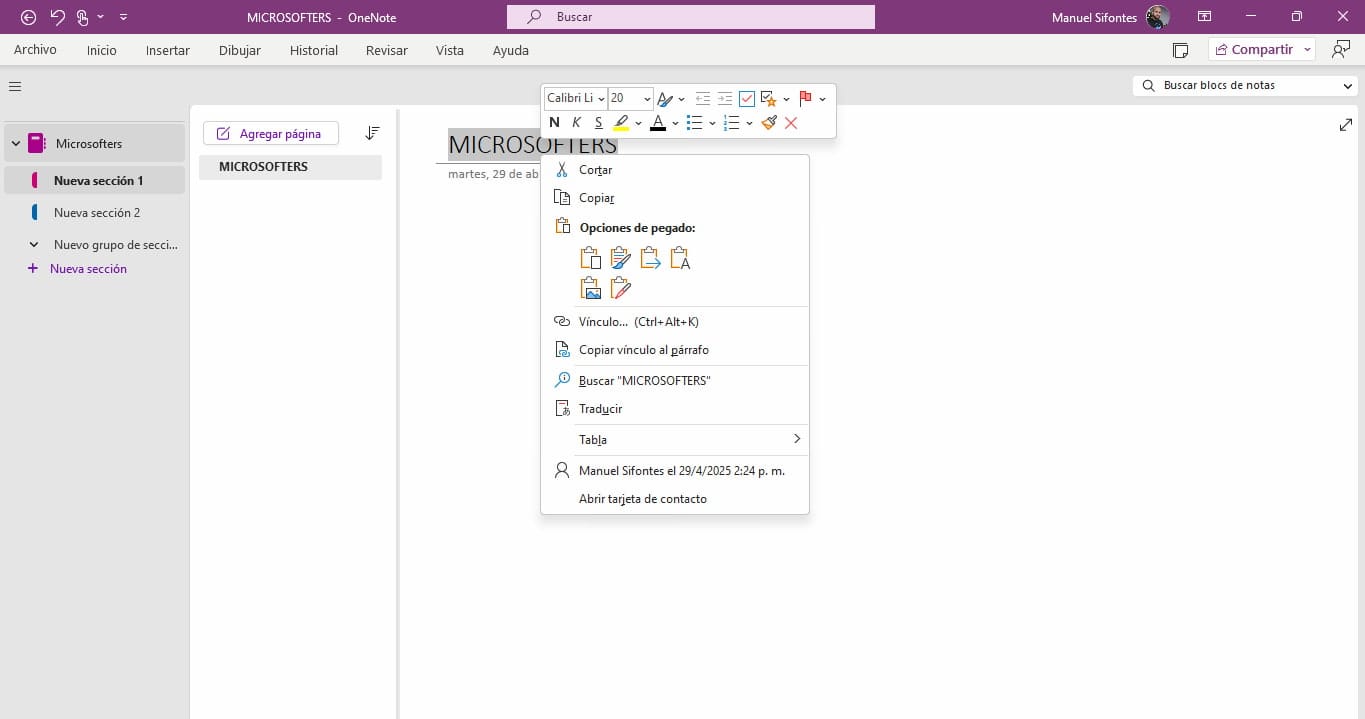
En un principio, puede parecer que la escritura en OneNote, dentro de las secciones, es un tanto caótico y extraño, pero rápidamente te acostumbras. Pero no es todo, ya que, al pertenecer a la suite ofimática de Microsoft, también puede aprovechar características heredadas, como es la posibilidad de editar el formato del texto.
Y es que tan solo debes seleccionar el texto que quieres transformar y verás que aparecen las opciones de edición de texto, permitiéndote cambiar el tamaño, los colores, la tipografía y mucho más. Esto permite personalizar la experiencia.
Así puedes cambiar el color de la página en OneNote
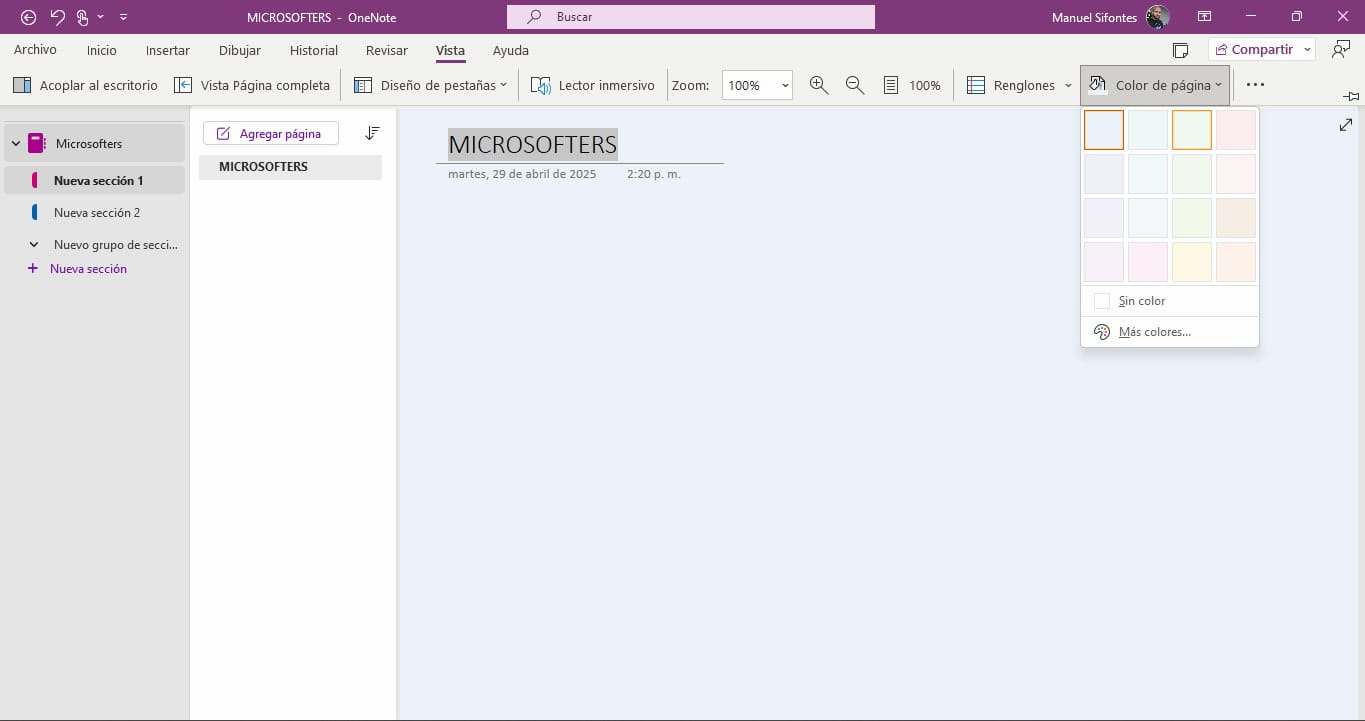
Seguimos con el tema de la personalización en OneNote y esto es algo positivo. Y es que, aunque no sea muy útil, sino estético, debes saber que puedes cambiar el color de fondo de la página de sección en la que estás escribiendo.
Para ello, simplemente debes hacer clic en la opción Vista de la cinta de opciones y pulsas en Color de página. Después, solo tienes que elegir entre las opciones que proporciona la plataforma.
Organiza tus páginas usando etiquetas en OneNote
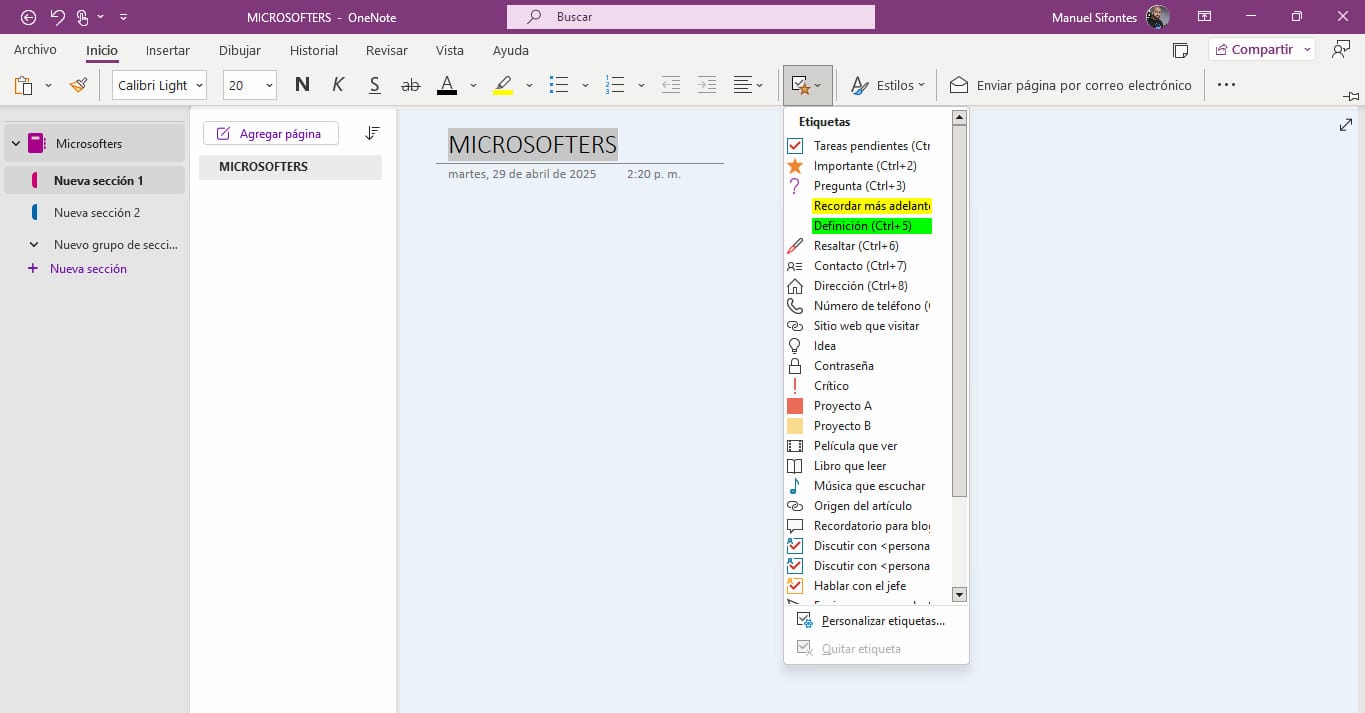
Otra estupenda forma de organizar tu tiempo y ser más eficiente con tu experiencia en OneNote es utilizando las etiquetas que ofrece la aplicación. Esto hace que no importe que tus documentos estén desordenados y distribuidos en varias secciones, ya que podrás encontrarlos con suma facilidad mediante estos tags.
- Debes acceder al documento o sección que quieras etiquetar.
- Después, debes hacer clic en la opción de Inicio y después en donde dice Insertar etiqueta.
- Entonces, se mostrará un menú emergente con varias opciones.
- Simplemente tendrás que escoger la etiqueta que prefieras.
Puedes dibujar a mano en las páginas de OneNote
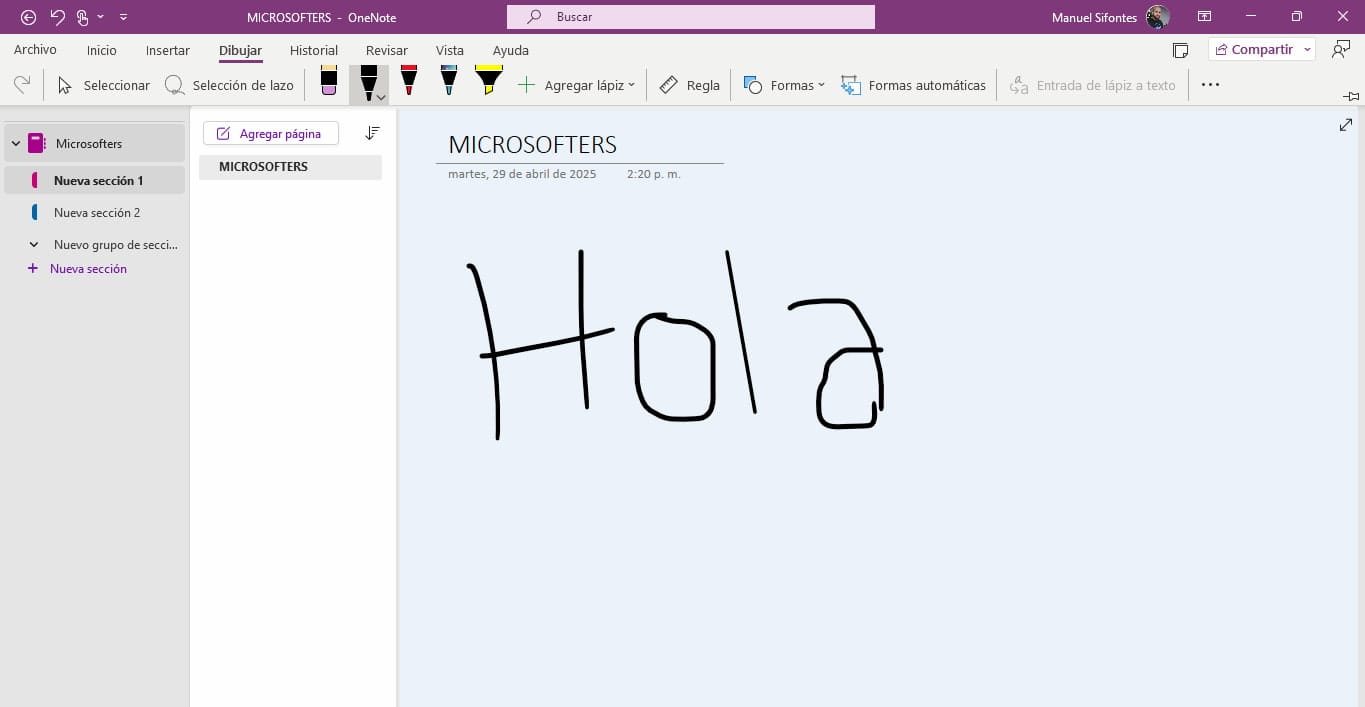
OneNote también está muy optimizado para funcionar en dispositivos táctiles, como tablets, móviles u ordenadores con pantalla táctil. Por ende, cuenta con una función que permite dibujar a mano. Esto hace que la experiencia sea mucho más completa.
Para ello, tan solo debes hacer clic en la opción Dibujar de la cinta de opciones. Entonces, puedes elegir si introducir texto, o bien si prefieres la libertad de hacer trazos y puedes escoger entre diferentes plumas. Y un detalle adicional es que esta aplicación ahora integra a Copilot y puede reconocer contenido manuscrito.
Puedes utilizar la calculadora que integra OneNote
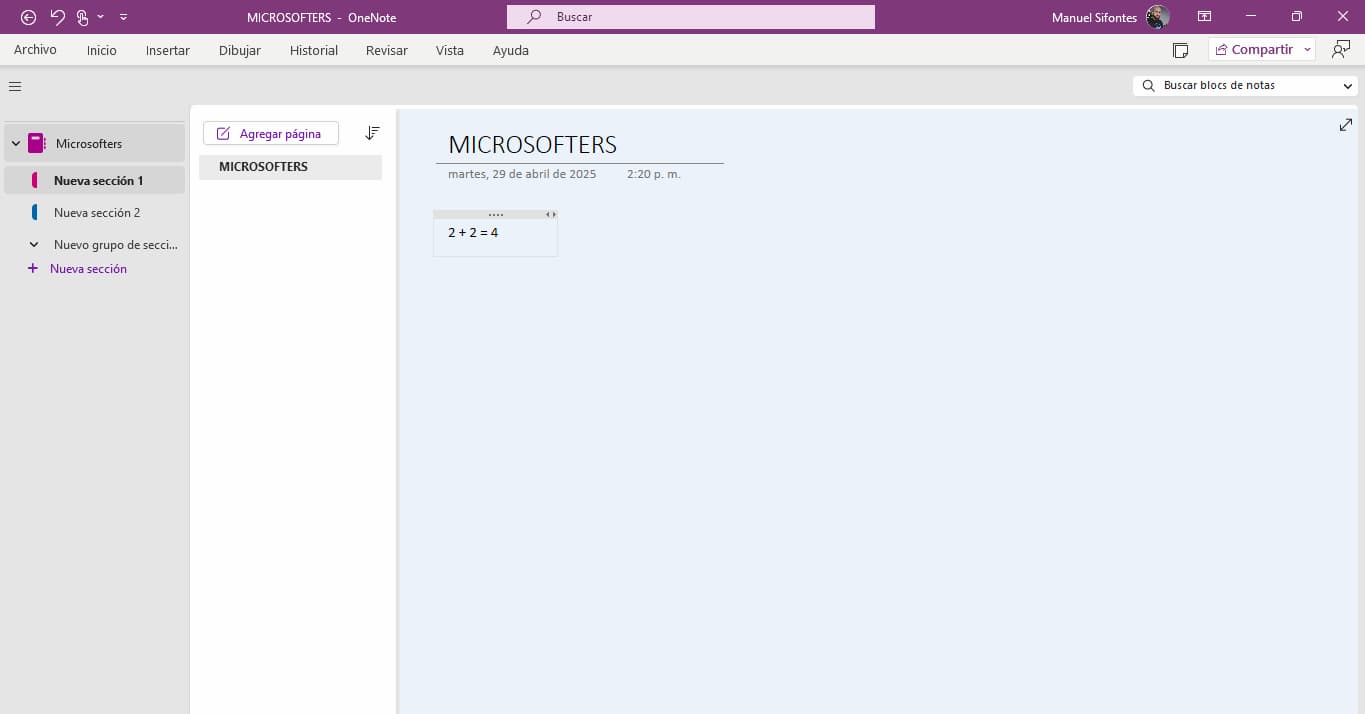
Tal vez no lo sepas, pero OneNote ofrece una herramienta de calculadora integrada directamente en la aplicación. Aunque tampoco es la gran cosa, ya que solo permite resolver operaciones matemáticas sencillas, pero es de mucha ayuda.
Para ello, simplemente debes crear un nuevo cuadro e introducir manualmente la operación matemática. Entonces, debes escribir el símbolo de igual «=» y pulsar la tecla espaciadora. Automáticamente se resolverá esta ecuación. Cabe destacar que si no pulsas la barra espaciadora, no se resolverá.
Haz que OneNote se acople a la vista de escritorio
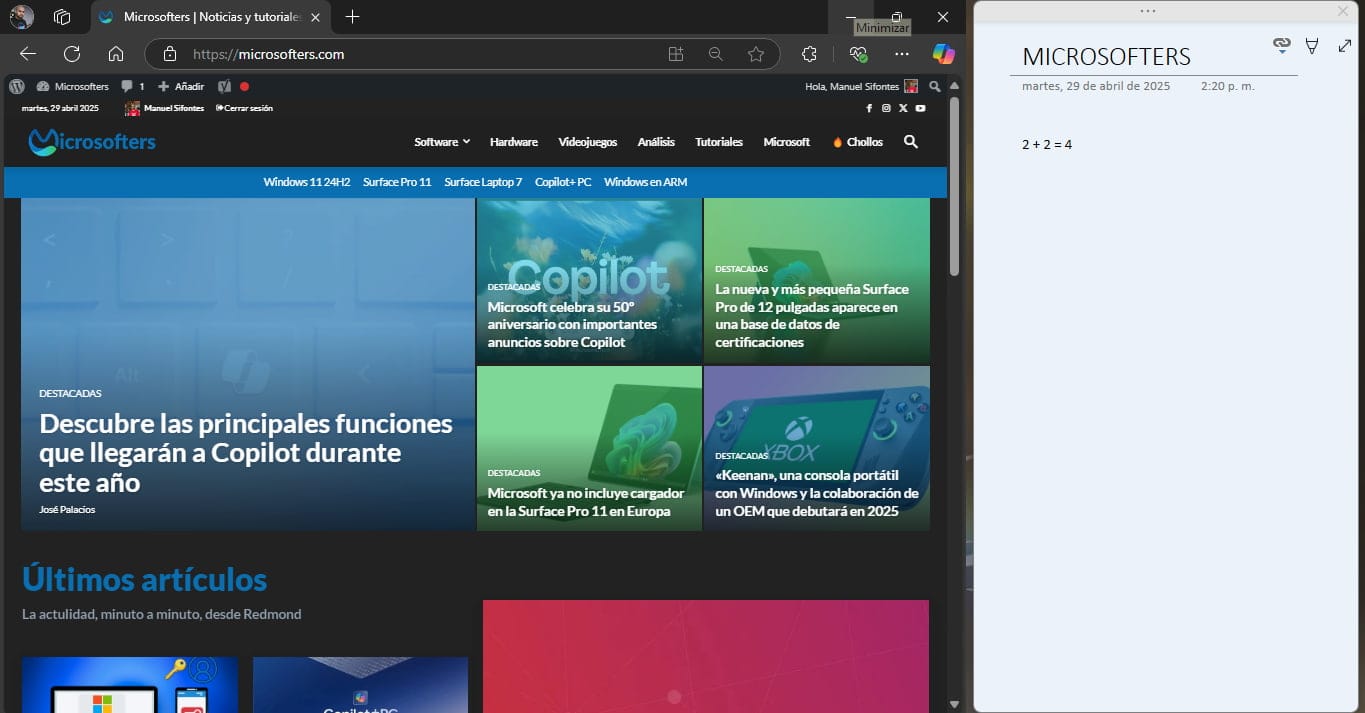
Puede que necesites copiar o buscar información de otras aplicaciones, lo que hace que tengas que estar constantemente entrando y saliendo de OneNote. Esto puede ser molesto. Afortunadamente, hay una solución para ello y es acoplar la herramienta al escritorio y se fijará a la parte derecha en una columna pequeña que no ocupa mucho espacio.
Para ello, simplemente debes hacer clic en la opción Vista de la cinta de opciones. Después, pulsas en Acoplar al escritorio. Tras esto, verás que OneNote se fija en la parte derecha y te permite visualizar y usar otras aplicaciones sin problema. Para restaurar la vista, solo debes arrastrar la interfaz desde los tres puntos de parte superior.
Haz una comprobación de ortografía en OneNote
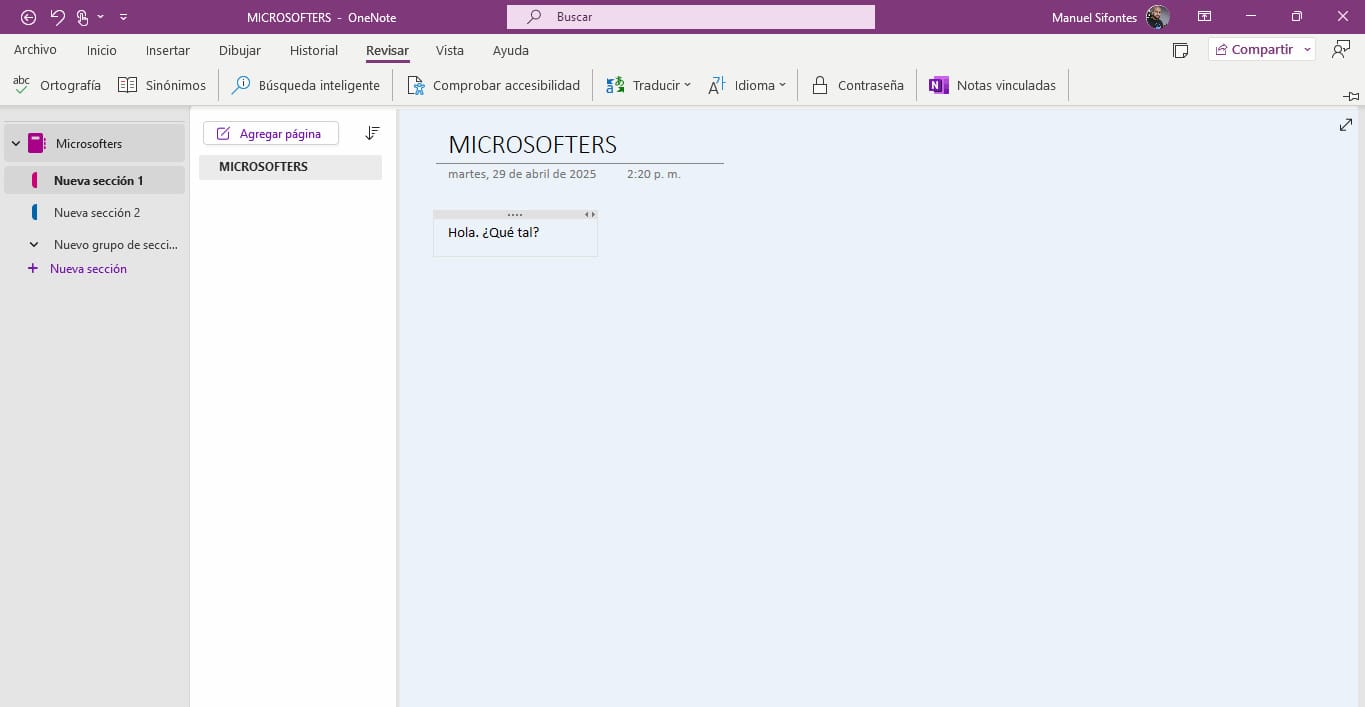
Es importante siempre cerciorarse de que la ortografía es correcta y de que no hemos cometido erratas al escribir en estas secciones y páginas. Afortunadamente, si quieres tener un poco más de tranquilidad, puedes utilizar la función de comprobación de ortografía que ofrece OneNote.
Simplemente debes hacer clic en la opción Revisar de la cinta de opciones. Aquí encontrarás varias utilidades, como la posibilidad de traducir el texto de un idioma a otro, o bien la comprobación de ortografía. Esta última detectará las erratas y las resaltará.
Envía lo que tiene una página en OneNote a través de correo electrónico
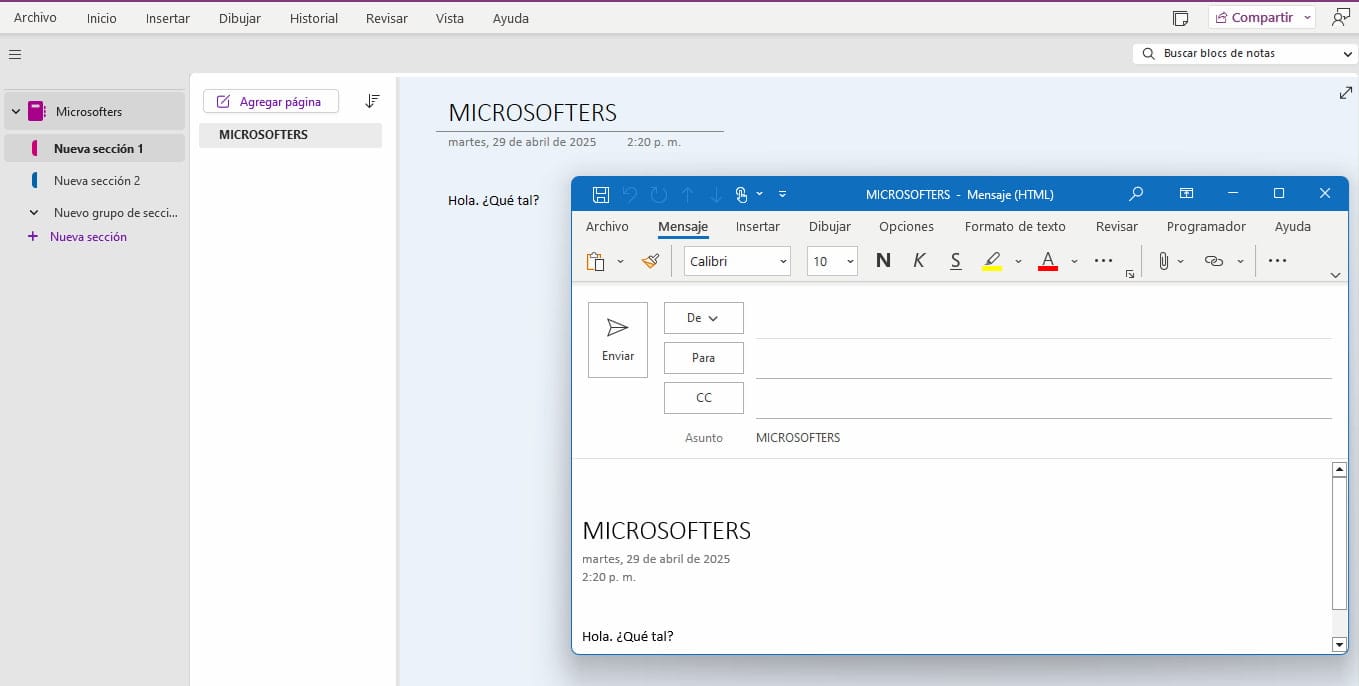
Ya debes saber que, al pertenecer a Microsoft, OneNote está estupendamente integrado con Outlook, la herramienta de correo electrónico de la compañía. Por ende, entre otras cosas, te permite enviar todo el contenido de una sección vía e-mail.
Lo mejor de todo es que el contenido se visualizará dentro del correo exactamente como está en la sección de OneNote. Dicho de otro modo, mantendrá su formato. Para hacer esto, solo tienes que hacer clic en Inicio de la cinta de opciones y seleccionar Enviar página por correo electrónico. Esto abrirá Outlook y podrás visualizar el contenido y añadir el destinatario.
Recorta el contenido de una web y pégalo en OneNote con una extensión oficial
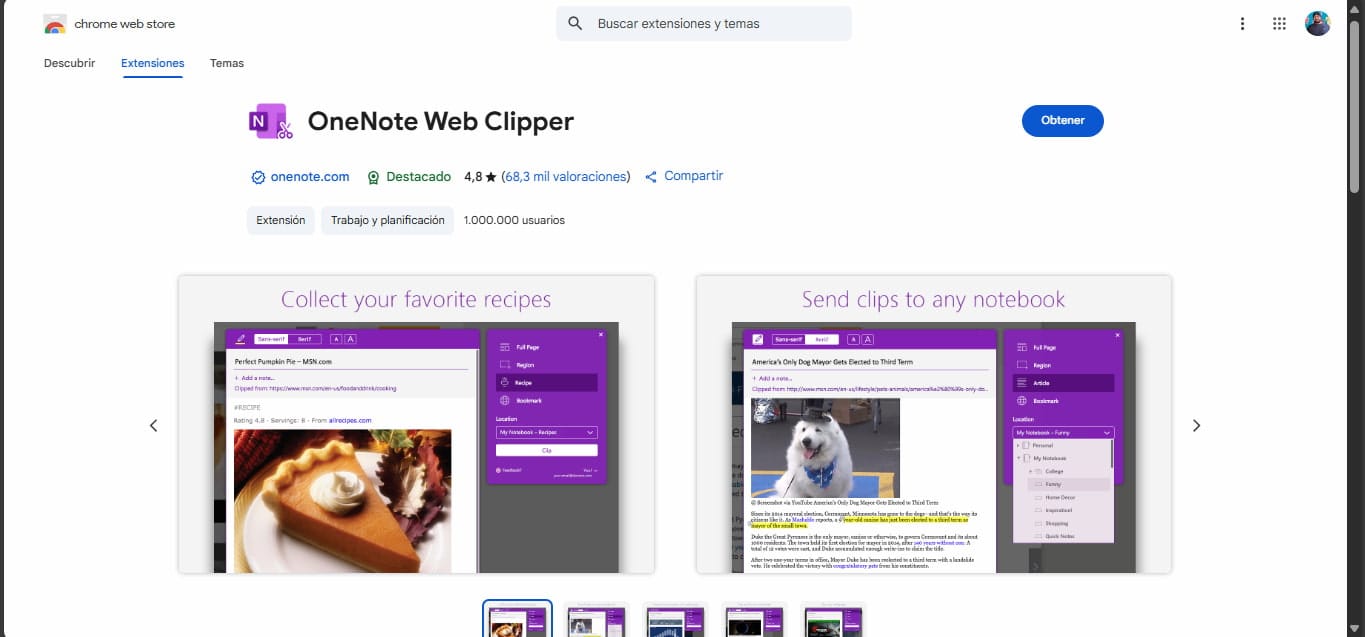
OneNote Web Clipper es el nombre de una extensión oficial de Microsoft y que puedes instalar en tu navegador, ya sea Chrome, Firefox o Edge, por ejemplo. Esto te permitirá capturar páginas web enteras o recortarlas y enviarlas a OneNote para visualizarla después. También permite recortar archivos PDF, vídeos, imágenes y más.
Así puedes extraer el texto de las imágenes que subas a OneNote
Una función de utilidad muy interesante que ofrece OneNote y que no todos saben es la posibilidad de copiar el texto que se encuentra en una imagen que has cargado a alguna sección o página. Esto es muy interesante, ya que permite ahorrar tiempo en lugar de transcribir. Solo debes subir la imagen en cuestión y, después, haces clic derecho sobre esta y seleccionas Copiar texto de la imagen.

