El lanzamiento de Windows 11 en 2021 fue bastante polémico, pues muchos usuarios reportaron errores, incompatibilidades y problemas de rendimiento, por lo que optaron por permanecer en Windows 10. Sin embargo, ahora que han pasado varios años desde entonces, podemos afirmar que es el mejor momento para instalar esta actualización del sistema operativo de Microsoft.
Y es que Microsoft ha implementado un montón de correcciones con el paso de los años, añadiendo mejoras y mucho más. Además, esta actualización integra un montón de características útiles y cambios en la apariencia. Pero si quieres aprovecharlo al máximo, debes conocer los mejores trucos de Windows 11.
Pero si has instalado Windows 11 y quieres asegurarte de que todo funciona de la mejor forma posible, ya sea que tengas o no el hardware más potente, estás de suerte, pues hemos preparado este post para contarte algunos prácticos consejos y tips para optimizar y acelerar esta versión del sistema operativo. Además, son prácticos y seguros.
Deshabilita el inicio automático de programas innecesarios
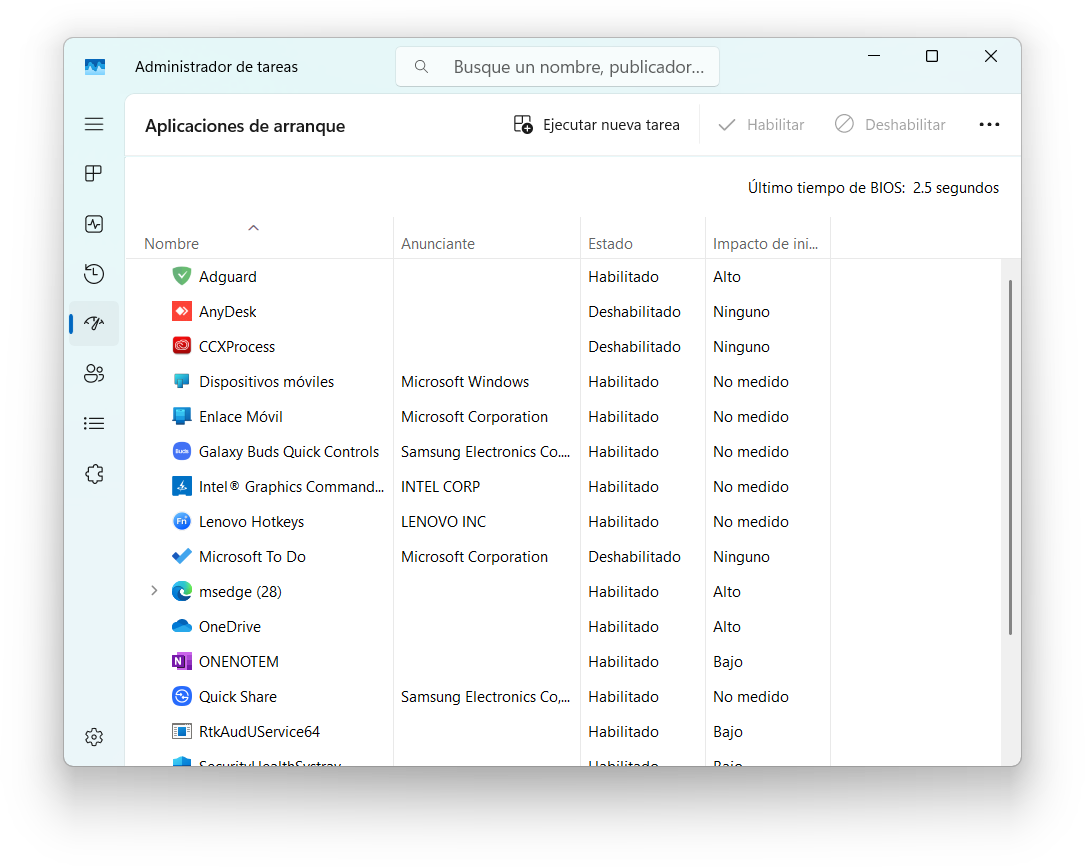
Es bien sabido que muchos programas que se instalan, tanto por el usuario como que vienen integrados en el sistema operativo, pueden iniciarse automáticamente al encender el ordenador y arrancar Windows. Esto no solo hace que el sistema operativo tenga un inicio más lento, sino que también son procesos que ocupan recursos en segundo plano de forma innecesaria.
Por ende, lo mejor es gestionar el inicio automático de estos programas para evitar que consuman recursos en segundo plano y optimizar la velocidad de arranque de Windows 11. Para hacerlo, debes seguir estos pasos que te mostraremos a continuación.
- Debes pulsar la combinación de teclas WINDOWS + Shift + ESC.
- Esto abrirá el Administrador de tareas de Windows 11.
- Entonces, debes hacer clic en la pestaña de Aplicaciones de arranque.
- Aquí verás todos los programas que pueden iniciarse automáticamente al arrancar Windows.
- Debes mirar la columna de Estado, pues allí se mostrará si está activado o no el inicio automático en el programa en cuestión.
- Debes deshabilitar el inicio automático en los programas que consideres innecesarios.
- Asegúrate de dejar activos solo aquellos programas fundamentales, como Windows Defender, por ejemplo.
Desinstala los programas que no utilices
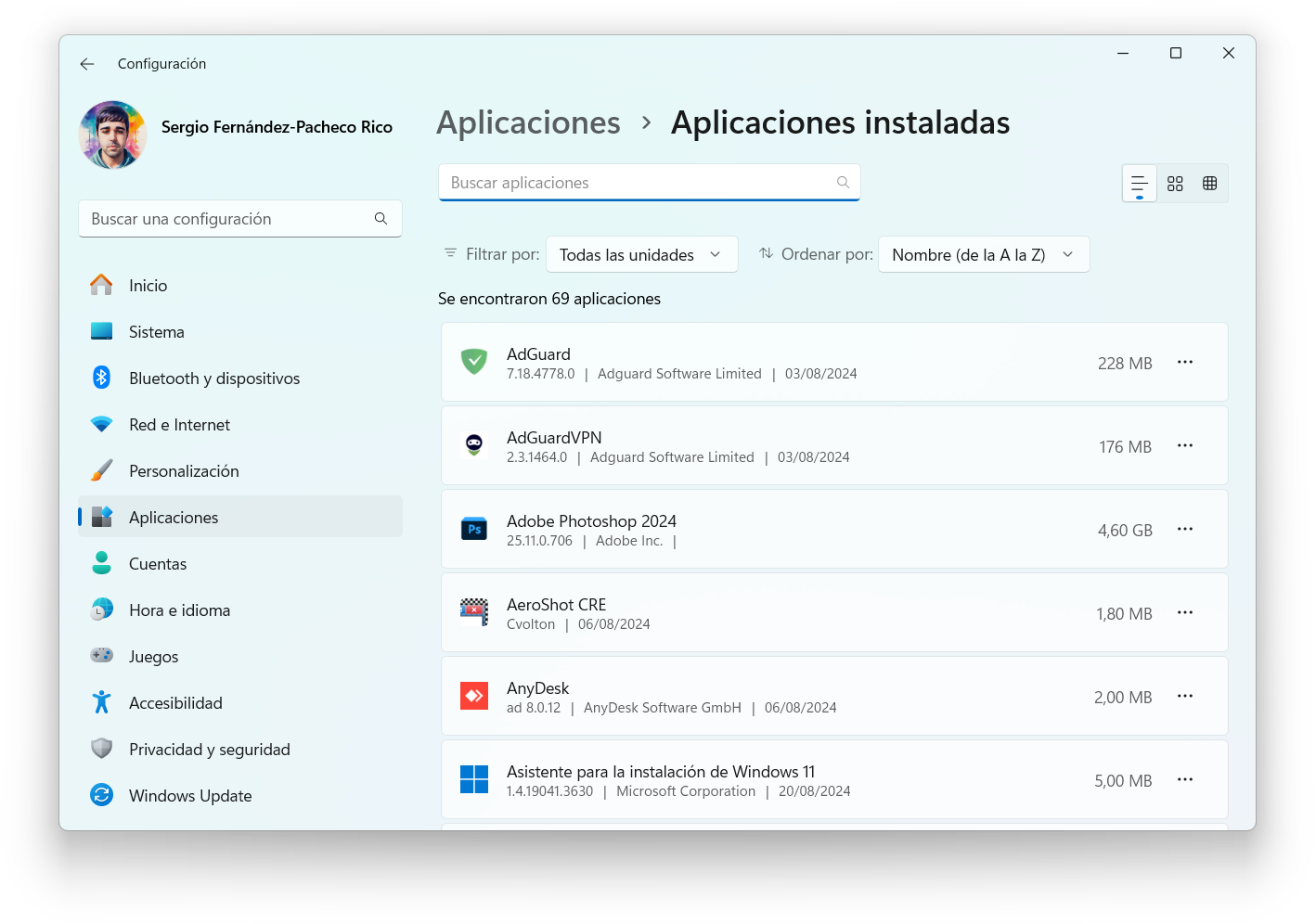
Esto puede parecer algo evidente, pero muchas personas simplemente instalan los programas que necesitan en ciertas situaciones y se olvidan de que estos siguen allí, ocupando espacio de almacenamiento e incluso recursos si se inicia en segundo plano.
Por ello, es importante que, de forma periódica, revises todo el listado de programas que tienes instalados para identificar aquellos que no utilizas y los elimines. Esto traerá muchos beneficios a la experiencia de uso de Windows en general. Y para ello, solo debes seguir estos pasos que te listaremos.
- Debes acceder a la configuración de Windows 11 pulsando la combinación de teclas WINDOWS + I.
- Entonces, haces clic donde dice Aplicaciones, entre las opciones de la izquierda.
- Después, debes pulsar sobre Aplicaciones instaladas.
- Ahora, se mostrarán todas las aplicaciones que están instaladas en tu ordenador, así como también el peso de estas.
- Simplemente debes identificar aquellos programas que ya no necesitas y los desinstalas.
- En cada uno de los programas instalados verás la opción Desinstalar. Debes hacer clic y seguir los pasos del asistente para eliminarlos del sistema operativo.
Gestiona el almacenamiento de tu equipo
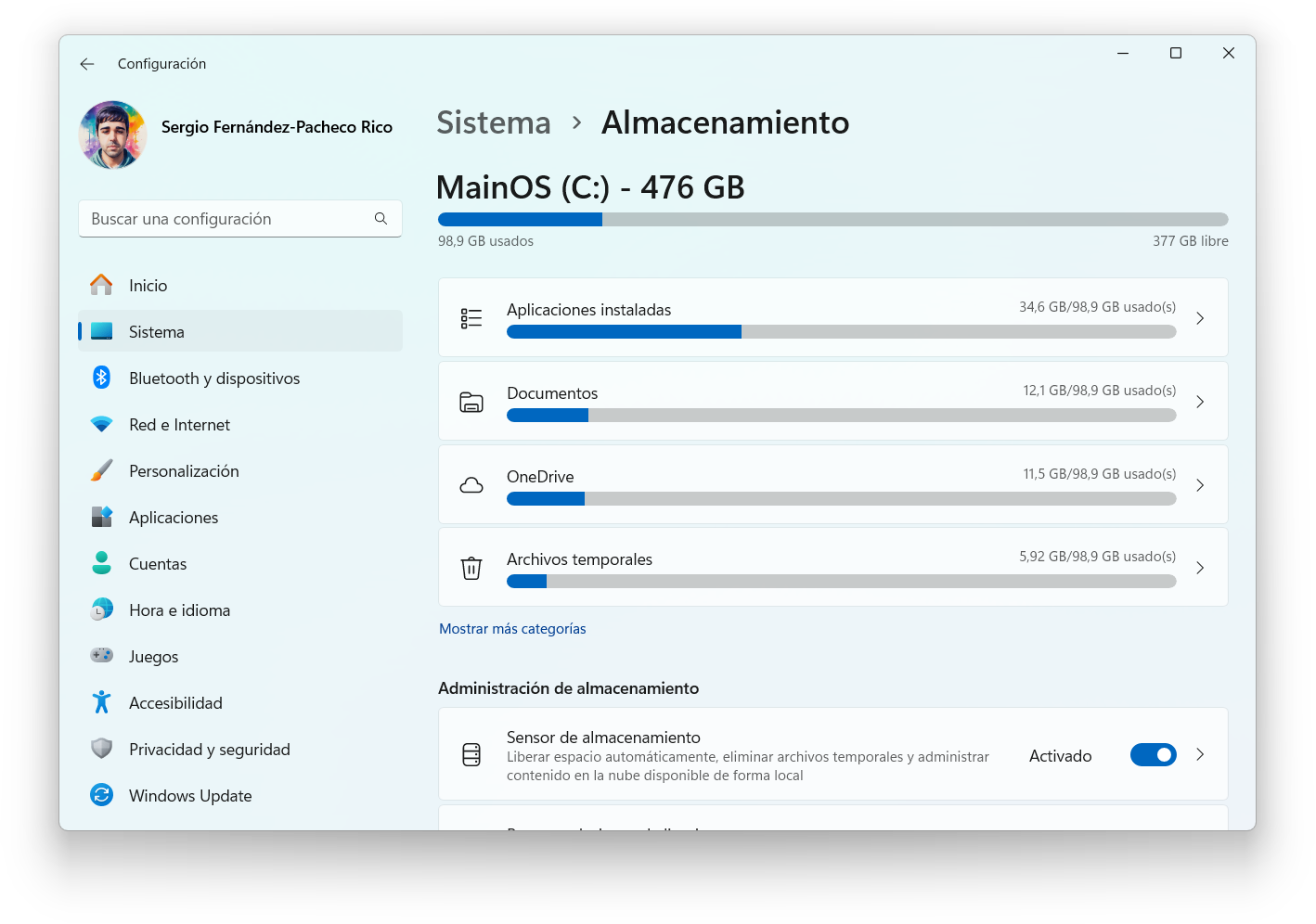
Tal vez no lo sepas, pero Windows 11 incluye una característica diseñada para gestionar el almacenamiento y el espacio que ocupan los programas, archivos de usuario y temporales en el sistema. Esta funcionalidad la puedes encontrar en la Configuración, en la sección de Almacenamiento.
Y es que cuando accedes a este apartado, te encontrarás con varios elementos interesantes y que pueden ser de mucha ayuda.
Para ello, debes pulsar la combinación de teclas WINDOWS + I y acceder a la Configuración. Entonces, debes hacer clic en Sistema y, posteriormente, en Almacenamiento.
En esta interfaz, notarás que el sistema operativo realiza un escaneo de todos los elementos y archivos que tienes en el equipo, mostrándote el espacio que ocupan. Aquí tienes acceso a varias carpetas, como de Imágenes, Temporales, Descargas, entre otras. Por ende, puedes gestionar y borrar elementos.
Pero no es todo, ya que justo debajo de esta interfaz, se encuentra una opción que debes activar, nos referimos al Sensor de almacenamiento. Esta es una función que se encarga de liberar espacio de forma automática, eliminando archivos temporales y más. Este es un menú completo con muchas características que te ayudarán a recuperar espacio en tu unidad de almacenamiento.
Y si quieres ir un paso más allá, entonces puedes recurrir a herramientas de Microsoft como PC Manager, diseñada para optimizar Windows 11. Pero lo mejor es que es un programa gratuito y oficial.
Deshabilita las transparencias del sistema operativo
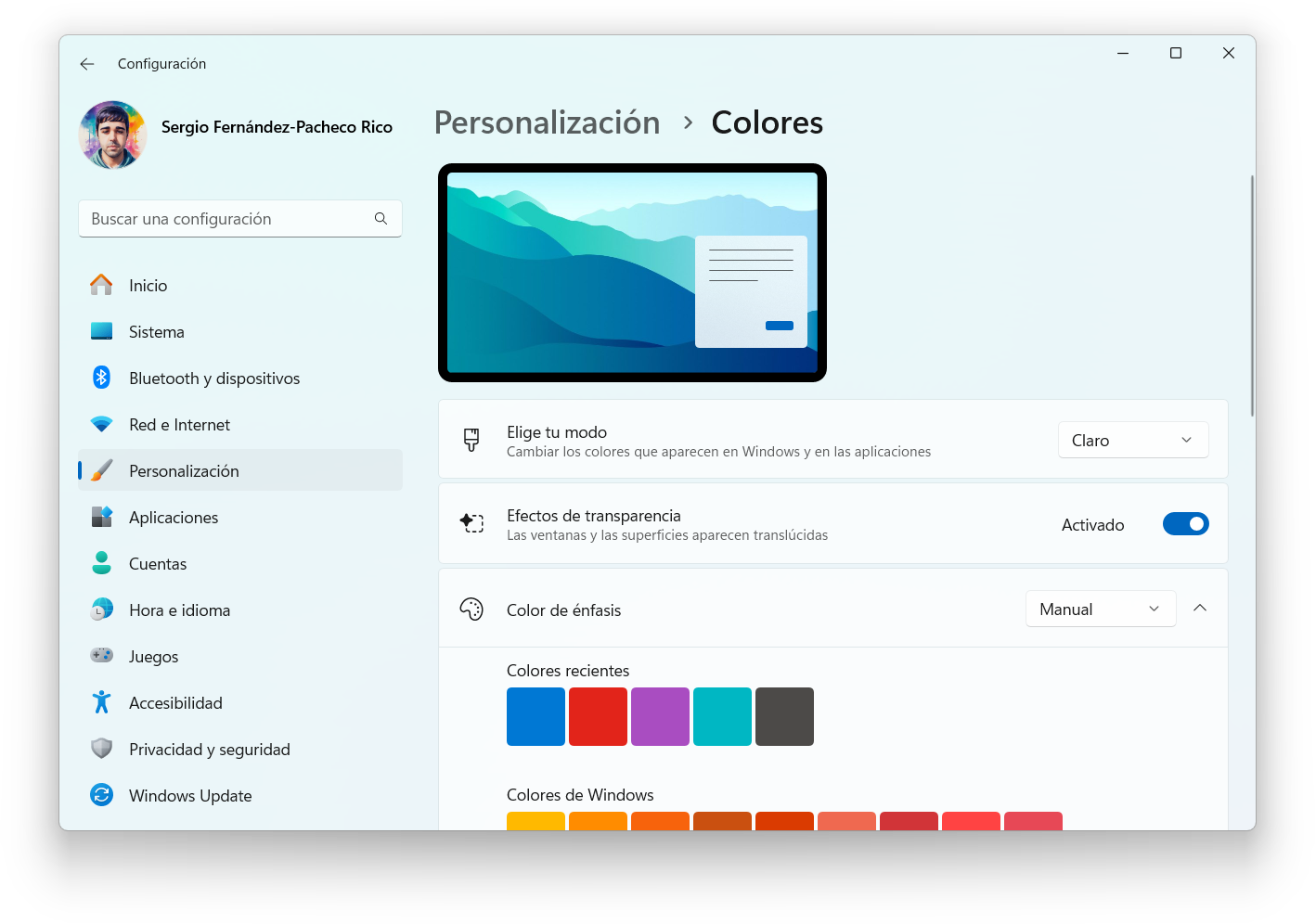
Si tu ordenador con Windows no tiene un hardware avanzado como para ejecutar Windows 11 sin problemas, o bien no te importan los efectos de transparencia del sistema operativo, entonces una buena opción puede ser deshabilitarlos.
Y es que los efectos visuales que ha introducido Microsoft en Windows 11 son muy bonitos y le aportan una apariencia más moderna y atractiva, pero también suponen un consumo de recursos. A diferencia de otras implementaciones como Aero Glass, en esta el rendimiento puede verse mermado, especialmente en configuraciones con GPU integrada muy poco potentes. Para ello, debes seguir estos pasos.
- Debes acceder a la Configuración de Windows con WINDOWS + I
- Después, entras en el apartado de Personalización y desde aquí haces clic en Colores
- Te encontrarás con una opción que te permite activar o desactivar las transparencias, haces clic para desactivarlas.
Deshabilita los programas en segundo plano
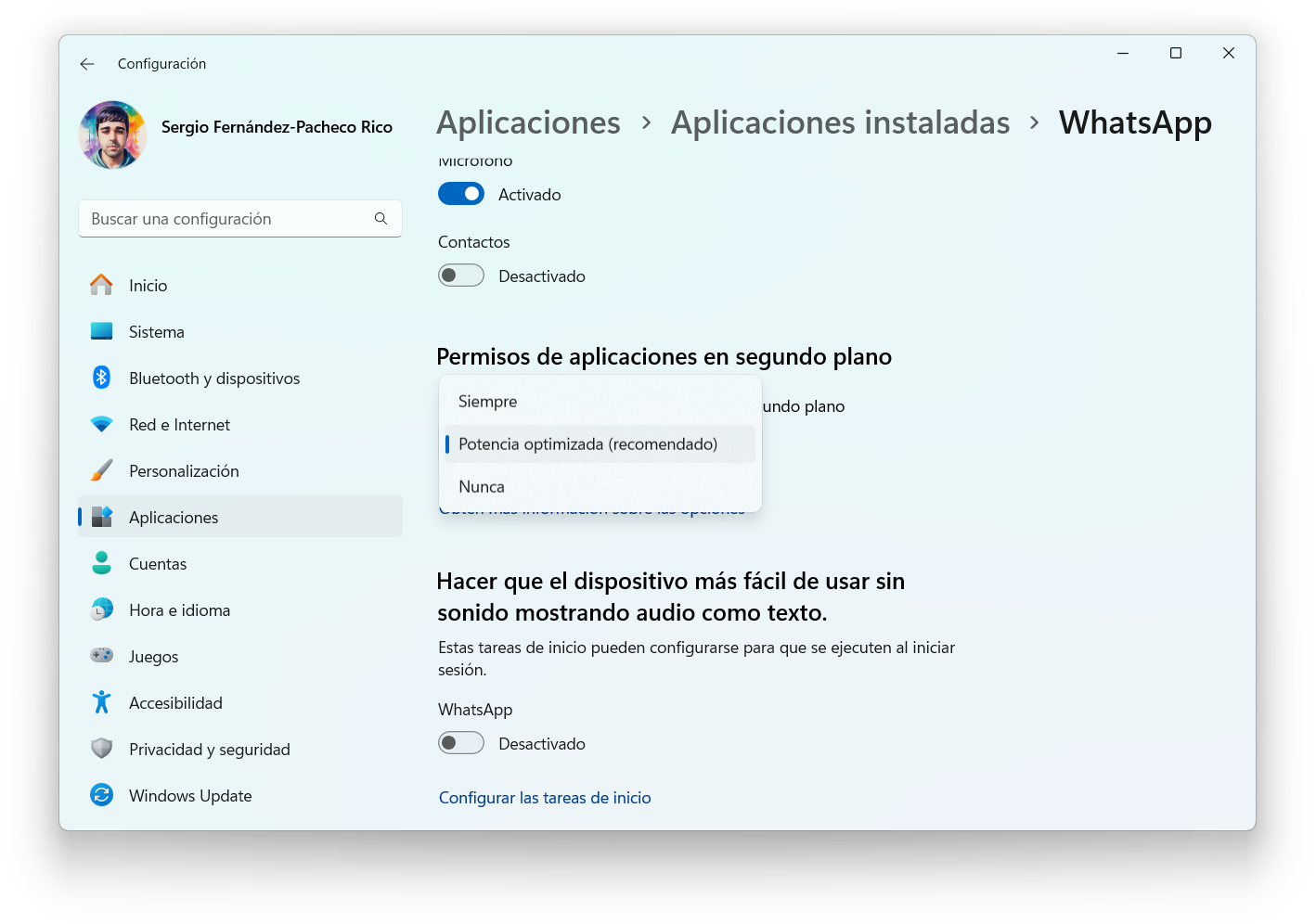
Lógicamente, para recibir notificaciones de los programas, estos deben tener algún servicio ejecutándose en segundo plano. Esto aplica para los clientes de correo electrónico, aplicaciones de mensajería y más. Sin embargo, muchos de estos se inician automáticamente tras arrancar Windows, consumiendo valiosos recursos.
Y es que no sirve de nada tener un programa en segundo plano que no te interesa ni estás utilizando. Afortunadamente, puedes gestionar estos permisos y desactivar el inicio de fondo de los que no te interesen.
- Para ello, debes acceder a la Configuración de Windows.
- Después, entras en el apartado de Aplicaciones y después en Aplicaciones instaladas.
- Debes navegar entre el listado de aplicaciones instaladas hasta encontrar la que no quieres que se ejecute en segundo plano.
- Entonces, haces clic sobre los tres puntos de la tarjeta de la aplicación y seleccionas Opciones avanzadas.
- Entre las opciones que verás, debes identificar la sección de Permisos de aplicaciones en segundo plano y cambiar a Nunca.
Instala actualizaciones de Windows a través de Windows Update
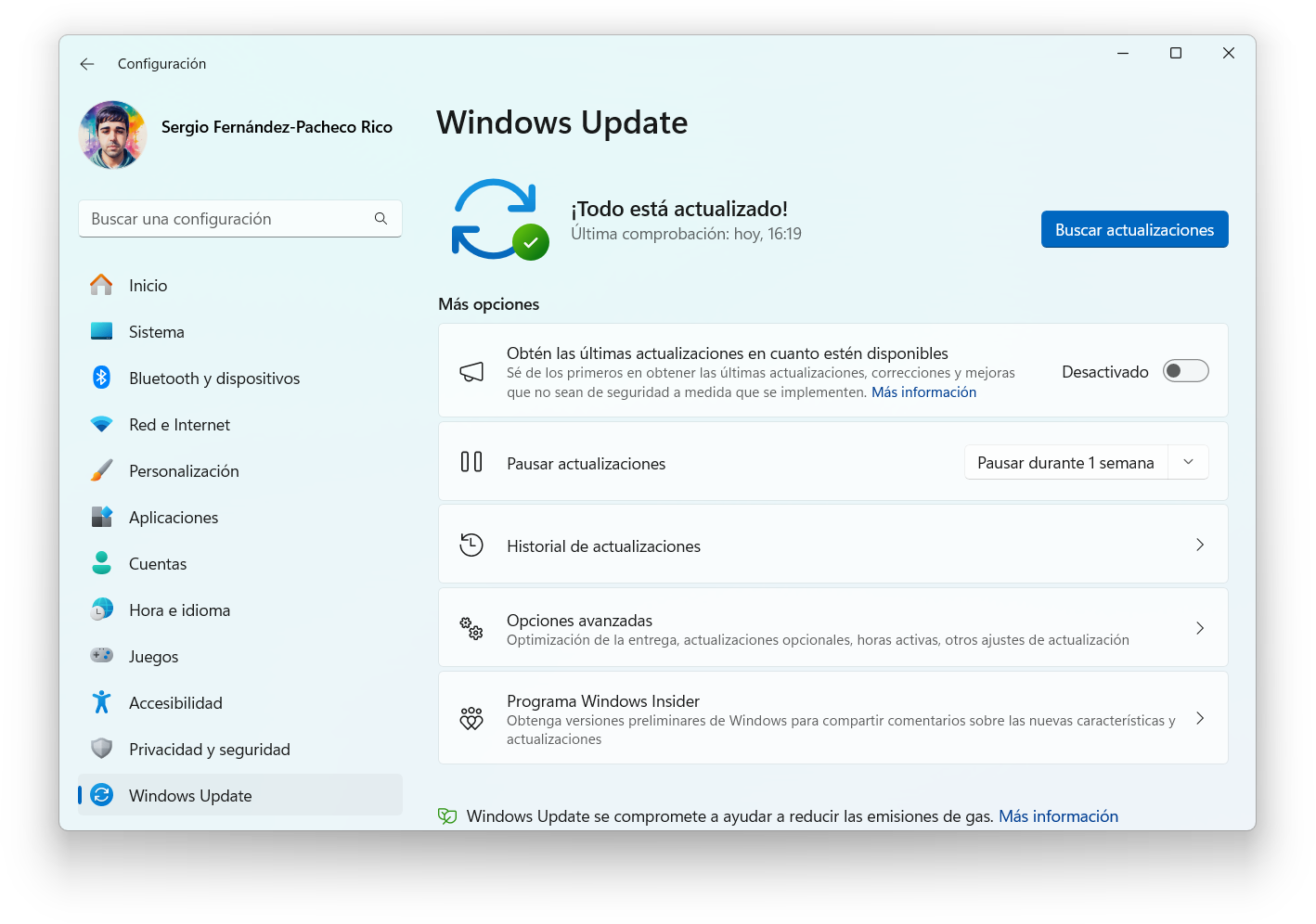
Es fundamental mantener actualizado Windows 11 y también los programas que utilizas. Esto tiene muchos beneficios, pues no solo podrás disfrutar de las novedades que se integren, sino que también mantendrás tu equipo protegido, ya que muchos parches son para corregir vulnerabilidades del sistema que pudieran ser aprovechadas por los cibercriminales.
Pero no es todo, ya que las actualizaciones de Windows también pueden brindar estabilidad y mejorar el rendimiento del sistema operativo, especialmente tras corregir algunos fallos y errores que pudieran detectarse.
Es por ello que es recomendable que, de forma periódica, visites la Configuración de Windows y accedas a la sección de Windows Update. Entonces, hagas clic en Buscar actualizaciones e instales las que encuentre el sistema.
Así podrás garantizar que Windows tendrá las características nuevas y también las correcciones de vulnerabilidades.
Corrige los problemas de integridad del sistema operativo
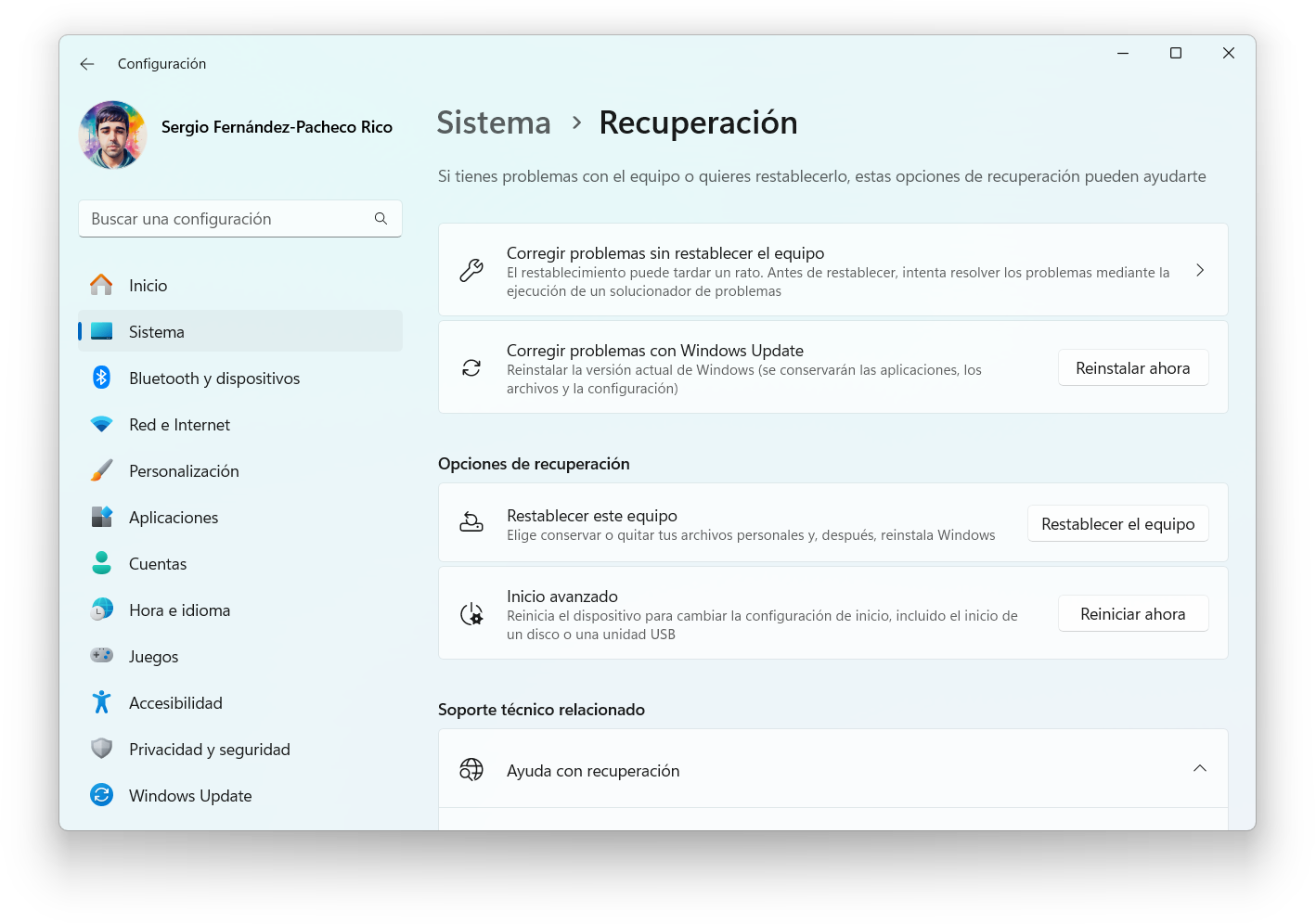
Cuando Windows 11 lleva mucho tiempo instalado, es posible que se produzcan problemas en la integridad de los archivos del sistema operativo. Esto abarca desde el almacén de componentes de Windows como el resto de los archivos del sistema, que debe ser vital que no sufran de problemas de corrupción para un buen funcionamiento del equipo.
A veces los errores que sufrimos en nuestro sistema operativo están causados directamente por tener componentes de Windows dañados, pero se pueden reparar sin perder nuestros archivos de la siguiente la manera.
- Harás clic derecho al botón del menú inicio y harás clic en Terminal (administrador). Asegúrate de ser esta opción y no el terminal sin privilegios, ya que necesitaremos permisos de administrador.
- Copia y pega en el terminal el siguiente comando: dism /online /cleanup-image /restorehealth. Este comando busca errores en el almacén de componentes de Windows y descarga de Windows Update los componentes dañados y los sustituye por versiones correctas.
- Cuando termine el comando, copia y pega en el terminal el siguiente comando: sfc /scannow. Ahora que tenemos reparado el almacén de componentes, este comando buscará en todos los archivos esenciales del sistema algún archivo corrupto, y lo reemplazará por la versión correcta proveniente de dicho almacén.
En casos donde hay un nivel severo de corrupción del sistema operativo, estos comandos fallarán y no serán capaces de arreglar todos los problemas. En ese escenario, lo mejor será proceder a formatear el equipo. O en el caso de que tengas la última versión de Windows 11, probar con una nueva opción que se encuentra en la aplicación de Configuración, en el apartado Sistema > Recuperación, que te permite reinstalar el sistema operativo sin necesidad de perder aplicaciones y documentos.
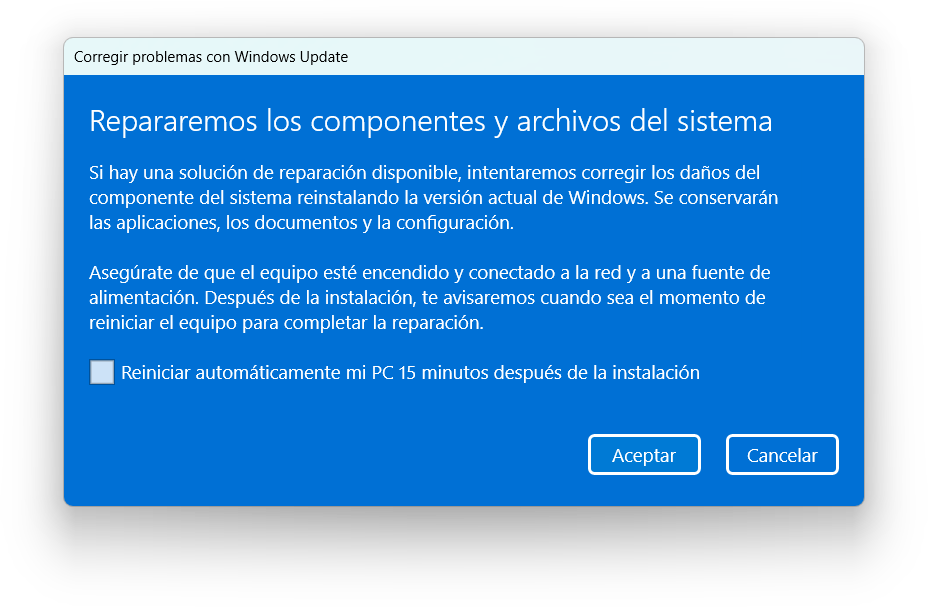


La mejor manera de acelerar W11 es instalar W10. Y lo sabes 😉
No sé yo que decirte. Mi equipo con windows 11 va mucho más ligero que cuando tenia windows 10.
Es cuestión de tiempo, ya verás.
Si al final hay que desactivar todo entonces al final mejor pasarse a Linux. Jajajaja. Para que tener un sistema a medias?
Y luego, si ahora desinstalo un programa que no utilizo ahora. Pero el mes que viene lo tengo que usar, no voy a estar instalando y desinstalando un programa cada vez que lo tenga que usar.
A ver, entiendo que esto son ya acciones como último recurso cuando un equipo va lento, pero cuando hay que llegar a tales extremos, mejor mirar otras opciones.