Se ha hecho de rogar, y ha tardado mucho más de lo esperado pero ya tenemos la nueva Build 22557 disponible. No exageramos al decir que esta es la build más ambiciosa que ha lanzado el equipo del programa Windows Insider hasta la fecha. Las novedades son muchas y la mayoría más que deseadas.
Hey Folks – We have a fresh #Windows11 build with all sorts of new experiences to try out for #WindowsInsiders in the Dev Channel. Check out Build 22557 and all the details in the blog post – https://t.co/sxsFqENCJ4 pic.twitter.com/NqAdltaiak
— Windows Insider Program (@windowsinsider) February 16, 2022
Novedades de la Build 22557
Crear y ancla carpetas en el área de aplicaciones del Menú de Inicio
Una de las demandas de los usuarios de Windows 11 era la ausencia de carpetas en el Menú de Inicio. A partir de este momento llega una primera versión de carpetas con esta nueva Build. Simplemente arrastra una aplicación sobre otra para crear una carpeta. Puedes añadir más aplicaciones a una carpeta, reorganizar las aplicaciones dentro de una carpeta y eliminar aplicaciones de una carpeta. Además, podremos nombrar y renombrar nuestras carpetas muy pronto.
Llegan las opciones No Molestar y Concentración
El equipo del programa Windows Insider ha rediseñado las experiencias de Concentración en Windows. No molestar hace que sea fácil silenciar las notificaciones. Concentración (O Focus) es una nueva experiencia que nos permite eliminar las distracciones de nuestro PC para ayudarnos a estar concentrados en lo que estamos haciendo. Para ayudarnos en ello, Concentración se integra con la aplicación Reloj y otras herramientas de concentración, como un temporizador de concentración y música relajante.
No molestar
Ahora es más fácil que nunca silenciar las notificaciones con la opción de no molestar. Cuando estés listo para ver las notificaciones que te hayas perdido, podrás encontrarlas en el Centro de notificaciones.
Concentración
Para empezar con una sesión de concentración basta con abrir el Centro de Notificaciones, pulsando la fecha y hora en la Barra de Tareas. A continuación elegimos el tiempo y seleccionamos Empezar Concentración.
Cuando iniciemos una sesión de Concentración, se apagará la marca de la barra de tareas, se apagará el parpadeo de las aplicaciones en la barra de tareas, aparecerá un temporizador de enfoque en la pantalla y se activará la opción de no molestar. Concentración en Windows se integra con las sesiones de concentración en la aplicación Reloj, por lo que podemos reproducir música relajante y ver una lista de tareas de Microsoft To-Do. Cuando tu sesión de concentración termina, recibirás una notificación que te permite saber que tu tiempo de concentración ha terminado. Puedes personalizar tu experiencia de enfoque (Configuración > Sistema > Enfoque).
Subtítulos en directo
Los subtítulos en directo ayudarán a todo el mundo, incluidas las personas sordas o con problemas de audición, a entender mejor el audio viendo los subtítulos de los contenidos hablados. Los subtítulos se generan automáticamente en el dispositivo a partir de cualquier contenido con audio. Los subtítulos pueden aparecer en la parte superior o inferior de la pantalla, o en una ventana flotante. La ventana de subtítulos puede cambiar de tamaño, y la apariencia de los subtítulos puede personalizarse aplicando o personalizando un estilo de subtítulos. Se puede incluir el audio del micrófono, lo que puede ser útil durante las conversaciones en persona. Los subtítulos en directo son compatibles con el contenido en inglés (EE.UU.) por el momento.
Para comenzar, los subtítulos en directo pueden activarse con el atajo de teclado WIN + Ctrl + L, o desde el menú desplegable de Accesibilidad en Configuración rápida. Cuando se activen por primera vez, los subtítulos en directo pedirán que se descargue el modelo de voz necesario para activar los subtítulos en el dispositivo.
Mejorando el Acceso Rápido en el Explorador de Archivos
También han tenido tiempo para trabajar con el Explorador de Archivos y su sección de Acceso Rápido. En primer lugar, se ha ampliado la compatibilidad con «Anclar al acceso rápido», pasando de admitir sólo carpetas a admitir también archivos. Los archivos anclados se muestran en una nueva sección por encima de los archivos recientes en el Acceso Rápido.
A continuación, para los usuarios que inicien sesión en Windows con (o adjunten como cuenta secundaria) una cuenta de Microsoft o una cuenta de trabajo/educación, los archivos anclados y recientes de Office.com también se mostrarán en el Acceso Rápido. Los cambios que anclen o desanclen archivos alojados en OneDrive, SharePoint y Teams se sincronizarán y se reflejarán en Office.com y en las aplicaciones de Office. Las actualizaciones de la actividad de los archivos de los colaboradores, como las ediciones y los comentarios, se muestran en la vista de mosaicos y también pueden mostrarse en la vista de detalles.
Comprueba tu almacenamiento en OneDrive en el Explorador de Archivos
Hacer una copia de seguridad de tus archivos y gestionar tu almacenamiento en la nube es importante para la seguridad de tus cosas. Para ayudarte a controlar el consumo de almacenamiento y asegurarte de que tus archivos se sincronizan, han añadido la integración de OneDrive en el Explorador de archivos. Al navegar por tus carpetas de OneDrive, ahora puedes ver el estado de la sincronización y el uso de tu almacenamiento sin tener que salir del Explorador de archivos.
Nuevos gestos táctiles
Esta compilación incluye 5 nuevos gestos táctiles para facilitar y agilizar la navegación por Windows 11 en un PC con tecnología táctil. Ahora es mucho más cómodo trabajar con equipos táctiles.
Deslizar para invocar y descartar Inicio: Desliza el dedo desde el centro de la barra de tareas para invocar el menú Inicio y vuelve a deslizarlo hacia abajo para descartarlo.
Deslice el dedo entre Apps Ancladas/Todas las aplicaciones y Recomendado/Más en Inicio: Dentro de Inicio, desliza de derecha a izquierda desde Anclado para llegar a Todas las aplicaciones y de izquierda a derecha para volver a Anclado. El mismo gesto funciona para las aplicaciones recomendadas/más.
Desliza el dedo para invocar y descartar los Ajustes rápidos: Desliza el dedo desde la parte inferior derecha de la barra de tareas para invocar los Ajustes rápidos y vuelve a deslizarlo hacia abajo para descartarlos.
Desliza el dedo para invocar y descartar el Centro de notificaciones: Han actualizado la animación al deslizar para invocar y descartar el Centro de notificaciones desde el borde derecho de la pantalla para que sea más sensible y siga a tu dedo.
Salir de pantalla completa: En las aplicaciones y juegos de pantalla completa orientados al tacto (por ejemplo, el Solitario), observa un nuevo botón que aparece si deslizas el dedo desde los bordes de la pantalla. Esta función está diseñada para mantenerte dentro de la aplicación si deslizas accidentalmente cerca de los bordes. Si necesitas acceder al contenido de los bordes, sólo tienes que volver a deslizar el dedo sobre el icono.
Ten en cuenta que estos gestos se invierten en los idiomas de derecha a izquierda. Cualquier deslizamiento desde la derecha se convierte en un deslizamiento desde la izquierda y viceversa.
Mejora de los Snap Layouts
Se ha añadido una nueva forma de encajar las ventanas en los Snap Layouts que funciona de maravilla tanto con la pantalla táctil como con el ratón. Para probarlo, sólo tienes que arrastrar una ventana a la parte superior de la pantalla para que aparezcan los Snap Layouts, suelta la ventana encima de una zona para encajarla y utilizar el asistente para terminar de construir tu diseño.
Además de todo esto, también han mejorado el asistente para animar sin problemas entre las zonas de un diseño para que la experiencia de encaje sea increíble de principio a fin. Una mejora que notaremos sobre todo en el uso táctil.
Ajustes y recomendaciones de energía más sostenibles
Se han actualizado los valores por defecto de Reposo y Pantalla apagada para reducir el consumo de energía, y las emisiones de carbono, cuando los ordenadores están inactivos. También se ofrecen recomendaciones de ahorro de energía para ayudar a reducir las emisiones de carbono a aquellos que tengan el modo de reposo y la pantalla desactivada en la opción «Nunca».
Los cambios en la configuración predeterminada de Reposo y Pantalla desactivada sólo serán vistos por aquellos que instalen Windows 11 con esta compilación o superior. Si intencionadamente configuraste el reposo o la desactivación de pantalla en Nunca, por favor, indícales por qué, especialmente si el reposo no funciona como se esperaba. Todavía están trabajando en el contenido que enlaza las opciones de «Consumo de energía y emisiones de carbono» – mantente atento a futuras actualizaciones.
Más mejoras para navegar por la web en Microsoft Edge con Narrador
A partir de la colección de mejoras para el Narrador y Microsoft Edge de la Build 22509, han estado trabajando en más mejoras para la navegación web con Microsoft Edge y el Narrador. En concreto, al navegar por la web se proporciona más información útil, la navegación por los diálogos es más natural y la edición de texto debería ser ahora más fiable.
Al navegar por la web, puedes hacer que el Narrador lea el elemento actual (por ejemplo, la página actual, la hora actual, etc.) y cuando necesites ordenar una tabla en la web, el Narrador anunciará el orden de clasificación que hayas seleccionado (por ejemplo, ascendente, descendente).
También han simplificado la forma de saber cuándo se selecciona un elemento en un control de vista de árbol y de conocer el estado de una casilla de verificación cuando éstas forman parte de una lista. También se ha mejorado la navegación por los enlaces, y verás que al desplazarte por los enlaces de una página web y pulsar Intro siempre te llevará al destino del enlace.
Cuando te encuentres con un cuadro de diálogo en la web, el Narrador te ayudará a mantenerte centrado dentro del cuadro de diálogo y a evitar la navegación hacia el contenido que hay detrás. Esta mejora está disponible actualmente en las builds de Microsoft Edge Canary.
Por último, el Narrador tiene algunas mejoras para cuando se edita texto en la web. En primer lugar, si estás borrando texto en un campo de formulario, el Narrador leerá el carácter que se ha borrado y si necesitas cortar un gran conjunto de texto con Control + X, el Narrador confirmará que el texto ha sido cortado.
Nuevo Administrador de Tareas y Modo de Eficiencia
Tal y como adelantábamos llega un nuevo Administrador Tareas para adaptarlo a los nuevos principios de diseño de Windows 11. Esto incluye una nueva barra de navegación hamburger y una nueva página de configuración. Una nueva barra de comandos en cada página da acceso a acciones comunes. También llega al fin el tema oscuro al Administrador de tareas y que coincidirá automáticamente con el tema de todo el sistema configurado en la aplicación Configuración.
El pasado mes de abril, experimentamos con una nueva función llamada «modo Eco» en el Administrador de Tareas y la traemos de vuelta con un nuevo nombre: modo Eficiencia. Esta función es útil cuando notas que una aplicación consume muchos recursos y quieres limitar su consumo para que el sistema dé prioridad a otras aplicaciones, lo que permitirá una respuesta más rápida en primer plano y una mayor eficiencia energética.
Es posible aplicar el modo de eficiencia haciendo clic en la barra de comandos de la página de procesos o haciendo clic con el botón derecho en el proceso. Sólo podemos aplicar el modo de eficiencia a un proceso individual y no a todo el proceso del grupo. Si la opción está en gris, generalmente significa que se trata de un proceso central de Windows y que su aceleración podría afectar al rendimiento del sistema. El proceso en modo de eficiencia será marcado con un nuevo icono de hoja, y también han incorporado un nuevo icono de pausa para el proceso suspendido para indicar que el proceso está en modo suspendido
[Están empezando a desplegar este cambio, por lo que no está disponible para todos los Insiders todavía, ya que quieren monitorear la retroalimentación y ver cómo funciona antes de un lanzamiento generalizado].Nuevo módulo PowerShell para aprovisionar el idioma y las características relacionadas con el idioma
Este nuevo módulo PowerShell permite a los usuarios añadir fácilmente idiomas y funciones relacionadas con los mismos y gestionar ajustes como el idioma de interfaz de usuario preferido por el sistema, la configuración regional del sistema, el método de entrada (teclado), la configuración regional, el reconocedor de voz y la lista de idiomas preferidos por el usuario mediante el comando PowerShell. Estos comandos funcionan junto con el módulo internacional PowerShell existente para proporcionar al usuario el control de varios elementos del idioma de la interfaz de usuario en un PC.
| Función | Comando |
| Instalar un idioma en el PC. | Install-Language Nota: Por favor, reinicie o cierre la sesión y vuelva a iniciarla para que los cambios surtan efecto. Una vez que haya iniciado la sesión, cambie el idioma de visualización de Windows (WDL) a través de Configuración > Hora e idioma > Idioma y región para cambiar el idioma de la interfaz de usuario en el PC. También puede cambiar su WDL utilizando los comandos del módulo internacional (Set-WinUILanguageOverride ). Parámetros: Language: La etiqueta bcp47 de idioma está siendo instalada. CopyToSettings (opcional): Si se incluye fija la cinfiguración del sistema y su configuración (WDL, regional, formato local) en el idioma proporcionado tras la instalación. |
| Obtén una lista de los idiomas instalados en el dispositivo, qué tipo de paquete de idiomas está instalado y qué características de idioma están instaladas. | Get-InstalledLanguage Alias: Get-Language Parámetros: Language (opcional): filtra la lista para solo mostrar un idioma. |
| Establecer un idioma como idioma de interfaz de usuario preferido por el sistema | Set-SystemPreferredUILanguage Alias: Set-PreferredLanguage, Set-SystemLanguage Parámetros: Language: La etiqueta bcp47 de idioma está siendo instalada. |
| Obtiene el valor del Idioma Preferido del Sistema actual. | Get-SystemPreferredUILanguage Nota: Por favor, reinicie o cierre la sesión y vuelva a iniciarla para ver los cambios reflejados en el nuevo idioma. Las cuentas de usuario adicionales creadas en el mismo sistema reflejarán el nuevo idioma del sistema. Alias: Get-PreferredLanguage , Get-SystemLanguage |
| Desinstala un idioma del PC. | Uninstall-Language Parámetros: Language: La etiqueta bcp47 de idioma está siendo instalada. |
Cambios y Mejoras
Barra de tareas
- Ahora se puede arrastrar y soltar en la barra de tareas de Windows 11. Arrastre y suelte rápidamente archivos entre las ventanas de las aplicaciones, pasando por encima de las aplicaciones en la barra de tareas para traer sus ventanas al primer plano.Prueba a adjuntar un archivo a un correo electrónico de Outlook arrastrándolo y pasando el ratón por encima del icono de Outlook en la barra de tareas para que la ventana pase a primer plano. Una vez en primer plano, suelte el archivo en el correo electrónico para adjuntarlo. También puedes personalizar tu barra de tareas con tus aplicaciones favoritas de la lista Todas las aplicaciones de Inicio arrastrando y soltando sobre la barra de tareas para anclarlas. También puedes arrastrar y soltar en el escritorio a través de «Mostrar escritorio» en la esquina izquierda de la barra de tareas.
- Para los Insiders que utilizan Microsoft Teams para el trabajo y la escuela y que utilizan compartir cualquier ventana desde la barra de tareas, hemos añadido una nueva indicación visual a la barra de tareas que indica qué ventana se está compartiendo. Esto es especialmente importante cuando tienes varias aplicaciones en ejecución o cuando tu atención está dividida en varios monitores. Cuando elija compartir una ventana en su llamada de Microsoft Teams, la ventana compartida también estará ahora rodeada por un borde de color.

- En los PCs con más de un perfil de color, podrás añadir un ajuste rápido para cambiar más fácilmente entre estos modos. En una instalación limpia, el botón de perfil de color no debería estar anclado por defecto, pero podría aparecer en las actualizaciones.
- Al emitir (WIN + K) desde su PC, aparecerá un icono de emisión en la esquina inferior izquierda de su barra de tareas para indicar que está emitiendo. Al hacer clic en el icono, se abrirá la configuración rápida de Cast, donde puedes detener rápidamente la emisión si es necesario. Y espera que haya más mejoras para esta experiencia.

- Como descubrieron los Insiders con la Build 22543, hemos actualizado el indicador de carga de la batería para que utilice un rayo en lugar de un cable de alimentación. Esto responde a los comentarios de que no era posible ver los niveles de carga más bajos de un vistazo porque estaban oscurecidos por el cable. También es coherente con otros dispositivos electrónicos de consumo y refleja la evolución del panorama de la carga para incluir dispositivos de carga USB.
Explorador de Archivos
- El Explorador de Archivos ahora muestra vistas previas de archivos en las carpetas.
- Cuando se comparte un archivo local en el Explorador de archivos con Outlook, ahora se puede redactar un mensaje de correo electrónico directamente en la ventana compartida sin tener que entrar en Outlook directamente. Necesitará la integración de Outlook Desktop instalada a través de la tienda y esta capacidad no está disponible para los archivos almacenados en las carpetas de OneDrive, ya que OneDrive tiene su propia experiencia de uso compartido. Además, la ventana de compartir ahora sugerirá contactos de Microsoft 365 para compartir el archivo a través de Outlook.
Búsqueda
- La búsqueda de aplicaciones y configuraciones en el cuadro de búsqueda de Windows en la barra de tareas es ahora más rápida y precisa que antes. Prueba a buscar tu aplicación favorita o un ajuste que uses con frecuencia para ver resultados más rápidos. También hemos solucionado un problema que impedía que los usuarios de Windows pudieran buscar una aplicación en los primeros segundos tras su instalación.
Ventanas
- Hemos actualizado los visuales de los grupos de snap para incluir el fondo de pantalla del escritorio para que sea más fácil diferenciar los grupos de las ventanas normales. Esto aparecerá al usar ALT + TAB, la vista de tareas y en las vistas previas de la barra de tareas. Además, ALT + TAB ahora se mostrará como ventana para todos los Insiders que ejecuten la Build 22554 y superiores.
- Estamos actualizando la animación de transición que muestra el paso de un estado de ventana en snap a otro. Ajuste algunas ventanas utilizando el asistente de ajuste, mueva las ventanas de una configuración a otra y observe la fluidez de la transición con nuestras nuevas animaciones.
- Nueva animación para la rotación de pantalla.
- Hemos reducido el número de sonidos de notificación que se reproducen al conectar y desconectar bases y monitores.
- Ahora es más fácil mover el cursor y las ventanas entre monitores, dejando que el cursor salte sobre las zonas donde antes se quedaba atascado. Este comportamiento se controla en los ajustes con Sistema > Pantalla > Múltiples pantallas > Facilitar el movimiento del cursor entre pantallas.
- Hemos hecho algunos pequeños cambios en las opciones de «snap» en Sistema > Multitarea para ayudar a simplificarlas y hacerlas más fáciles de entender.
Narrador
- El Narrador ofrece ahora una nueva voz natural masculina llamada Guy. Hemos introducido nuevas voces naturales para el Narrador en la compilación 22543.
Dictado de voz
- Estamos añadiendo la posibilidad de elegir qué micrófono usar en la escritura por voz si tienes varios micrófonos conectados a tu PC. [Estamos empezando a implementar este cambio , por lo que aún no está disponible para todos los usuarios de Insiders, ya que planeamos supervisar los comentarios antes de implementarlo para todo el mundo].
- Despliegue de nuevos comandos de voz.
Acceso por voz
- Se ha añadido un nuevo ajuste para añadir puntuación automáticamente al dictar texto. Puedes activarla haciendo clic en el icono de configuración de la interfaz de acceso por voz y seleccionando la puntuación automática en las «opciones de gestión».
- Se ha añadido un nuevo ajuste para filtrar las blasfemias. Esta opción está activada por defecto y cualquier palabra profana o delicada será enmascarada con un asterisco (*) cuando se dicte un texto o se dé una orden. Puedes desactivarlo haciendo clic en el icono de configuración de la interfaz de acceso por voz y seleccionando el filtro de blasfemias en las «opciones de gestión».
- Ahora es más fácil utilizar el comando «mostrar números», ya que hemos reducido la aparición de etiquetas de números que ocultan los controles en la interfaz de usuario de Windows y dificultan la comprensión del control que se encuentra bajo un número.
- Hemos mejorado los mensajes de respuesta para los idiomas no soportados.
- También hemos mejorado los mensajes de respuesta para el uso del acceso por voz cuando se han configurado varias pantallas.
- Hemos mejorado la posibilidad de utilizar el teclado táctil con la voz para introducir contraseñas o PIN, corregir errores y deletrear palabras mediante los comandos «corregir eso» y «deletrear eso».
Gráficos
- Estamos ampliando las experiencias de Dynamic Refresh Rate (DRR) en los portátiles con pantallas de 120Hz más allá del desplazamiento suave en Office y el entintado de baja latencia. Cuando mueves el cursor, el sistema pasa a 120 Hz, lo que hace que tu PC tenga una mayor capacidad de respuesta. Las interacciones táctiles y con el lápiz se funden en animaciones suaves en la interfaz de usuario de Windows y en la de las aplicaciones. El desplazamiento suave es ahora compatible no sólo con Office, sino también con Microsoft Edge Canary y la interfaz de usuario de Windows, como la aplicación Configuración. Para habilitar el desplazamiento suave en Edge Canary es necesario introducir lo siguiente en la barra de direcciones de una nueva pestaña: «edge://flags/#edge-refresh-rate-boost-on-scroll», poner la bandera resaltada en ‘Enabled’ y luego reiniciar Edge.
- La aplicación Windows HDR Calibration llegará pronto a los PCs con Windows: podrás mejorar la precisión y consistencia del color en tu pantalla HDR. Para un acceso más fácil, podrás acceder a esta app a través de los ajustes de Windows en Sistema > Pantalla > HDR Es posible que veas un punto de acceso temprano en los ajustes de HDR en esta build, pero como la app aún no está en funcionamiento, simplemente te llevará aquí.
- Esta compilación introduce una función llamada Optimizaciones para juegos en ventana y está diseñada para mejorar significativamente la latencia y desbloquear otras interesantes funciones de juego, como el HDR automático y la tasa de refresco variable (VRR). Las mejoras en la latencia pueden beneficiar a todos los jugadores, desde la mejora de su retraso de entrada hasta la creación de una ventaja competitiva en su experiencia de juego. Ve a Sistema > Pantalla > Gráficos > Cambiar configuración de gráficos por defecto para activar la función. Ten en cuenta que esta función puede estar ya activada por defecto y que también es necesaria para utilizar otras funciones gráficas como el HDR automático. Para obtener más información, consulta https://aka.ms/WindowedGameOptimizations.
Entrada
- Estamos trabajando en la adición de una tecla de activación/desactivación de IME al teclado táctil para los IME japoneses, coreanos y chinos tradicionales. Para los Insiders con un solo teclado, será una tecla independiente a la izquierda de la tecla de espacio. Si tienes varios teclados, la tecla de activación/desactivación se combina con la escritura por voz: para acceder a la escritura por voz, simplemente mantén pulsada la tecla. Además, estamos añadiendo un pequeño soporte de diseño para el chino simplificado de Microsoft Pinyin y Microsoft Wubi IME. Estos cambios se están aplicando a un subgrupo de usuarios de Windows Insiders y se ampliarán con el tiempo en función de los comentarios.
- Se han actualizado algunos de los emoji en función de los comentarios recibidos, como el emoji de sonrisa con lágrima, el emoji de sakura y los emojis de corazón de colores.
- Se han añadido algunos elementos nuevos a la sección de kaomoji en WIN + Punto(.) en función de los comentarios recibidos, incluido UwU.
- Windows 11 soporta ahora el húngaro para la entrada de escritura a mano a partir de esta compilación. Coge tu bolígrafo y escribe en húngaro en el panel de entrada de escritura a mano o en el teclado de escritura a mano, y haz que tu escritura a mano se convierta en texto.
Configuración
- Hemos mejorado los resultados de las búsquedas en Ajustes, incluyendo resultados más relevantes y ahora tenemos cierta flexibilidad para devolver resultados en el caso de que los términos de búsqueda tengan errores tipográficos comunes.
- Hemos aumentado el tamaño de los iconos en el panel de navegación de Configuración para que sean un poco más fáciles de ver.
- Para ayudar a los clientes a dar una segunda vida a su PC, o a reciclarlo, estamos incluyendo enlaces en Configuración para ayudar a los clientes a encontrar los programas disponibles. Algunos artículos pueden no estar localizados.
- El Sensor de Almacenamiento estará ahora activado por defecto para los PCs que pasen por OOBE. Su configuración actual se mantendrá en la actualización. Puede configurar sus ajustes de Storage Sense en Sistema > Almacenamiento.
- Se ha actualizado la categoría de Configuración de Hora e Idioma y la página de Fecha y Hora para que ahora incluya un reloj digital en vivo e información sobre la opción seleccionada actualmente.
- Se ha actualizado el diseño de Red e Internet > Acceso telefónico cuando se ha configurado una conexión para alinearlo con el diseño general de Configuración en Windows 11.
- Hemos realizado algunos ajustes en Personalización > Fuentes para mejorar el diseño de la página, incluyendo que el área de arrastrar y soltar para instalar fuentes es ahora más grande.
Windows Sandbox
- En consonancia con el comportamiento de Hyper-V, incluso si no está en modo de pantalla completa, las teclas modificadoras y los accesos directos (por ejemplo, el acceso directo a la tecla Windows) ahora serán interceptados por Windows Sandbox si la ventana tiene el foco.
- Windows Sandbox ahora admite el uso de variables de entorno básicas (como %USERPROFILE%) dentro de las rutas de carpetas asignadas.
Otros cambios
- Hemos actualizado la ventana de accesibilidad de la pantalla de inicio de sesión para que se ajuste a los principios de diseño de Windows 11.
- Utilización del efecto Mica en barras de título del sistema como el comando «Ejecutar».
- TKIP y WEP son estándares de seguridad obsoletos y Windows 11 ya no permitirá las conexiones con esos tipos a partir de esta compilación. Ponte en contacto con tu administrador de red o actualiza tu router a uno que soporte al menos WPA2 (WPA3 es el estándar actual).
- Al igual que en la edición doméstica de Windows 11, la edición Pro de Windows 11 requiere ahora conexión a Internet. Si decide configurar el dispositivo para uso personal, también se requerirá MSA para la configuración. Es de esperar que se requiera la Cuenta Microsoft en los siguientes lanzamientos de Insider.
Correcciones de la build 22557
Aspectos generales
- Se ha corregido un problema recurrente de backgroundTaskHost.exe que experimentaban algunos Insiders.
- Corregido un problema que provocaba que el HDR automático no se activara como se esperaba en algunos juegos.
- Mitigado un fallo de lsass.exe que provocaba que algunos Insiders vieran fallos en la pantalla de inicio de sesión en vuelos recientes.
- Solucionado un problema que provocaba que el audio de los dispositivos de audio conectados mediante el adaptador inalámbrico de Xbox estuviera notablemente distorsionado en actualizaciones recientes.
Barra de tareas
- La vista de tareas ya no debería bloquearse si se mantiene pulsada la tecla CTRL mientras se pasa por encima.
- Arrastrar un archivo a través de la barra de tareas en los monitores secundarios ya no debería causar un bloqueo de explorer.exe.
Explorador de archivos
- Se ha actualizado el botón de Uso de Almacenamiento en el diálogo de Propiedades de un disco para que ahora se llame Detalles y sea un poco más ancho, para adaptarse a los idiomas en los que el texto del botón se truncaba.
- Mejorado el rendimiento de la eliminación de archivos en la papelera de reciclaje.
- Solventado el icono de Blu-ray para que se alinee con los demás iconos de unidades y volúmenes.
Método de entrada
- Se ha corregido un problema por el que la ventana candidata de IME no seguía inesperadamente su preferencia de modo claro u oscuro.
- Enmendado un problema que provocaba que algunos elementos de la ventana de configuración de la escritura por voz fueran invisibles en el modo oscuro.
- La ventana del candidato a IME debería aparecer como se espera en el campo del nombre de usuario de una solicitud de UAC.
- Actualizado el término «Halfwidth alphanumeric / Direct Input» para que sólo diga «Halfwidth Alphanumeric» en el menú contextual del IME japonés.
- Arreglado un problema por el que, después de escribir hiragana en el modo de entrada Kana, si había un carácter alfanumérico de media anchura antes del hiragana en la composición, éste se convertía inesperadamente en de anchura completa.
- Resuelto un problema poco frecuente por el que el conmutador de entrada podía listar inesperadamente la misma entrada dos veces.
- Se ha mitigado un problema que provocaba la aparición de un cuadro negro inesperado en el conmutador de entrada en algunas ocasiones.
- Renovado el conmutador de entrada para que pueda ser un poco más alto para personas con más de 4 teclados.
- Reparada una fuga de memoria en el conmutador de entrada que provocaba el bloqueo de explorer.exe tras un uso rápido y repetido.
- Eliminado un fallo de explorer.exe al hacer clic en Más ajustes del teclado en el conmutador de entrada.
- Se ha corregido un problema por el que el panel de emoji podía mostrar «estás desconectado» aunque tuvieras conectividad a la red.
- Solucionado un problema por el que el emoji de multiplicar y el emoji del botón de flechas en sentido contrario a las agujas del reloj mostraban el diseño del emoji equivocado.
- Actualizada la vista previa de la página Personalización > Configuración de entrada de texto para que refleje el fondo de pantalla de tu escritorio en lugar del predeterminado.
- Mejorada la fiabilidad de la tecla «Detener medios» cuando se están reproduciendo.
Acceso por voz
- Se ha corregido un desajuste en el tiempo de ejecución de Visual C++ que provocaba que el acceso por voz no se ejecutara en algunos ordenadores.
Búsqueda
- Eliminado un fallo en la búsqueda de alto impacto.
- Al hacer clic en el cuadro de búsqueda en Inicio, ahora se cambiará inmediatamente a la Búsqueda sin que la ventana de Búsqueda se anime hacia arriba, al igual que cuando se pulsa la tecla de Windows y se empieza a escribir.
Configuración
- Se ha solucionado un problema por el que el Narrador no leía correctamente los elementos de Sistema > Almacenamiento.
- Enmendado el enlace roto de «tamaño y tema» en Hora e Idioma > Escritura > Teclado táctil.
- Incrementado el rendimiento al actualizar el color o el modo de los acentos.
- Realizado un cambio para ayudar a reducir el recorte en los cuadros combinados en Configuración para ciertos idiomas y tamaños de texto.
- Localizado un problema que provocaba que los iconos de las páginas de configuración de IME fueran a veces blancos sobre blanco.
- Reparado un problema que provocaba que el botón de instalación tuviera texto truncado en algunos idiomas al previsualizar las fuentes.
- Corregido un fallo subyacente que provocaba que el vídeo de previsualización en Sistema > Pantalla > HDR estuviera a veces distorsionado.
- Arreglado un problema subyacente que podía hacer que la Configuración se bloqueara al desplazar la ventana.
- Ajustado el icono de Wi-Fi en la sección de Wi-Fi de los Ajustes Rápidos para que el candado que se muestra para una red segura tenga ahora una pequeña separación de la intensidad de Wi-Fi, lo que hace que sea un poco más fácil de distinguir.
Se ha actualizado el nombre de la colección Spotlight para que sea Windows Spotlight, para que sea coherente con la pantalla de bloqueo.
Hecho un cambio para ayudar a que las imágenes de actualización de Windows Spotlight sean más fiables.
En lugar de mostrar un fondo de color sólido, si por alguna razón las nuevas imágenes de Windows Spotlight no están disponibles para el escritorio, ahora volverá a mostrar la imagen de fondo predeterminada de Windows Spotlight (Whitehaven Beach).
Al hacer clic con el botón derecho del ratón en «Más información sobre esta imagen» para Windows Spotlight en el escritorio, ahora se mostrarán siempre todas las opciones, sólo que en gris si no están disponibles actualmente.
Al pasar el ratón por encima de «Más información sobre esta imagen», la información sobre herramientas debería alinearse de forma más coherente con la imagen actual.
Ventanas
- Se ha solucionado un problema que provocaba que los botones de minimizar, maximizar y cerrar en el Explorador de archivos y en algunas otras aplicaciones fueran invisibles en determinados casos.
- Mitigado un problema que provocaba un impacto en el rendimiento al arrastrar ventanas con acrílico y otros escenarios con acrílico.
- Ya no debería verse un borde amarillo brevemente visible al realizar capturas de pantalla.
Redes
- Se ha trabajado para solucionar un problema que puede hacer que algunas conexiones VPN fallen. Si seguís teniendo problemas, por favor, enviad un comentario con una captura del problema en Red e Internet > Conexión con un cliente VPN.
- Se ha solucionado un problema que provocaba una disminución de la velocidad del Wi-Fi después de despertar el PC de la suspensión en el vuelo anterior.
Narrador
- Al retroceder, el Narrador ahora anunciará de forma más consistente cuando se borren caracteres con el retroceso.
- Se ha corregido un problema que provocaba que el Narrador no leyera el texto seleccionado en el Feedback Hub.
Problemas conocidos de la build 22557
General
- Al pasar por la experiencia de configuración de dispositivos (OOBE) en la edición Enterprise, la pantalla de añadir una red se saltará en el primer intento. Como solución, cuando los usuarios vean la opción «nombre del equipo», reiniciad y volved a iniciar OOBE. La pantalla de añadir una red aparecerá ahora como se espera.
Inicio
- Los nombres de las aplicaciones en las carpetas pueden aparecer brevemente borrosos al abrir las carpetas en Inicio.
Barra de tareas
- La barra de tareas a veces parpadea al cambiar de método de entrada.
Explorador de archivos
- Las búsquedas desde el Acceso Rápido pueden no funcionar.
- Están trabajando en la solución de problemas relacionados con el tamaño de los iconos, los errores visuales y el recorte de texto en la ventana emergente que muestra el almacenamiento de OneDrive.
Concentración
- El icono de la barra de tareas y la información sobre herramientas pueden no coincidir con el estado de enfoque.
- La integración de la aplicación del reloj requiere una actualización de la aplicación que está empezando a estar disponible hoy. La mayoría de los usuarios deberían obtener esta actualización automáticamente, pero puedes comprobar las actualizaciones de la aplicación manualmente accediendo a Microsoft Store > Biblioteca y haciendo clic en Obtener actualizaciones.
- La aplicación Reloj todavía no actualiza el estado de Windows Focus cuando se configuran las sesiones de enfoque dentro de la aplicación. Esto se solucionará en una futura actualización de la aplicación.
Búsqueda
- Después de hacer clic en el icono de búsqueda de la barra de tareas, es posible que no se abra el panel de búsqueda. Si esto ocurre, reinicie el proceso del «Explorador de Windows» y vuelva a abrir el panel de búsqueda.
Widgets
- Con la barra de tareas alineada a la izquierda, no se muestra información como la temperatura. Esto se solucionará en una futura actualización.
Subtítulos en vivo
- Algunas aplicaciones en pantalla completa (por ejemplo, los reproductores de vídeo) impiden que los subtítulos en directo sean visibles.
- Algunas aplicaciones situadas cerca de la parte superior de la pantalla y cerradas antes de que se ejecuten los subtítulos en directo se volverán a lanzar detrás de la ventana de subtítulos en directo situada en la parte superior. Utiliza el menú del sistema (ALT + Barra espaciadora) mientras la aplicación tiene el foco para mover la ventana de la aplicación más abajo.
- La parte superior de las aplicaciones maximizadas (por ejemplo, los botones de gestión de la ventana de la barra de título) no se puede alcanzar con el tacto mientras los subtítulos en vivo están posicionados en la parte superior.
Administrador de tareas
- Son conscientes de que el icono del modo de eficiencia falta en algunos procesos anidados.
- Algunas opciones de configuración no se conservan.
- Están trabajando para solucionar los problemas relacionados con el tamaño de los iconos y los errores visuales y, en la mayoría de los casos, la solución consiste en cambiar el tamaño del Administrador de tareas o reducir la configuración de la resolución desde Configuración > Pantalla > Resolución de pantalla.


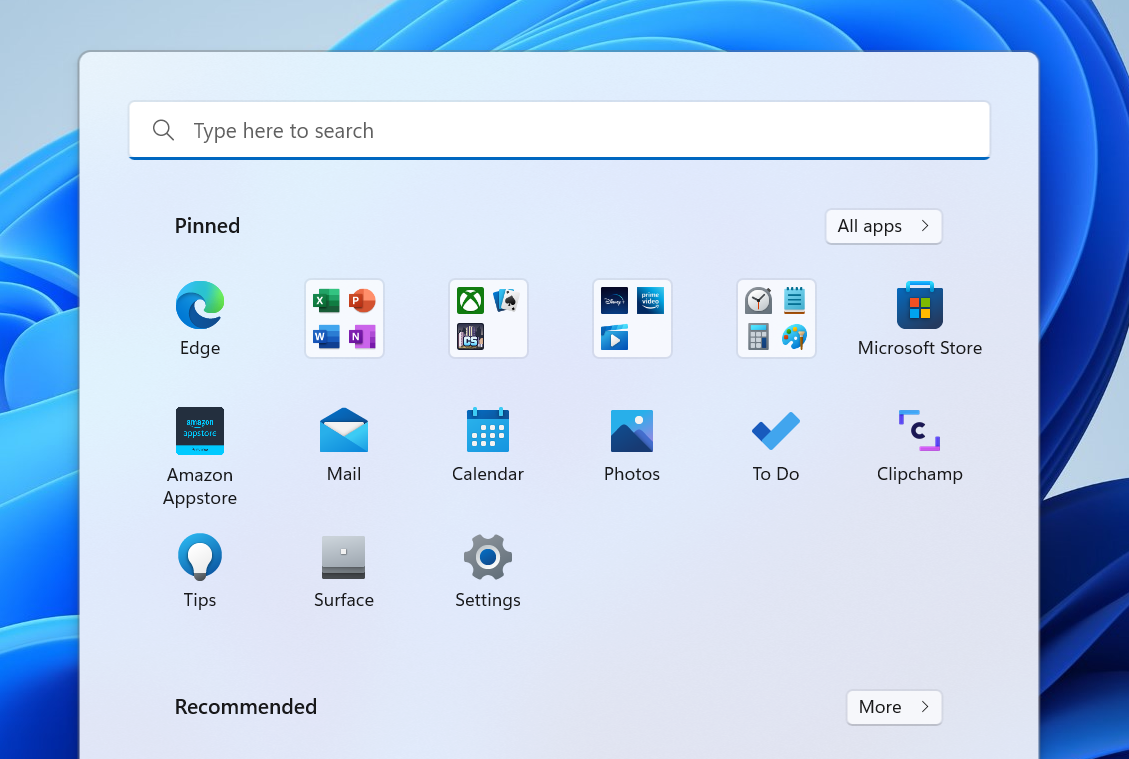
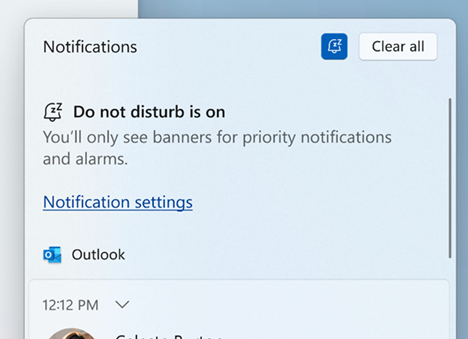
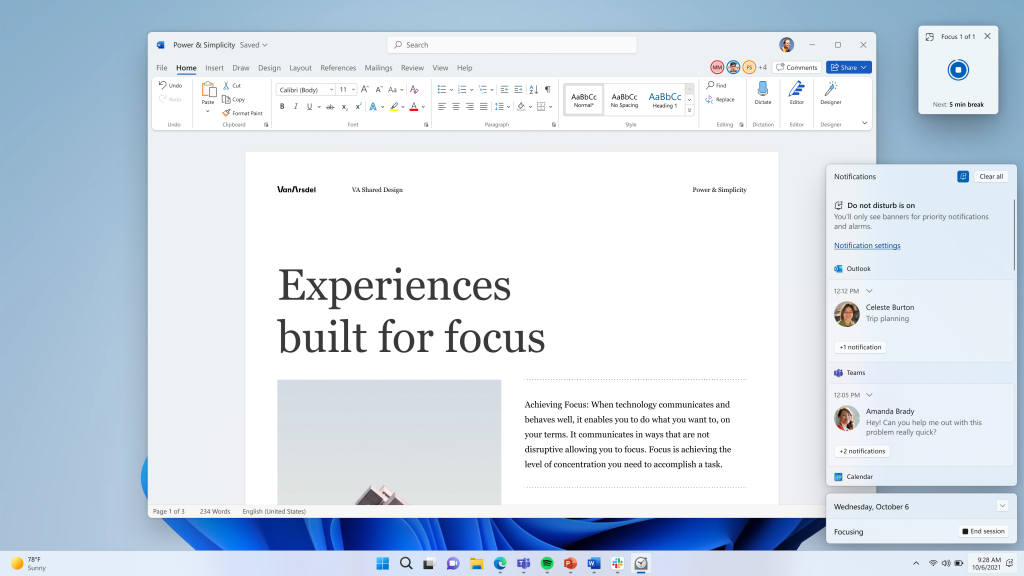
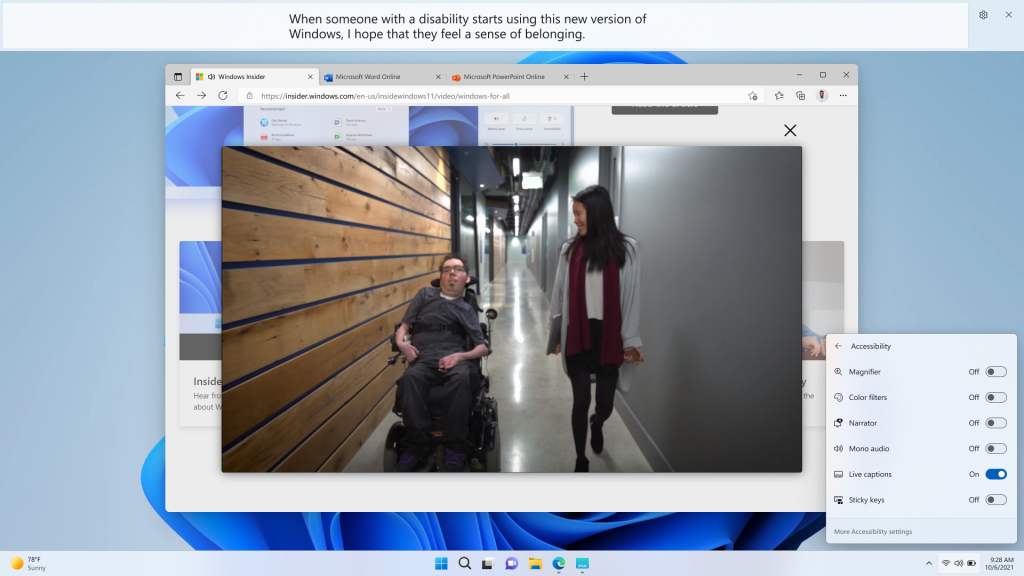
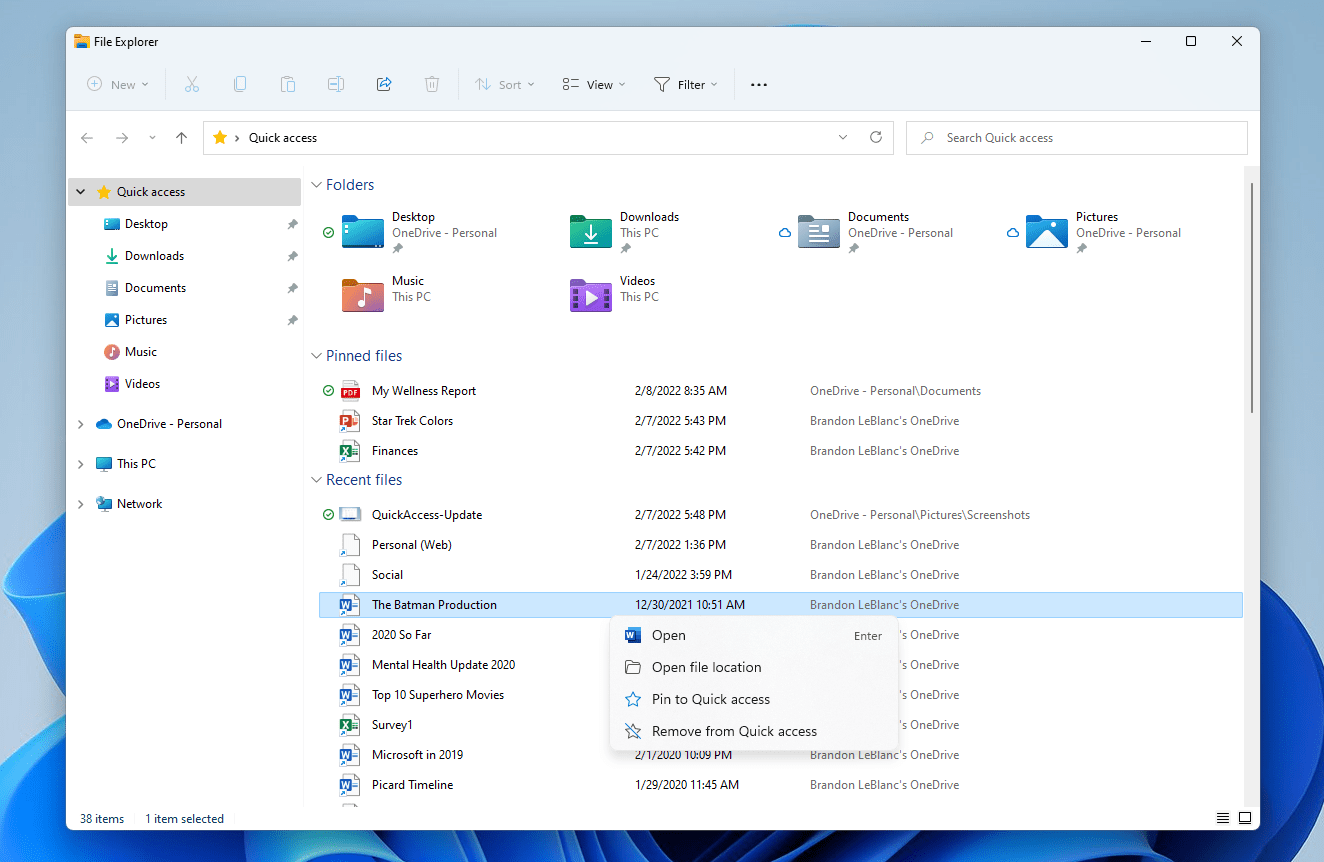
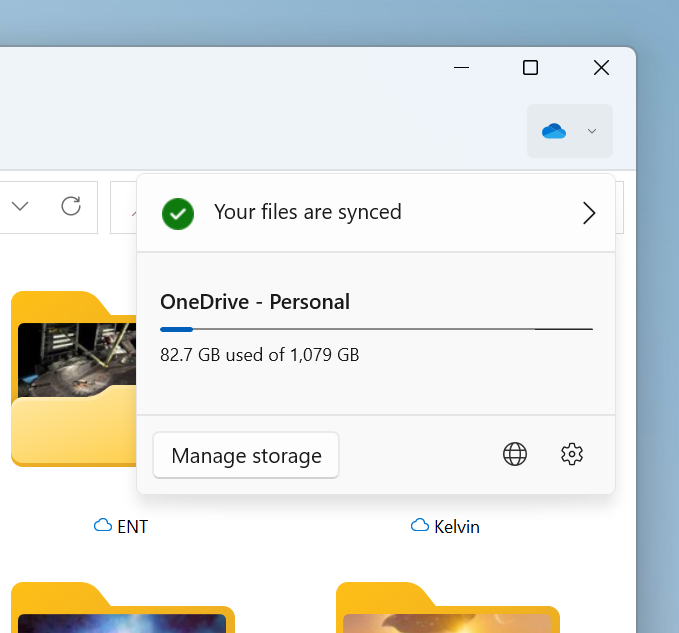
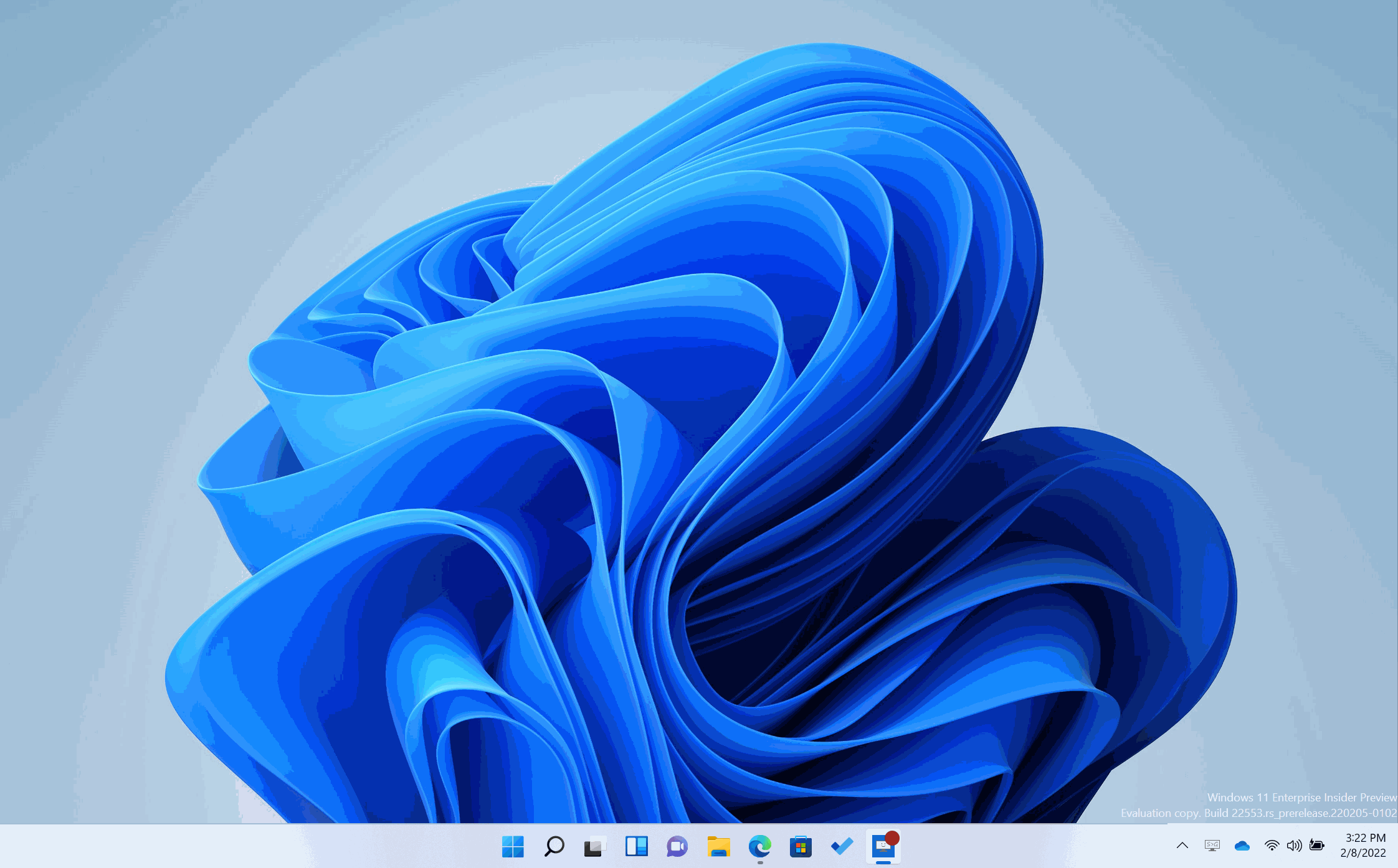
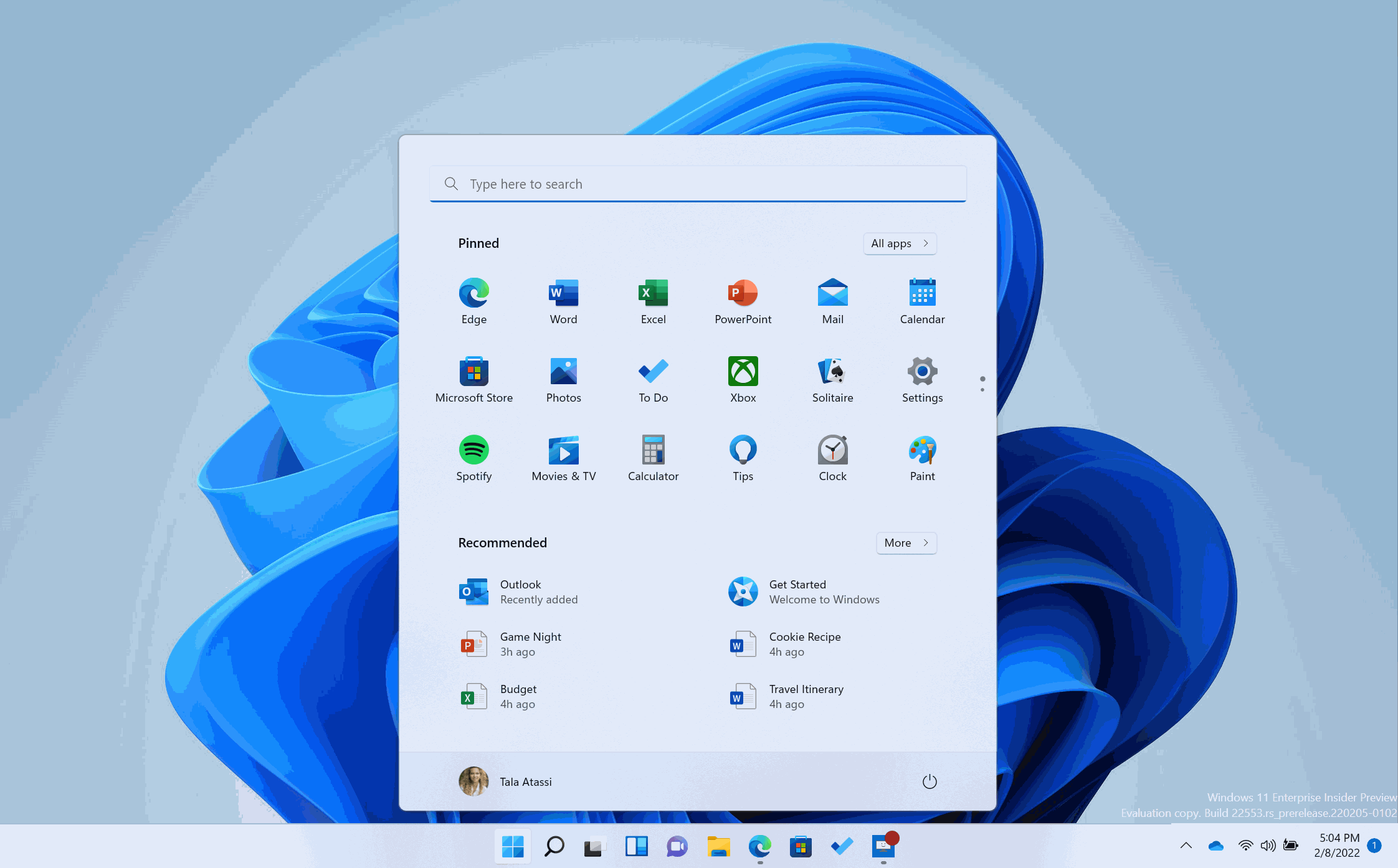
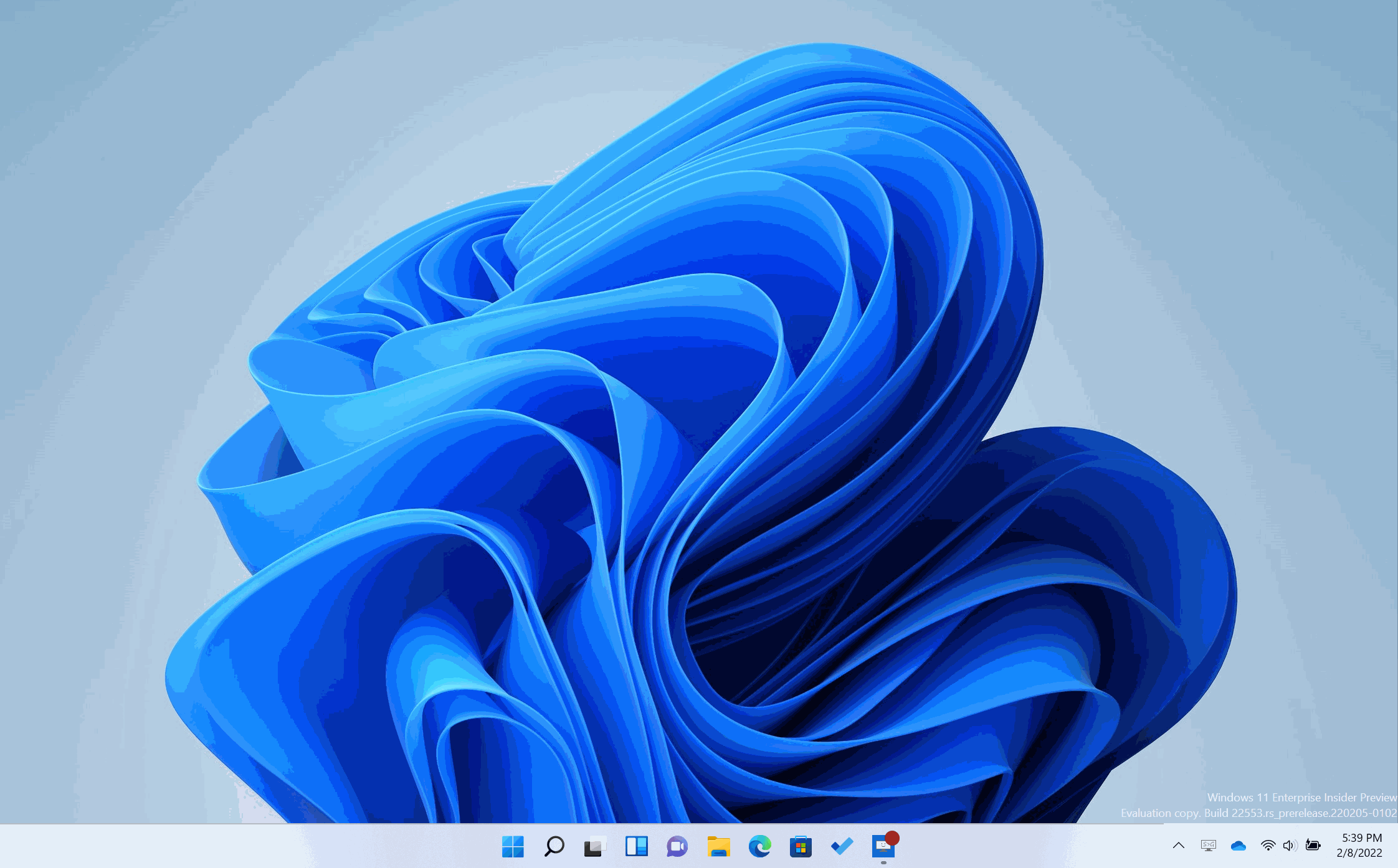
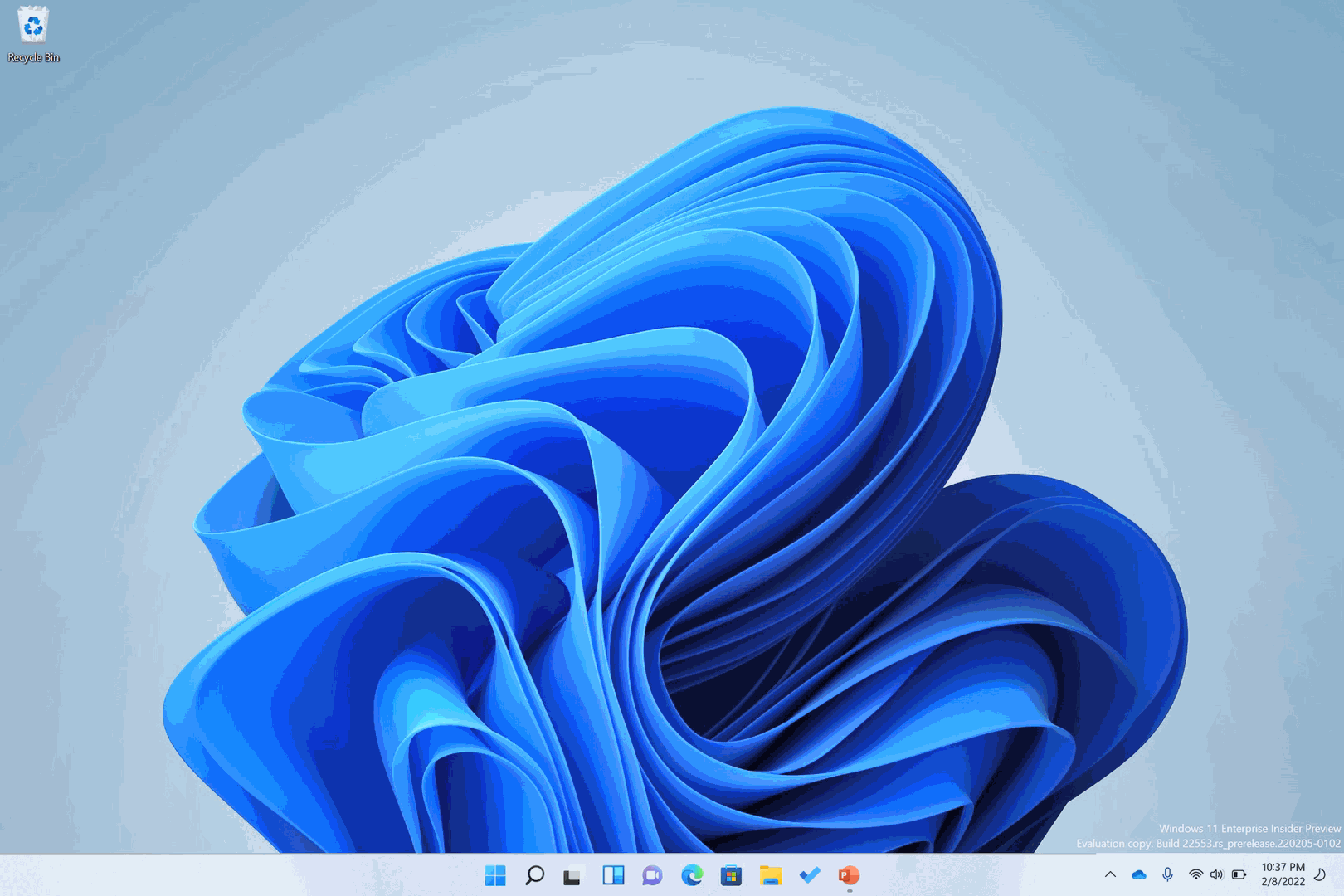
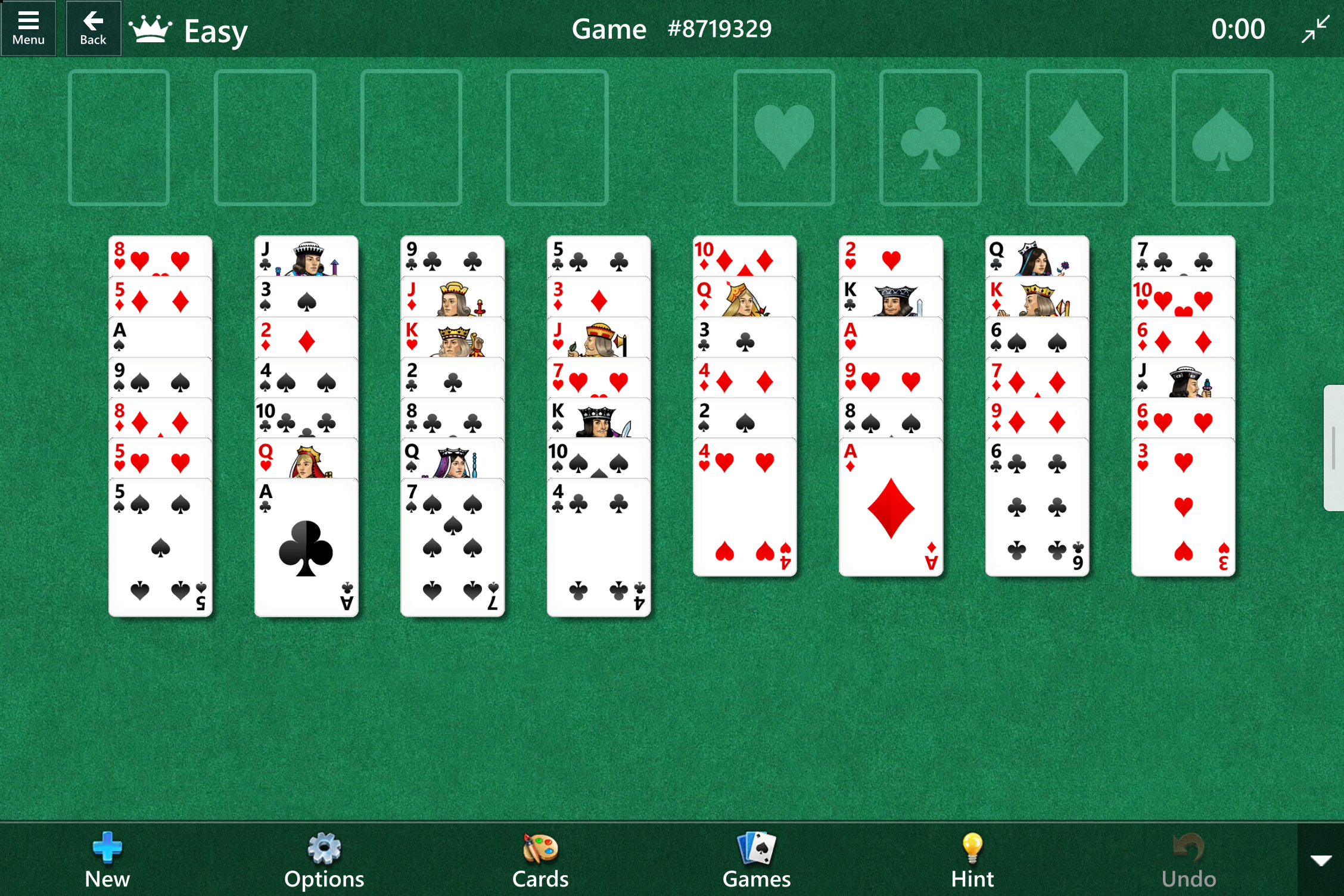
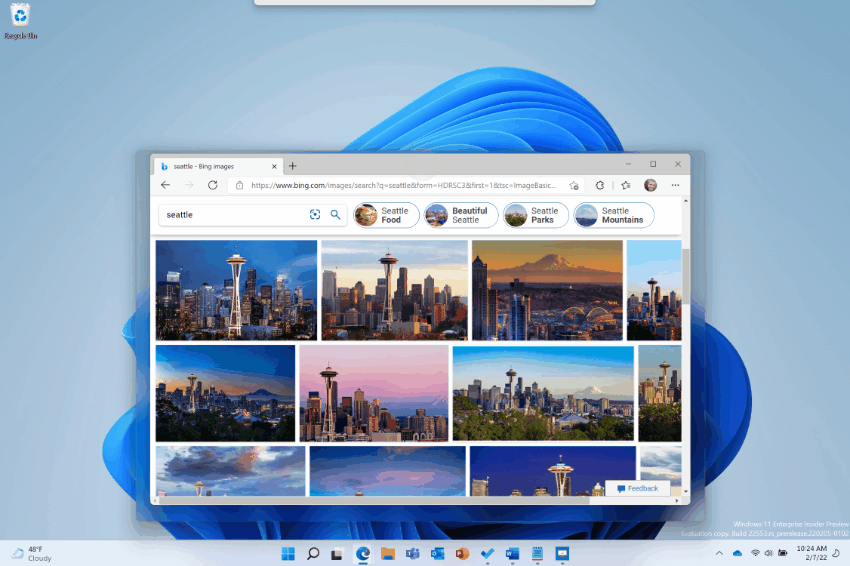
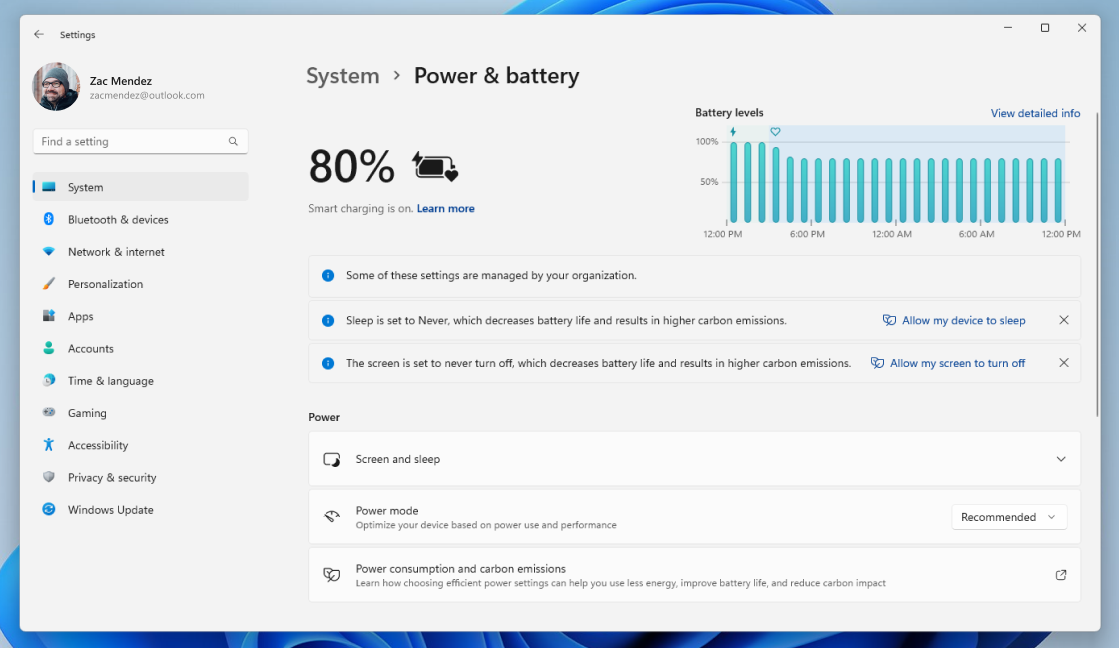
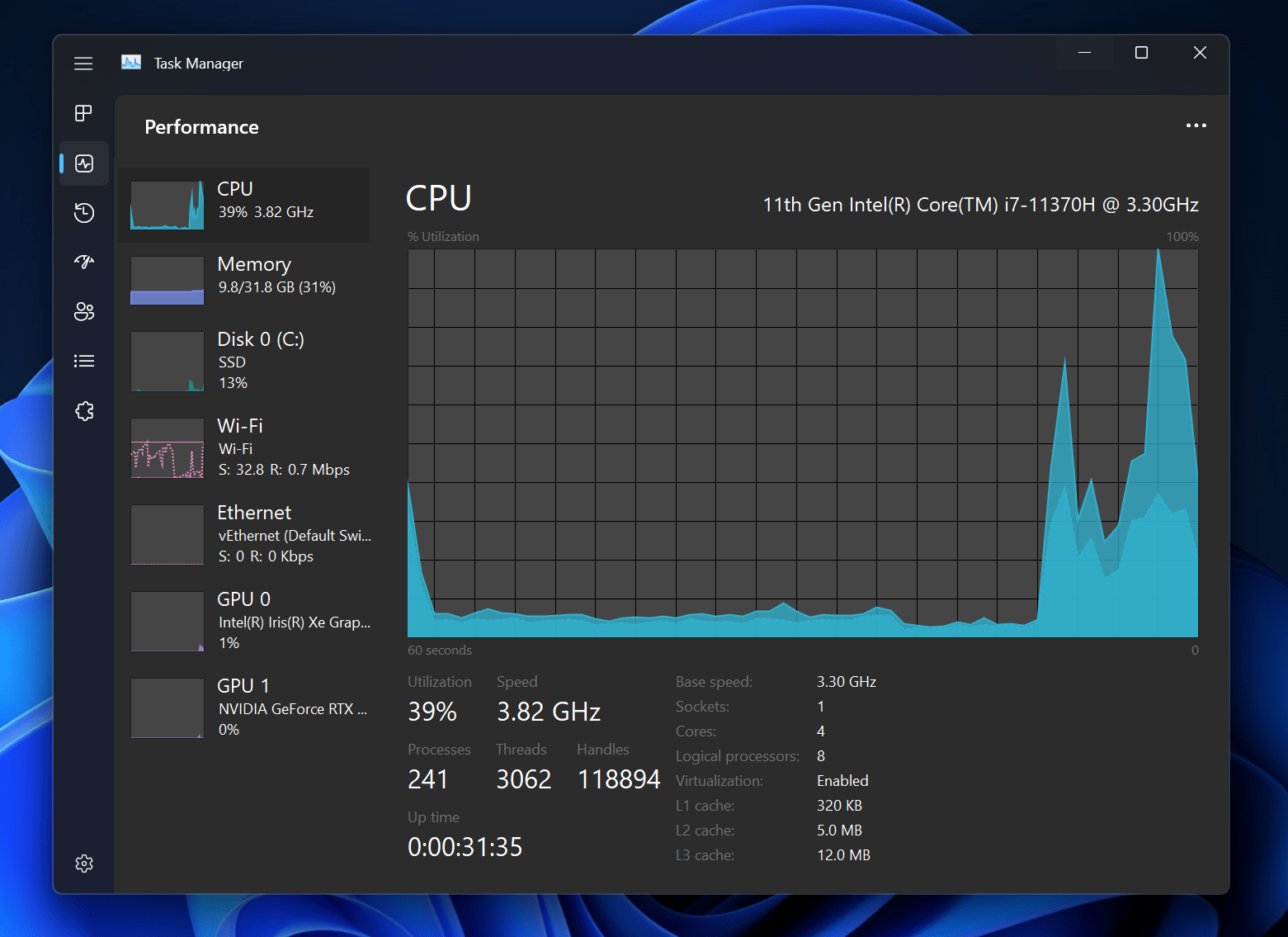
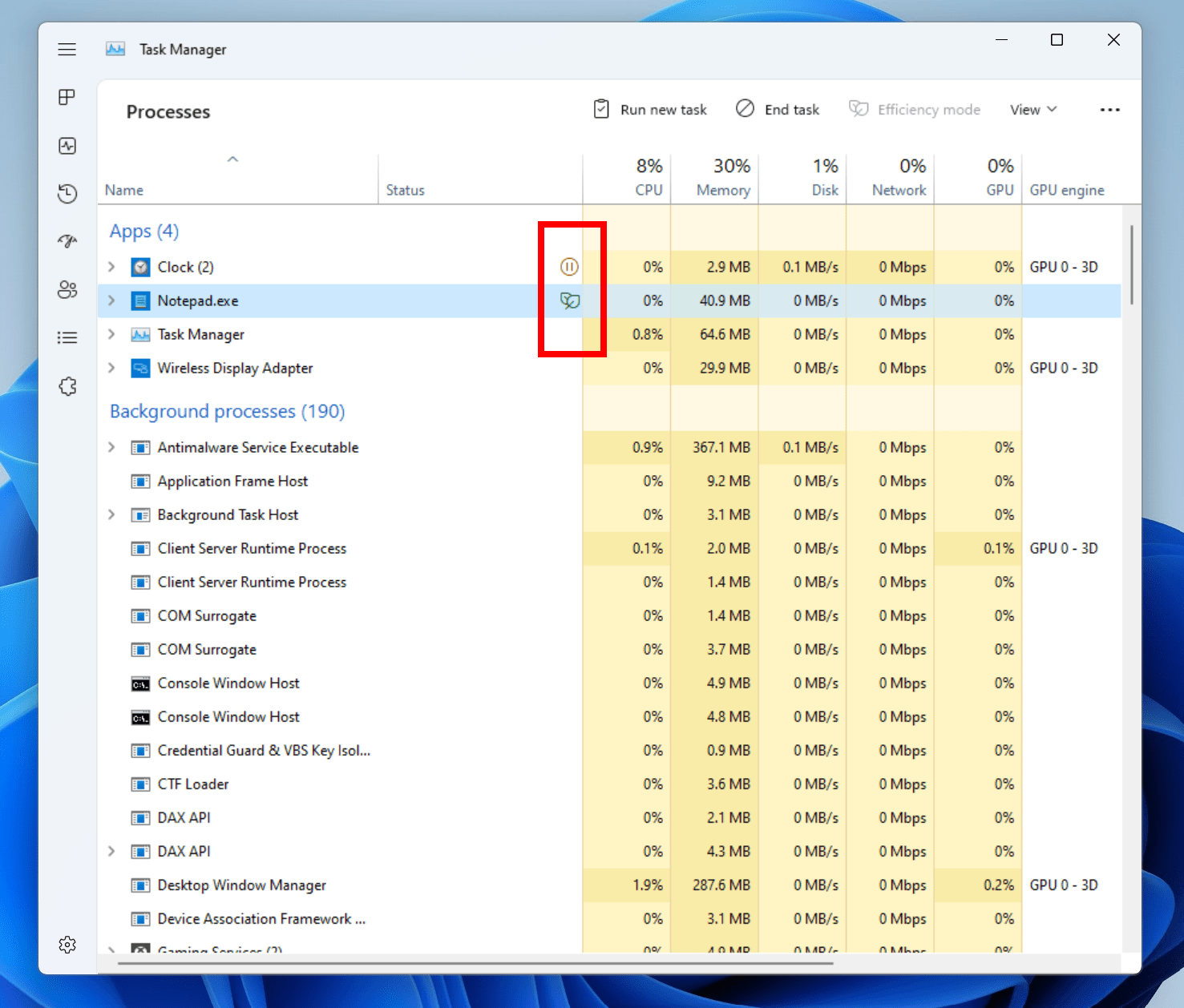
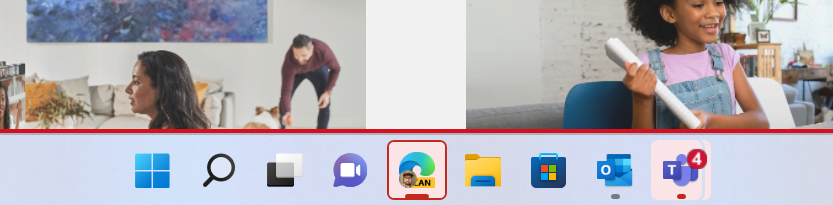
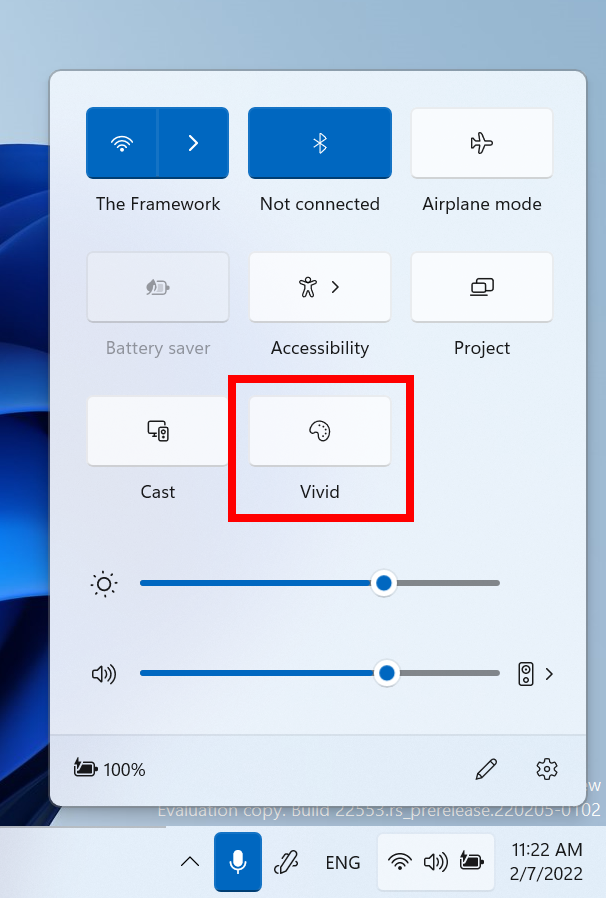
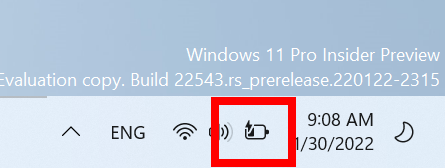
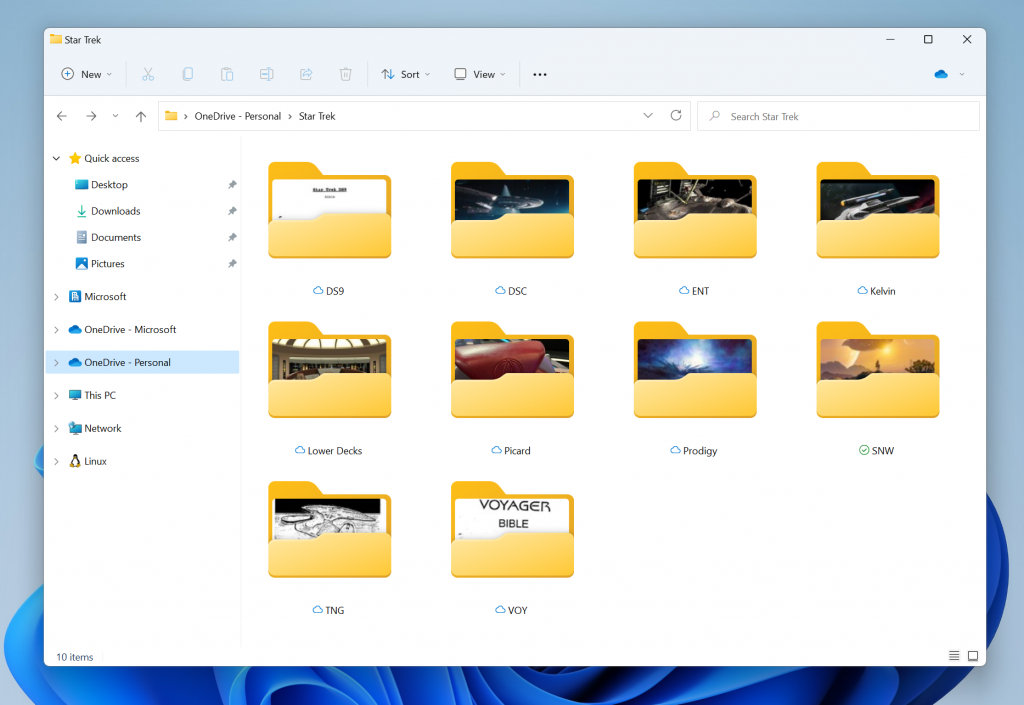
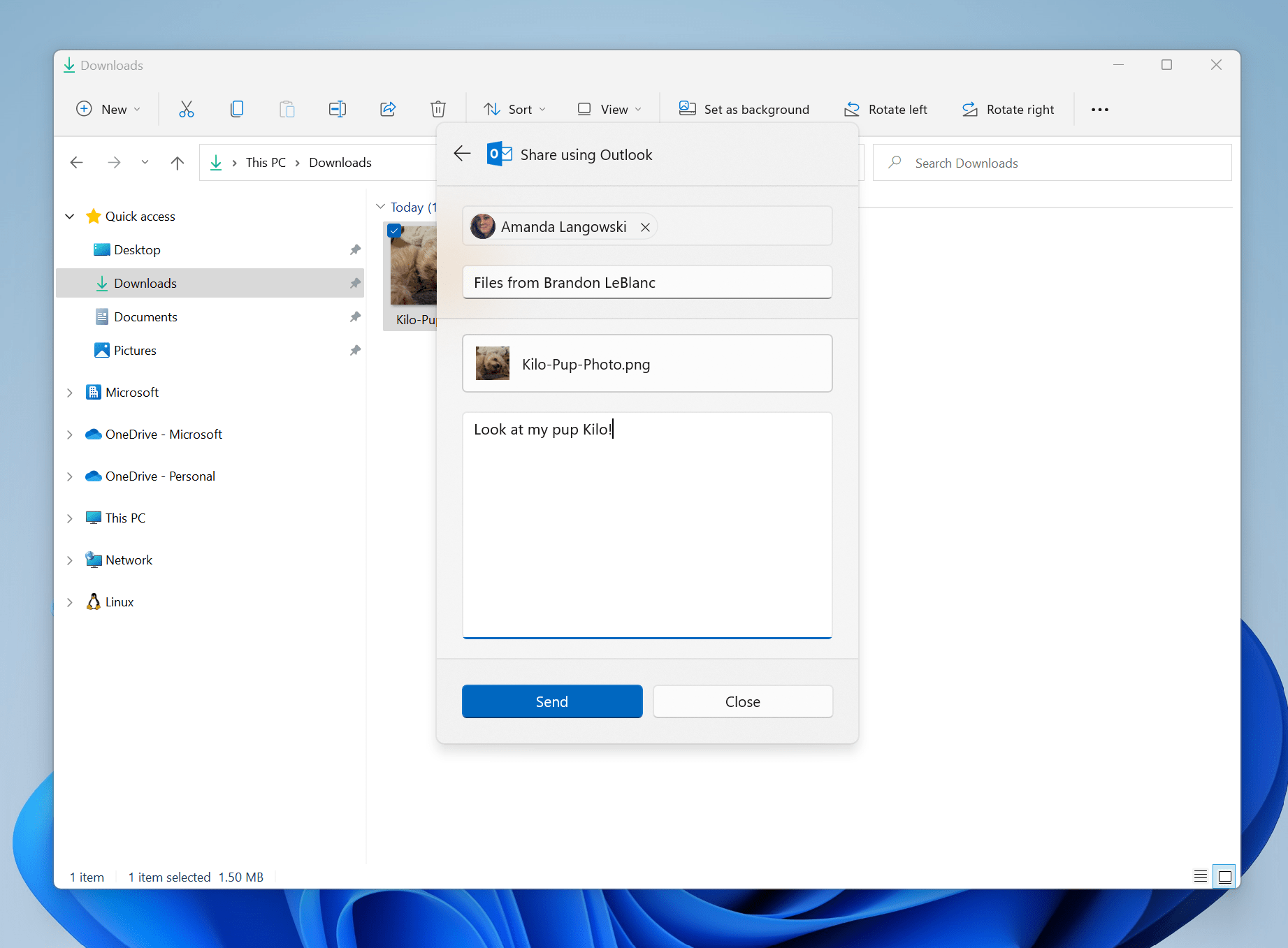
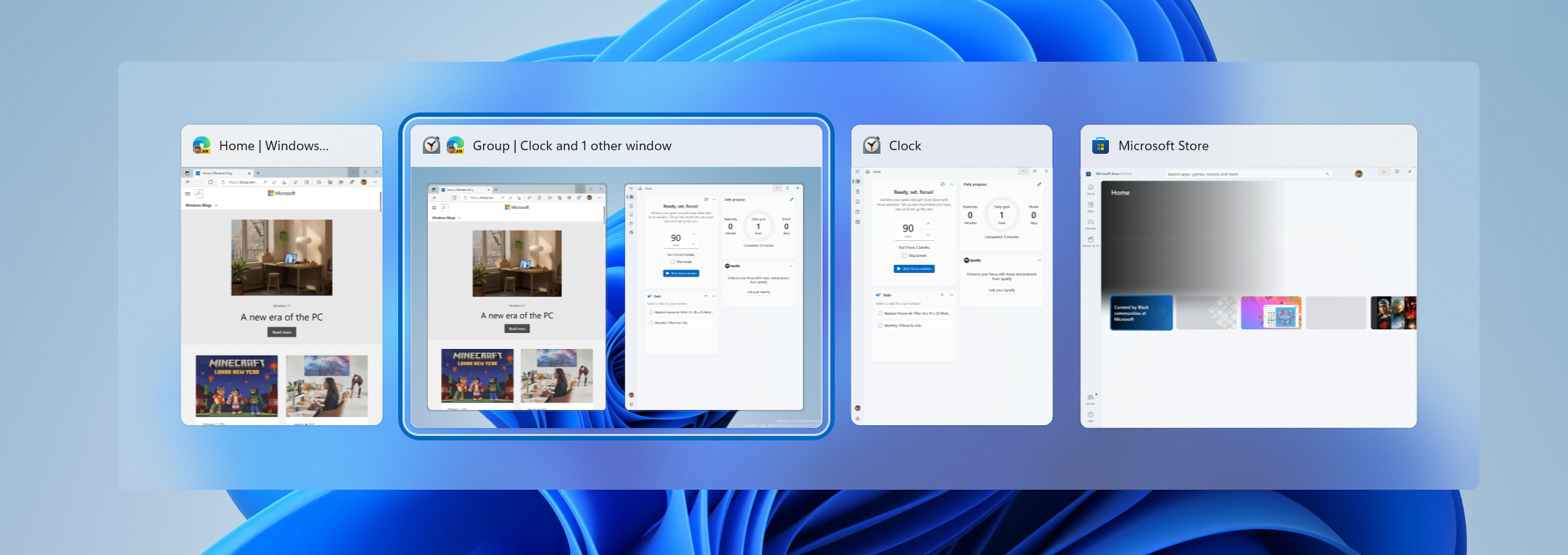
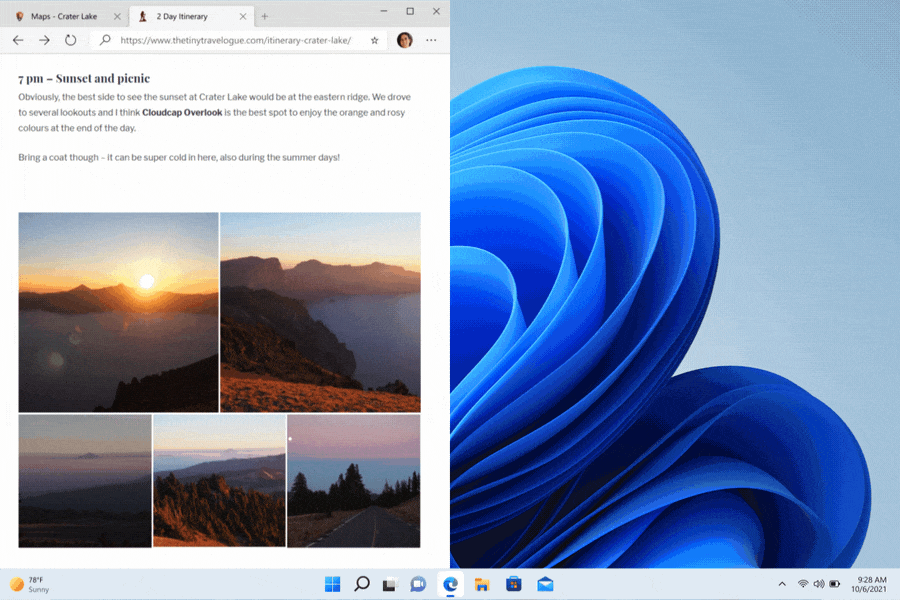
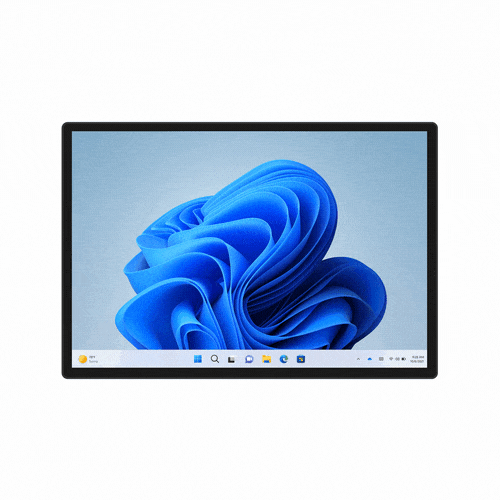
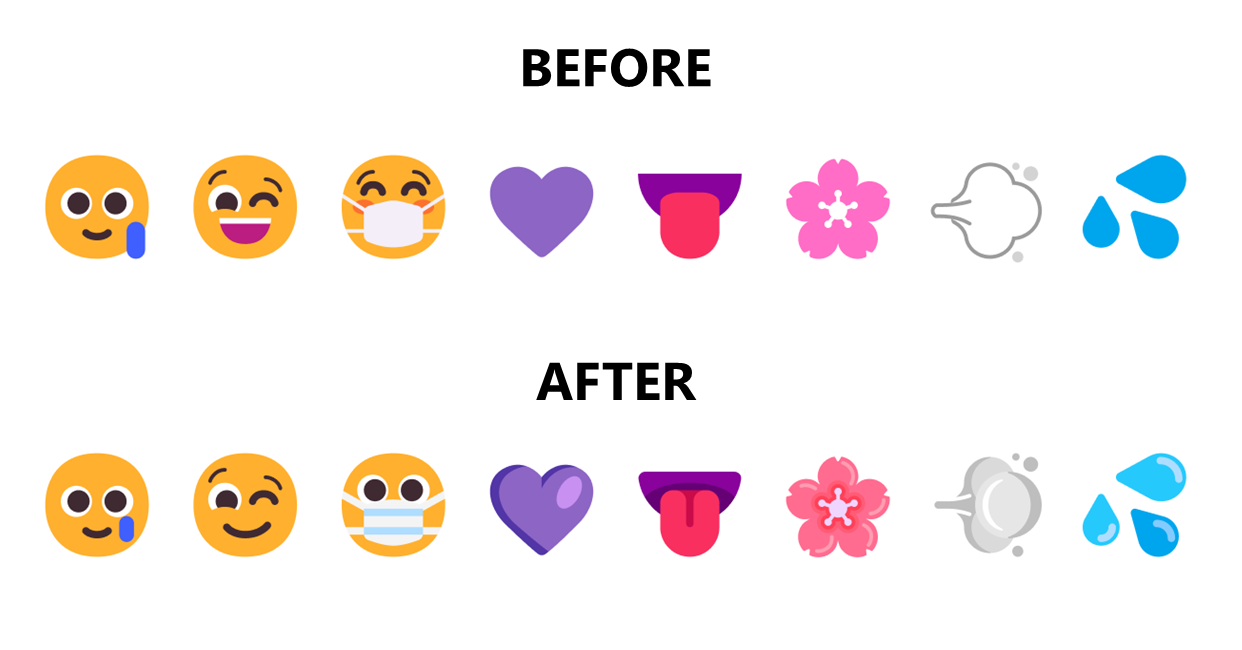
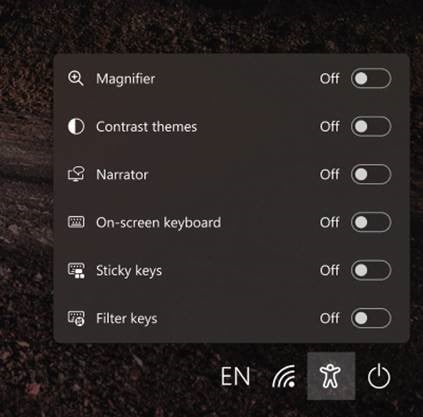
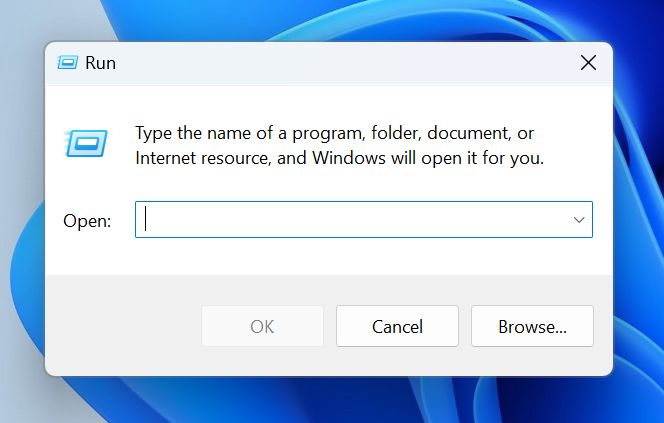
Menos mal es mica y no acrylic ya se me hacia raro, se vienen muchas cosas.
Si menos mal, seguro era una primera implementación
O eso o información incompleta
Deberían separar el calendario de las notificaciones, cómo es posible que mezclen esos dos apartados que no tienen nada que ver uno con otro 🙄
Ya podrían haber renovado solitario de paso, se ve muy 2010
Yo espero que algún día devuelvan su funcionalidad al calendario lateral, que con eso sí he perdido mucha productividad respecto a Windows 10.
Por centrarme solo en lo malo: el Administrador de Tareas… cuando lo mostrasteis aquí, vacío, me pareció de puta madre, bonito. Viendo en este artículo pestaña de rendimiento en modo oscuro, también es así… pero luego ves la pestaña de procesos y… es la cutrez del administrador de tareas antiguo embebido en un «marco» moderno. Vamos, un frankenstain… deberían rediseñar cómo se visualizan los procesos abiertos.
Mínimo agradece que después de siglos ya le van a hacer caso al diseño del administrador de tareas 🙄😒
No será completamente nuevo pero no tan antiguo al estilo Windows 7/8
A ver Jandro, está en periodo de beta. Por eso es la versión Dev. Ahora toca enviar los comentarios para que mejore
Sí, así es, hay tiempo y margen de mejora. Pero miedo me da que no le den importancia a eso. Por ejemplo, al Explorer no le han metido todo el rediseño que necesitaba. Sí que está mejor que antes, pero necesitaría mucho más.
Justo estas dos cosas que comento, Explorador y Admin. de tareas, tienen un importante hándicap: su función es mostrar mucha información, y eso a la vez está reñido con el minimalismo de los estilos modernos. Por eso, por otra parte, entiendo que esas dos cosas son complicadas de rediseñar sin perder funcionalidad por el camino.
A ver, siempre que puedan activar los Power Users las opciones necesarias no veo un problema… Al final apenas utilizo funciones en el Explorador de Archivos
No permite leer memorias USB. Si discos duros pero no pendrive
¿El que no lo permite? He estado probando y me lee bien un USB
Muy decepcionado. En lugar de concentrarse en mejorar lo importante, que es el patético rendimiento y lo lento que va, se ponen a mejorar chorradas, la mayoría de estética. Me recuerda cada vez más al Windows Vista.
Me voy a volver a Win10.
No és normal que en un equipo con 32Gb de RAM, 1Tb de SSD y un i7 10th Gen tenga lag al abrir el explorador de archivos, o al abrir un PowerPoint.
Hombre Luis…
Ahora ya no petardea el sistema al pasar entre tema oscuro y tema claro, un bug desde el comienzo de Windows 10.
Ahora las opciones de Configuración cargan al instante.
El movimiento de las ventanas es sobresaliente cuando antes era deficiente…
Quizás deberías leer todas las mejoras y correcciones y no solo las nuevas funciones. Te escribo desde un equipo en esa build y se nota mejor. Pero, quizás tu la has probado más que yo…
Funciona MEmu? aun sigo en la 22518 porque al pasar a una bulid superior dejo de funcionar
Si que funciona en 22557
Que genios los devs. de Microsoft
Se re quieren poner a llorar los haters, cada día que pasa Microsoft se reivindica mas y mas.
Hola, ayer la instale y a la hora tuve que desinstalarla, 3 crash seguidos estando en Zoom, nunca antes me había pasado, en un i5 11gen, con 12 gb de ram…
De repente se cuelga y sale pantalla de error y se resetea…
Esperemos para actualizar mas adelante…