Por fin ya está disponible la nueva versión del sistema operativo de escritorio de los de Redmond, Windows 10 May 2019. Y como con todas las grandes actualizaciones de Windows 10, desde Microsofters queremos hacerlos lo más sencillo posible el proceso de actualización de vuestro equipo a Windows 10 May 2019 Update.
Actualizar mediante Windows Update
La forma más sencilla de actualizar a Windows 10 May 2019 Update es sin duda recurrir a Windows Update. Una aplicación que descargará e instalará esta nueva versión de Windows 10 de forma completamente autónoma. Para actualizar mediante Windows Update solamente has de seguir estos pasos:
- Abre la aplicación de Configuración, a la cual podremos acceder desde el menú de Inicio de Windows 10 o con sólo escribir en el cuadro de búsqueda «Configuración».
- Accede al menú de «Actualización y seguridad».
- Selecciona Windows Update.
- Haz clic en el botón de «Buscar actualizaciones».
- Hacer clic sobre el botón «Descargar e instalar ahora» la Actualización de funciones para Windows 10, versión 1903.
- Pulsar en el botón «Reiniciar ahora» una vez se haya descargado la actualización en nuestro equipo.
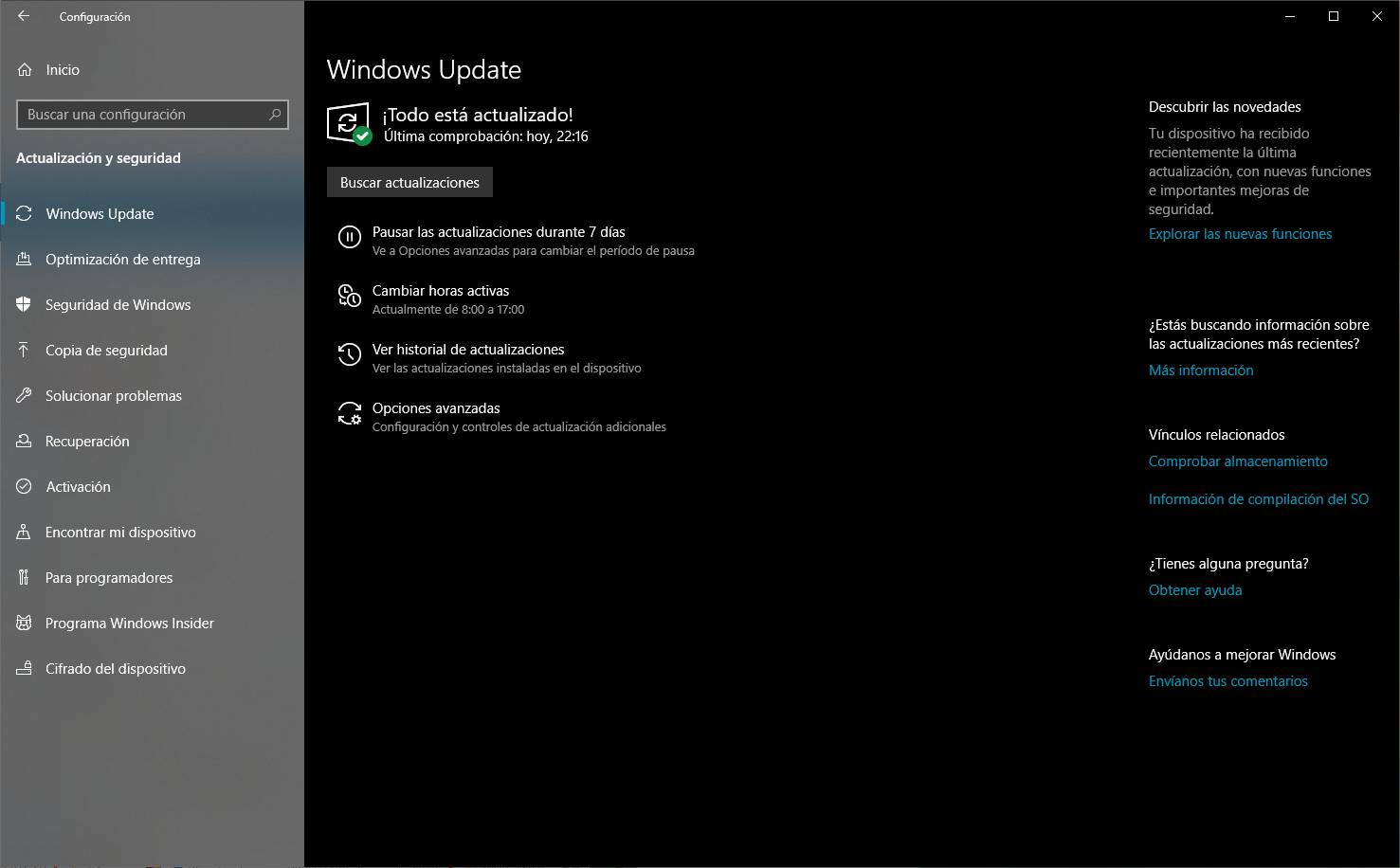
Si tras buscar la actualización a Windows 10 May 2019 Update tu equipo no encuentra ninguna actualización disponible, es posible que Microsoft haya paralizado la actualización para tu equipo debido a algún tipo de problema de compatibilidad con el hardware, por lo que tocaría esperar.
Actualizar mediante el Asistente de actualización
El siguiente método por el cual podemos actualizar a Windows 10 May 2019 Update es el Asistente de actualización. Una aplicación que, siempre y cuando el hardware de nuestro equipo sea compatible con la actualización, descargará e instalará Windows 10 May 2019 Update. Algo que hace del Asistente de actualización una buena forma de actualizar para aquellas personas que sufren algún tipo de problema con Windows Update.
- Accede a la web de soporte de Microsoft.
- Pulsa sobre «Actualizar ahora».
- Una vez descargada la aplicación haz doble clic sobre esta para empezar con la instalación.
- En cuanto se abra la aplicación pulsa en el botón de «Actualizar ahora».
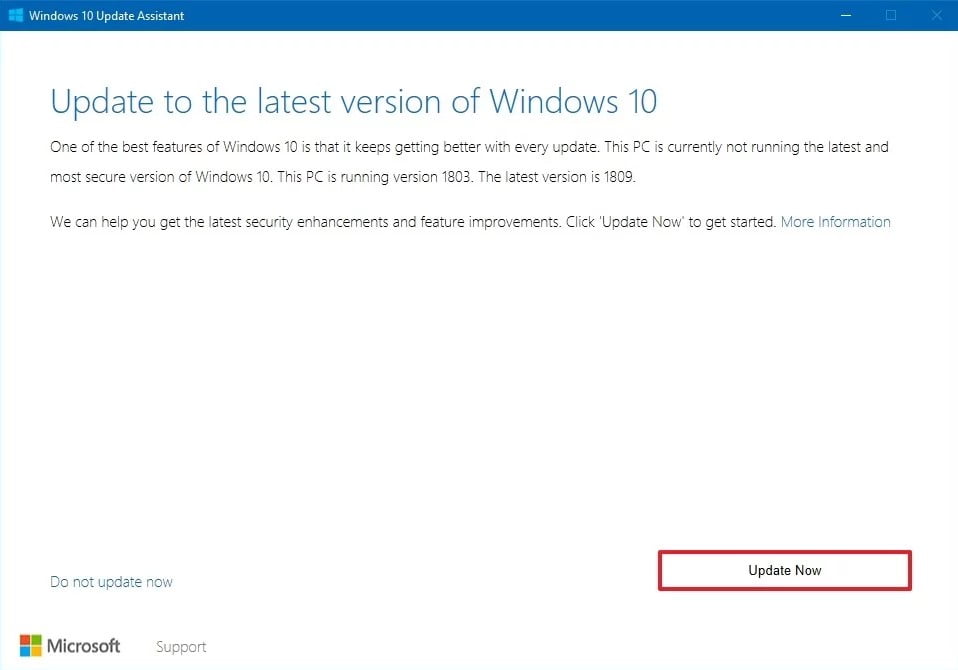
- Haz clic en el botón «Siguiente».
- Pulsa en el botón «Reiniciar ahora».
En cuanto hayamos hecho esto el Asistente de Actualización descargará en nuestro equipo Windows 10 May 2019 Update para a continuación instalar la actualización. Es posible que durante el proceso nuestro equipo se reinicie alguna que otra vez, así que tranquilos y tomadlo con calma.
Actualizar mediante Media Creation Tool
Otra opción a la hora de actualizar es utilizar la aplicación Media Creation Tool. Esta aplicación, además de ayudarnos a instalar Windows 10 May 2019 Update, nos ofrece la posibilidad de actualizar nuestro equipo de forma completamente limpia. Eliminando el contenido almacenado en nuestro equipo.
- Accede a la web de soporte de Microsoft.
- Pulsa sobre «Descargar herramienta ahora».
- Una vez descargada acceder a la aplicación, que recibe el nombre de «MediaCreationTool1903.exe» y pulsar en «Sí» cuando Windows nos indique que la aplicación quiere realizar cambios en nuestro equipo.
- Acepta los términos de licencia y avisos aplicables.
- Selecciona la opción «Actualizar este equipo ahora» y pulsa Siguiente.
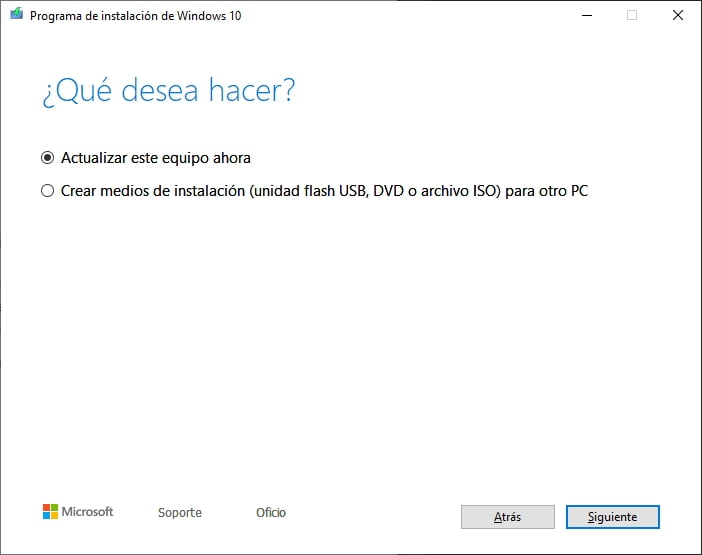
- Vuelve a Aceptar el aviso y los términos de licencia.
- Cerciónate de que la opción de «Mantener archivos y aplicaciones personales» es la opción que se encuentra seleccionada.
- Pulsa el botón de «Instalar».
Una vez hecho esto, la aplicación Media Creation Tool descargará e instalará Windows 10 May 2019 Update en nuestro equipo, manteniendo todos nuestros archivos personales, aplicaciones y nuestra configuración. No obstante, si así lo deseamos también podremos optar por hacer una instalación limpia desde Media Creation Tool.
Obtener medio de instalación con Media Creation Tool
De la misma manera, Media Creation Tool también nos servirá para crear un medio de instalación para otro PC. De esta manera, si durante el proceso de actualización seleccionamos la opción «Crear un medio de instalación (memoria USB, DVD, o ISO», la aplicación descargará y montará la ISO en la unidad que hayamos indicado.
Esta opción, que requerirá de una unidad con al menos 8 GB de almacenamiento disponible, nos servirá tanto para actualizar un equipo que no disponga de conexión a Internet, manteniendo todos los archivos, software y diferentes configuraciones como para hacer una instalación limpia. Ya sea mediante la aplicación Media Creation Tool o bien formateando e instalando la ISO vía UEFI. ¿Habéis tenido algún tipo de problema a la hora de actualizar vuestros equipos a Windows 10 May 2019 Update?


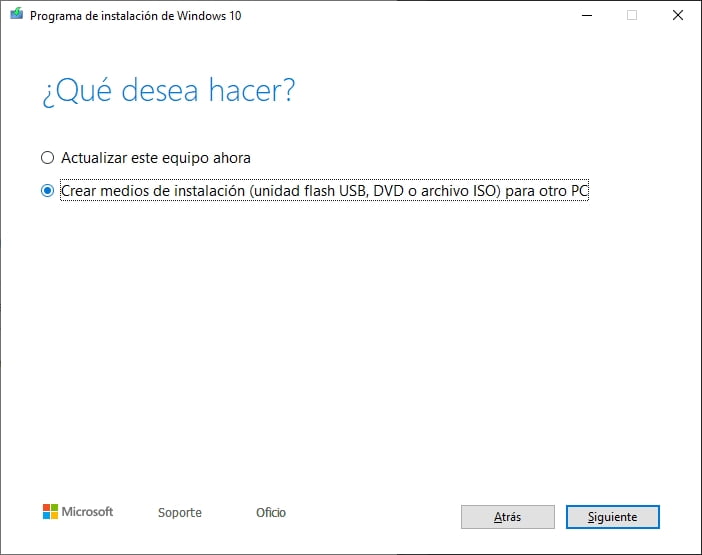
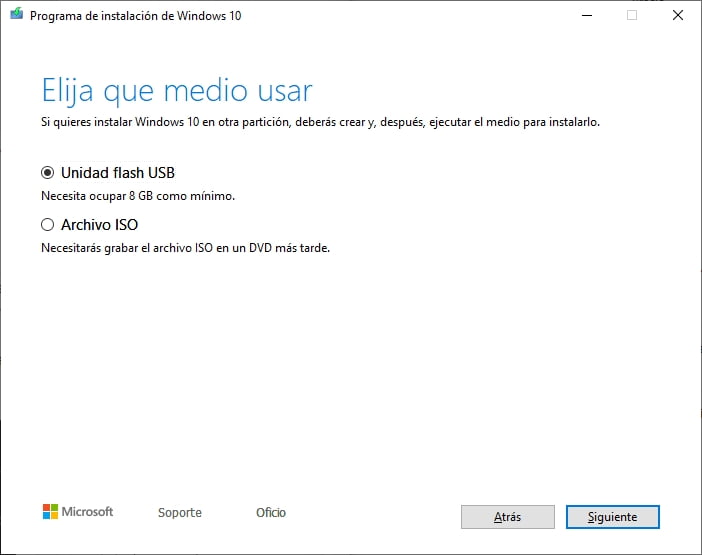
A mi no me aparecía la actualización y le di con el asesor de actualizaciones y fue :p Quiero probar el tema claro de una vez. Gracias por este tutorial!! 🙂