Si bien es cierto que Windows ha evolucionado y se ha actualizado hasta convertirse en un sistema operativo maduro, con todas las funciones y opciones que pudieras necesitar, tampoco podemos ignorar el hecho de que no está exento de presentar fallos. Estos pueden ir desde problemas de conexiones, otros que afecten la experiencia de usuario e incluso algunos que impidan el uso normal del equipo.
En este sentido, uno de los problemas más comunes que se pueden experimentar en Windows, incluso en Windows 11, es la pantalla negra de la muerte, la cual no debe confundirse con el pantallazo azul de la muerte. Este es un error que puede ocurrir por diversos motivos y que impide que se pueda utilizar el ordenador con normalidad.
Por ello, nos hemos tomado el tiempo de recopilar un listado con algunas de las acciones que puedes probar para solucionar este error, antes de pensar en cambiar el equipo o llevarlo al servicio técnico.
Comprueba que el monitor está encendido y conectado correctamente

Esto puede parecer una obviedad, pero, en muchas ocasiones, este problema es ocasionado por un fallo en la conexión con el monitor. Por ello, es recomendable que compruebes el cable HDMI, VGA o el que estés usando para cerciorarte de que este no es el origen del error. Asegúrate de que está conectado adecuadamente y que no queda un poco suelto. También puedes mirar que el cable no esté roto ni tenga daños de integridad que afecten la conexión.
Pero no es todo, ya que también es recomendable que compruebes que, efectivamente, el monitor está encendido. Puede suceder que, por el motivo que sea, te has olvidado de encender el monito externo y, por ende, piensas que estás experimentando una pantalla negra de la muerte.
Además de lo anterior, es recomendable que revises el nivel de brillo de tu monitor, ya que puede suceder que, de forma accidental, o alguien más, haya disminuido el nivel hasta volverlo tan tenue que no se puede ver. Muchos monitores del mercado cuentan con botones físicos que puedes utilizar.
Estas son algunas comprobaciones rápidas que puedes hacer y que, en la mayoría de los casos, corregirán este molesto problema de pantalla negra de la muerte en Windows 11.
Intenta forzar un reinicio del ordenador con Windows 11
Aunque estés experimentando la pantalla negra de la muerte, no quiere decir que sea un problema grave. De hecho, en algunas ocasiones, esto puede ser un error aleatorio y muy puntual que está presentando Windows por distintos motivos.
En caso de que el problema sea «ligero», se solucionará con un reinicio del ordenador. Pero si no puedes ver nada en la interfaz para reiniciarlo, no te preocupes, pues si pulsas la combinación de teclas ALT + F4 + Enter, se forzará un apagado en el equipo.
Entonces, cuando el ordenador se haya apagado, debes esperar unos segundos y lo vuelves a encender. Con un poco de suerte, este molesto problema se habrá solucionado. Pero si no es así, tendrás que probar otras soluciones que te contaremos.
Deshabilita la opción de ‘Preparación de aplicaciones’ en Windows 11
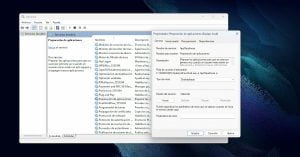
Tal vez no lo sepas, pero entre todas las opciones y servicios de Windows 11, existe una función llamada ‘Preparación de aplicaciones’, la cual se encarga de preparar los programas para un primer arranque después de que Windows ha iniciado. No obstante, tampoco está exento de presentar fallos, por lo que es recomendable que desactives esta característica.
- Para ello, debes pulsar la combinación de teclas WINDOWS + R.
- En el menú de ejecución, debes escribir el comando services.msc y pulsas Enter.
- Una vez te encuentres en el Administrador de servicios, deberás buscar la opción Preparación de aplicaciones.
- Debes hacer doble clic sobre esta opción y se abrirá una ventana flotante.
- Ahora, debes posicionarte en Tipo de inicio y lo cambias a Deshabilitar.
- Entonces, simplemente guardas los cambios
Actualiza/reinstala el controlador de la tarjeta gráfica del PC
Existen muchos síntomas que pueden indicar que tu tarjeta gráfica está empezando a presentar fallos, y uno de los más comunes es la pantalla negra de la muerte. Por ende, si estás experimentando este molesto error, es buena idea que compruebes la versión de los controladores de tarjeta gráfica para intentar solucionarlo.
En la barra de búsqueda de Windows 11, debes escribir el comando Administrador de dispositivos. Debes ejecutar esta aplicación con permisos de administrador. Entonces, tendrás todo el listado de controladores de tu equipo, pero debes encontrar la opción de Adaptadores de pantalla.
En este punto, debes seleccionar Actualizar controlador para que el sistema busque actualizaciones por internet y las instale de forma automática. Pero si no hay ninguna nueva, entonces puede que la versión actual tuvo un problema al instalarse, así que debes desinstalarlo y se instalará automáticamente a volver a encender el ordenador.
Desinstala la última actualización de Windows 11 que has instalado
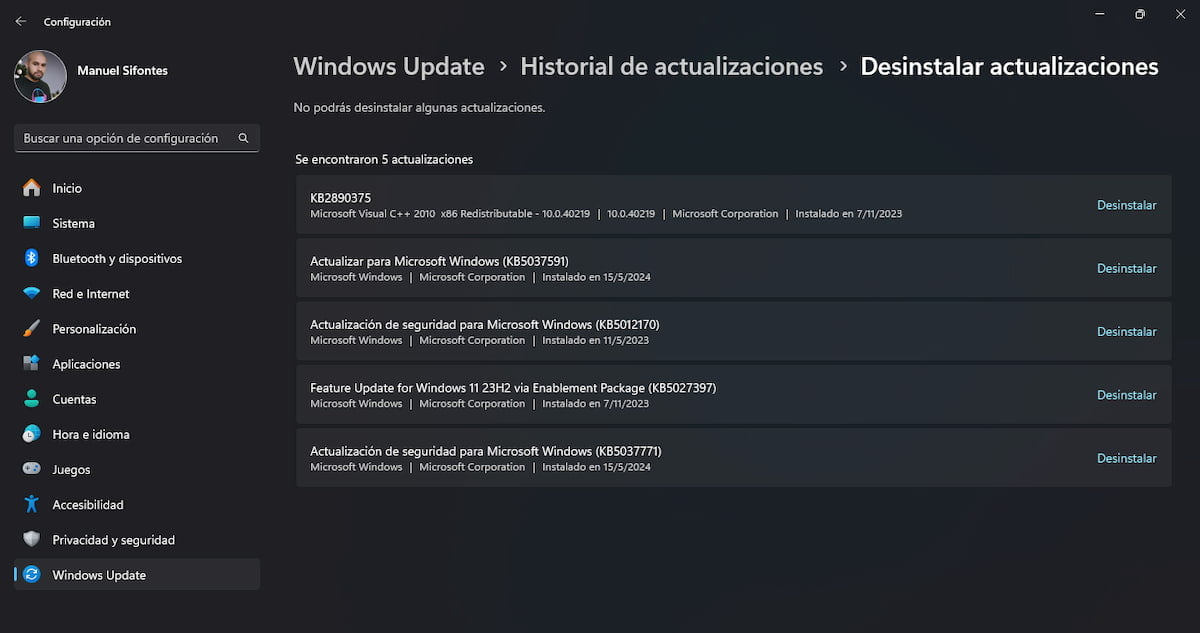
No es un secreto que, en muchas ocasiones, los problemas que puedes experimentar en Windows pueden surgir tras haber instalado una actualización que prometía corregir otros problemas. Por ello, si tu equipo funcionaba correctamente hasta que instalaste una actualización, puede que este sea el origen del error.
También puedes ayudarte con foros de internet y comprobar si a otros usuarios les ocurre lo mismo tras instalar esa actualización. En caso de ser así, lo que debes hacer es desinstalar dicha actualización de forma manual.
Para ello, debes acceder a la Configuración de Windows 11 y, entonces, accedes a la pestaña de Windows Update en la parte izquierda. Después, seleccionas Historial de actualizaciones donde podrás ver las que has instalado recientemente.
Entonces, debes identificar la actualización que causa el error y puedes eliminarla desde este listado. Entonces, reinicias el ordenador y, con suerte, se habrá solucionado el error.
Prueba con un reinicio de la BIOS o UEFI
Son muchos los ordenadores y portátiles con Windows 11 que se comercializan con una tarjeta gráfica dedicada. Y es precisamente esto lo que podría estar ocasionando el error de la pantalla negra de la muerte. En este sentido, es posible que una mala configuración de UEFI, o bien alguna actualización del sistema operativo, ha dañado la BIOS. Por ende, lo mejor es realizar un reinicio.
Para ello, debes acceder a la BIOS de tu ordenador o portátil y buscar la opción correspondiente que te permitirá reiniciar los valores por defecto, lo que podría corregir cualquier cambio que hayas hecho tú o Windows con una actualización. Además, dependiendo de la marca del fabricante, puede que el proceso sea un tanto distinto.
Haz un reinicio del controlador de vídeo de forma manual

Los problemas de conexión entre el equipo y el conector no solo pueden estar ocasionados por errores en el hardware, sino también de software. Y si estás experimentando la pantalla negra de la muerte, pero sospechas que se trata de un problema de software, lo que puedes hacer es forzar un reinicio del driver de vídeo manualmente. De esta forma, se debería solucionar esta situación.
Para hacer esto, simplemente debes pulsar la combinación de teclas WINDOWS + CTRL + SHIFT + B. Entonces, podrías escuchar algún sonido que te indica que se ha realizado exitosamente el reinicio de este controlador, por lo que el sistema intentará la conexión nuevamente.
Comprueba que no se ha colado un malware en tu PC con Windows 11
La pantalla negra de la muerte no solo puede estar ocasionada por un problema en el funcionamiento de Windows o los componentes físicos del ordenador, sino también por la presencia de un malware que ha estado modificando ficheros, librerías y archivos del sistema operativo.
Si eres de los usuarios que suele descargar mucho de internet, incluso de páginas web sospechosas o poco fiables, existe la posibilidad de que se haya colado algún malware en tu equipo. En este caso, puedes acudir al antivirus de Windows 11 que puede estar muy bien. Y también puedes ayudarte por otras herramientas más avanzadas, como Malwarebytes o algún antivirus de pago.
Utiliza el solucionador de problemas que incluye Windows 11
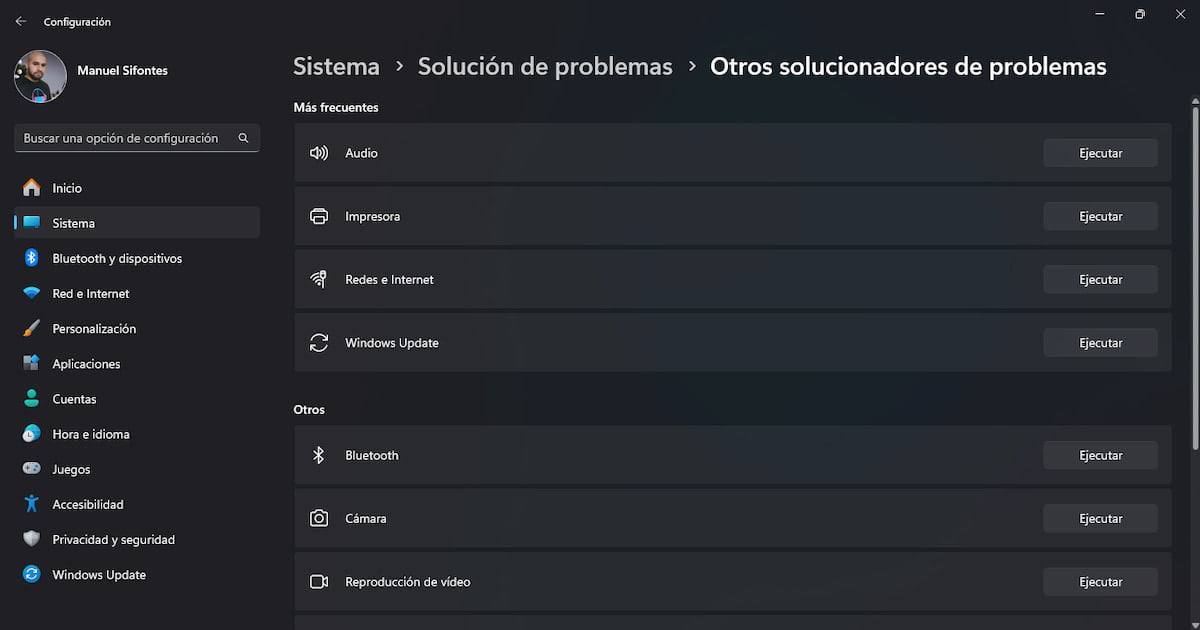
Microsoft es consciente de que Windows puede presentar distintos tipos de errores que afecten varios aspectos de la experiencia de los usuarios. Por ello, en la Configuración del sistema operativo, puedes encontrar una herramienta que se encargará de diagnosticar y solucionar distintos problemas del equipo.
Para acceder a esta herramienta, simplemente debes acceder a la Configuración de Windows 11 y después haces clic en la pestaña Sistema. Aquí deberás encontrar la opción Solución de problemas y entras en ella. Después, seleccionas Otros solucionadores de problemas y los ejecutas uno por uno con la esperanza de que se corrija este y otros problemas de Windows.
Conecta otro monitor para identificar si es un fallo del dispositivo o de Windows

En caso de que estés utilizando un ordenador de sobremesa, es recomendable que consigas un monitor prestado, a menos que tengas uno en casa, y lo conectes al equipo. De esta forma, podrás identificar si este error es ocasionado por algún controlador de Windows, o bien porque algo no funciona correctamente en el otro equipo.
En este sentido, también puedes hacer la prueba con otro cable HDMI para probar la conexión, ya que puede suceder que el problema de la pantalla negra de la muerte esté siendo ocasionado por un daño en la integridad o conector del cable.
Haz una restauración del sistema en Windows 11
En caso de que nada de lo anterior te haya funcionado, puede que sea momento de pensar en realizar una restauración del sistema. Esta es una función que puede ahorrarte muchos dolores de cabeza, ya que te permite regresar a un punto en el que no estabas experimentando un problema. Esto puede ser útil si tienes la sospecha de que este error de pantalla negra de la muerte empezó a ocurrir después de instalar alguna actualización, instalar un programa o hacer un cambio en el sistema.
Es importante señalar que hacer una restauración del sistema podría solucionar este problema, pero también significa que perderás lo que has hecho, descargado e instalado recientemente, incluyendo archivos. Por ende, debes respaldarlos a través de un servicio en la nube o una memoria USB.
Para hacer esto, debes acceder al Panel de control de Windows 11 y, en la barra de búsqueda, debes escribir Restauración. Entonces, entras en este apartado y verás varias opciones. La que nos interesa es la de Abrir Restaurar sistema. Debes hacer clic sobre esta para que se ejecute el asistente que te permitirá seleccionar alguno de los puntos de restauración del sistema y aplicarlo. Como hemos mencionado, esto implica que perderás archivos y apps instaladas posteriormente.
Además de esto, también puedes echarle un vistazo al apartado de Recuperación en la Configuración de Windows 11, ya que podrías encontrar otras formas de revertir algunos cambios del sistema, ya sea sacrificando los archivos descargados o manteniéndolos.
Consulta a un servicio técnico especializado

Antes de pensar en deshacerte del monitor que tienes conectado al PC, es recomendable que consultes a un servicio técnico especializado, pues es quien se encargará de investigar más detalladamente hasta encontrar el origen del problema. Es esta persona la que te indicará si es un fallo que tiene solución o bien si debes comprar otro monitor.
Esta son algunas de las soluciones más rápidas y efectivas que puedes probar para intentar solucionar el molesto problema de pantalla negra de la muerte que te impide utilizar el equipo de forma normal.

