Si bien es cierto que Windows ha madurado como sistema operativo, convirtiéndose en una estupenda herramienta y con un montón de funciones y características, así como una interfaz de usuario bastante atractiva; no se puede dejar de lado el hecho de que no está exento de presentar fallos.
Windows puede experimentar distintos fallos de funcionamiento, pero uno de los más molestos es el que hace que se reinicie en lugar de apagarse, incluso cuando pulsas sobre la opción correcta.
Este problema es bastante frustrante y puede asustar a los usuarios. Sin embargo, tiene una solución muy práctica, como cuentan los compañeros de MSPowerUser. Y es importante que sepas corregirlo, al igual que también cómo cambiar el nombre de usuario en Windows.
¿Cómo solucionar el error que hace que Windows 11 se reinicie en lugar de apagarse?
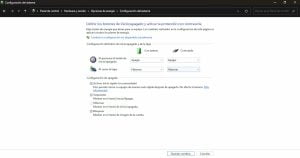
Como hemos mencionado, el error que puede presentar Windows 11 que hace que este se reinicie cuando intentas apagar el ordenador, es bastante molesto y frustrante. Sin embargo, tiene una solución bastante sencilla, tal y como recogen los compañeros de MSPowerUser. Simplemente, debes seguir los siguientes.
- Primero, debes pulsar la combinación de teclas WINDOWS + S para abrir el menú de búsqueda.
- Entonces, debes escribir Panel de control y accedes a esta herramienta.
- Ahora, verás un montón de opciones, pero la que nos interesa es la de Hardware y sonido.
- Haces clic sobre esta y después, en la nueva interfaz, debes pulsar en la que dice Opciones de energía.
- En esta interfaz, debes pulsar en Elegir lo que hacen los botones de encendido.
- Es importante que te cerciores de que la opción Apagar está seleccionada en los distintos menús de Cuando presiono el botón encendido, justo debajo de Con batería y Enchufado.
- Tras esto, lo siguiente que debes hacer es activar la opción de Inicio rápido (recomendado).
- Si no puedes interactuar con esta opción, entonces debes hacer clic donde dice Cambiar la configuración que no está disponible actualmente.
- Por último, solo debes pulsar en Guardar cambios.
- Así de simple. Ahora puedes intentar apagar el ordenador con Windows para comprobar que este se apague correctamente.


La opción de «inicio rápido» yo no lo aconsejaría porque a nosotros nos daba problemas cada vez que actualizabamos los drivers de las gráficas. Al desactivar esa opción el servicio técnico ya no los tuvimos más.