Microsoft Teams se ha erigido como la herramienta suprema de la comunicación de grupo en tiempos de pandemia. Microsoft es consciente de la joya que tiene y lleva meses haciendo un esfuerzo extraordinario para mejorar la experiencia de los usuarios de Teams. Los de Redmond no dejan de añadir funciones a la aplicación e incluso están a punto de lanzar un necesario rediseño de la misma.
Sin embargo, todo este trabajo por parte de los chicos de Microsoft no impide que en ocasiones nos encontremos con bugs y problemas inesperados. Uno de los más molestos inconvenientes se da cuando el micrófono no funciona en Teams. En este artículo os enseñaremos cómo resolverlo en Windows 10.
Opción 1: comprobar que el micrófono está configurado en Teams
Lo primero que comprobaremos es si el problema se encuentra en la configuración del micrófono en Teams. Para ello, seguiremos los siguientes pasos que os dejamos a continuación:
- Abrid Teams
- Haced clic en vuestra imagen de perfil arriba a la derecha.
- Seleccionad «Configuración».
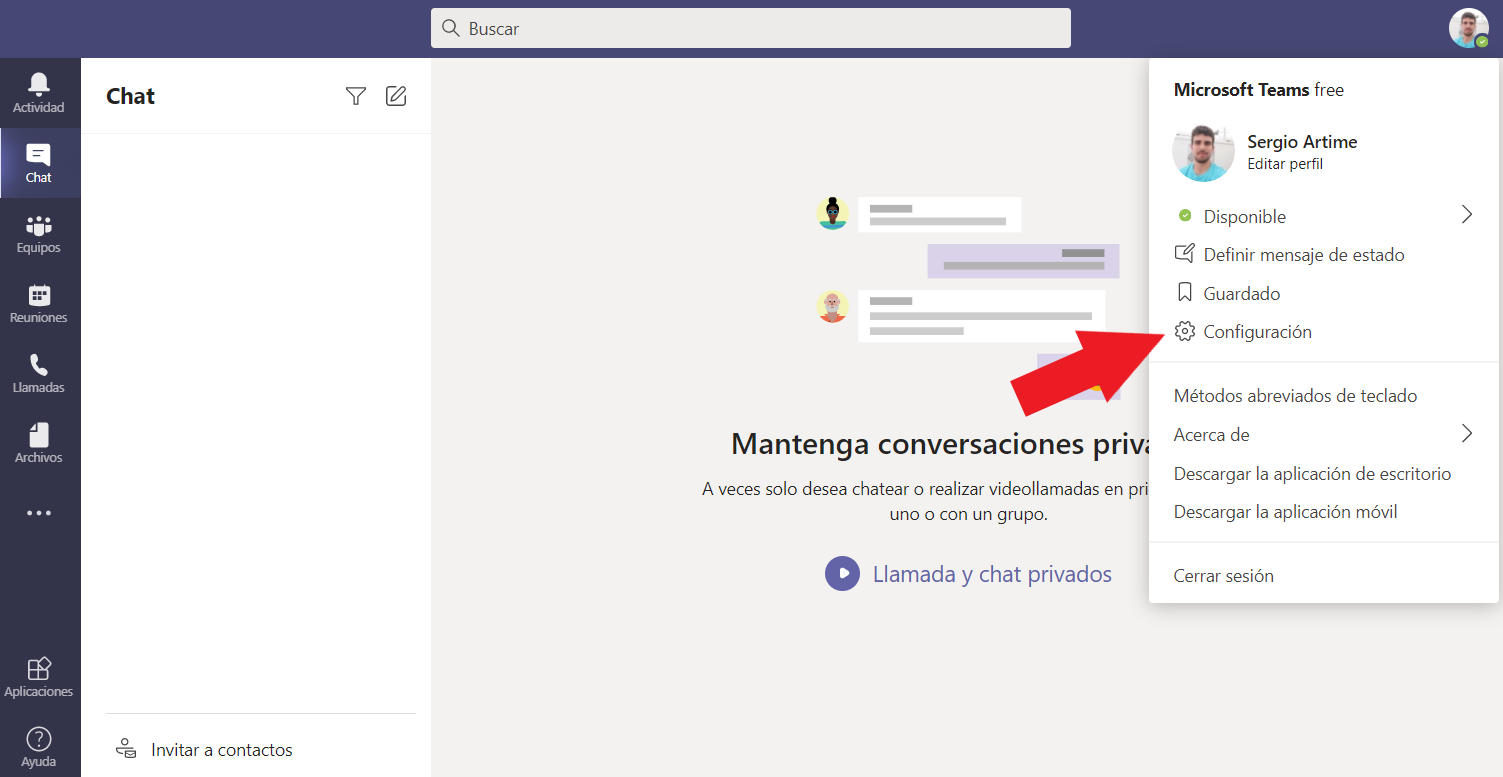
- Haced clic en «Dispositivos» en el panel de navegación izquierdo.
- Debajo del encabezado «Dispositivos de Audio» encontraremos el menú desplegable de Micrófono, donde podremos elegir el micrófono que queremos utilizar con Teams.
- Seleccionad la opción de «Hacer una llamada de prueba» para comprobar que todo funciona.
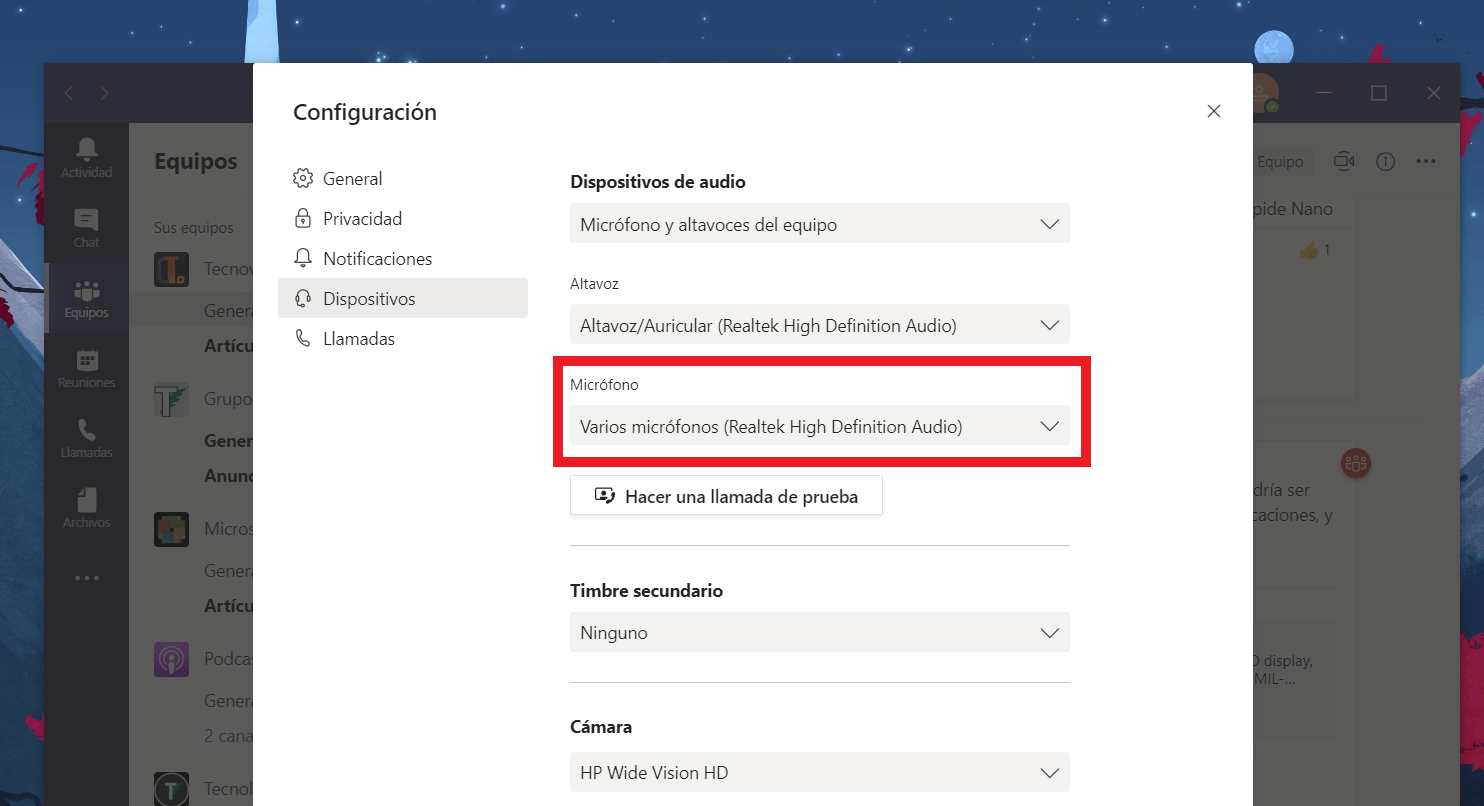
Opción 2: desconecta otros dispositivos
En ocasiones, cuando otra aplicación está utilizando el micrófono, este no funciona apropiadamente en Teams. Si este es el caso, debemos cerrar todas las aplicaciones que estén haciendo uso de nuestro micrófono (Skype, Discord, Teamspeek, Zoom…). También podría funcionar reiniciar el PC en estos casos.
Si el PC parece no estar reconociendo el micrófono, podemos intentar desconectar y volver a conectar el periférico para garantizar que el problema no se basa simplemente en el contacto físico del mismo con el PC. Si la conexión es de tipo USB, podemos intentar cambiar el cable USB (de ser posible) o, en su defecto, probar en otra entrada USB de nuestro PC.
Opción 3: comprobar la configuración de Windows 10
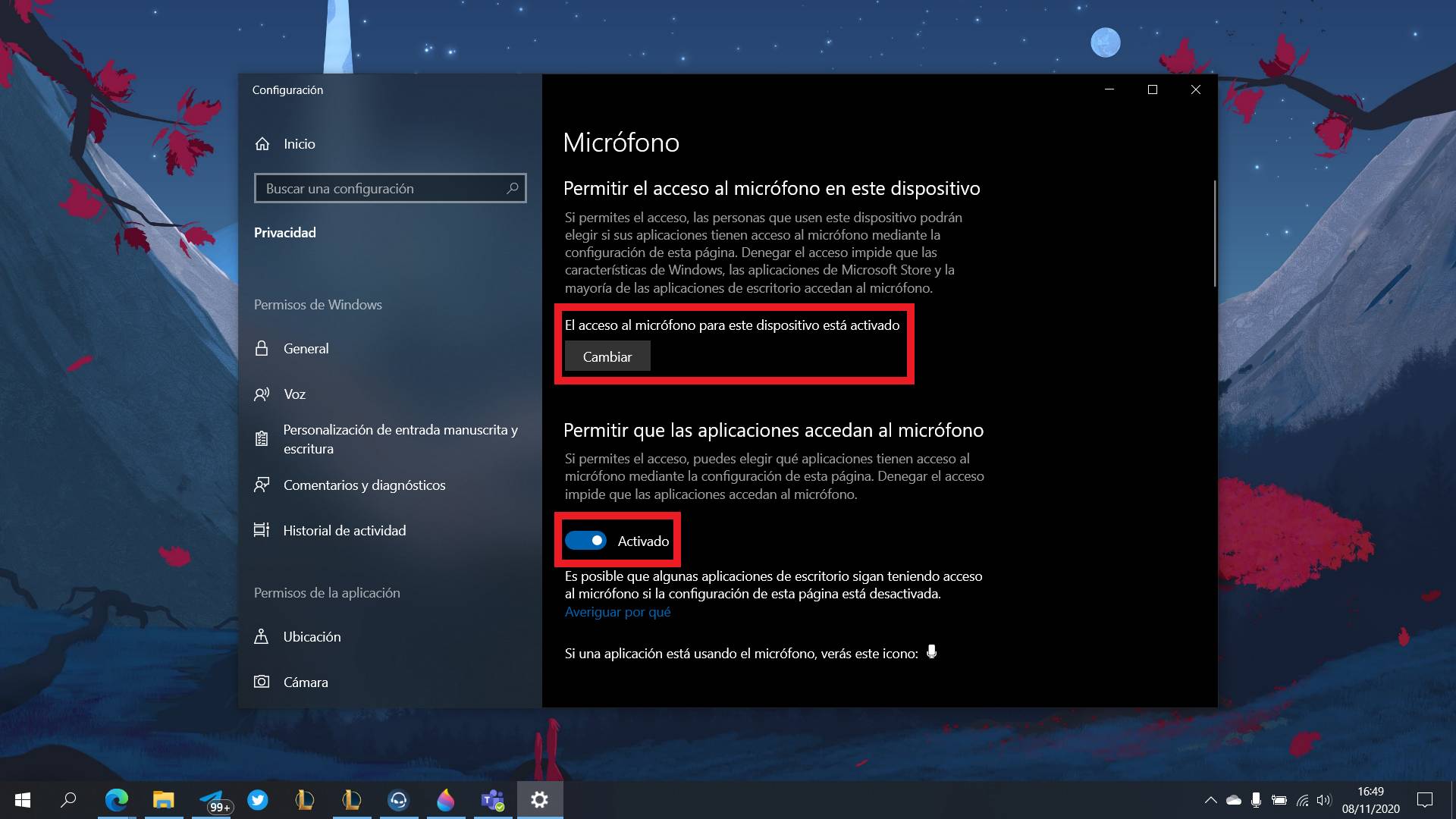
Si las anteriores opciones no os han servido, os recomendamos escribir en la barra de búsqueda de Windows 10 la palabra «micrófono» y entrar en la opción de «Configuración de privacidad de micrófono». Una vez dentro, haremos clic en la opción de «Cambiar», bajo el texto de «El acceso al micrófono para este dispositivo está activado», para asegurarnos de que el interruptor del micrófono está activado.
A continuación, debemos comprobar que tenemos activado el interruptor que veis en la imagen adjunta, justo debajo del subtítulo «Permitir que las aplicaciones accedan al micrófono».
Seguid bajando en esta misma página y comprobad si está activada la opción de «Permitir que las aplicaciones de escritorio accedan al micrófono». Una vez activadas estas opciones, el micrófono debería funcionar sin ningún problema en Teams.
Opción 4: ejecuta el solucionador de problemas
Si ninguna de las tres opciones anteriores ha funcionado, ya solo queda ejecutar el solucionador de problemas de Windows 10 para intentar que el micrófono vuelva a funcionar en Teams. Para ello, debéis seguir los siguientes pasos:
- Abrid la aplicación de Configuración.
- Haced clic en «Actualización y seguridad».
- Escoged la opción «Solucionar problemas» en el menú lateral izquierdo.
- Haced clic en «Solucionadores de problemas adicionales».
- Buscad la opción «Grabación de audio» y ejecutad el solucionador de problemas. Tendréis que elegir el dispositivo que queréis reparar.
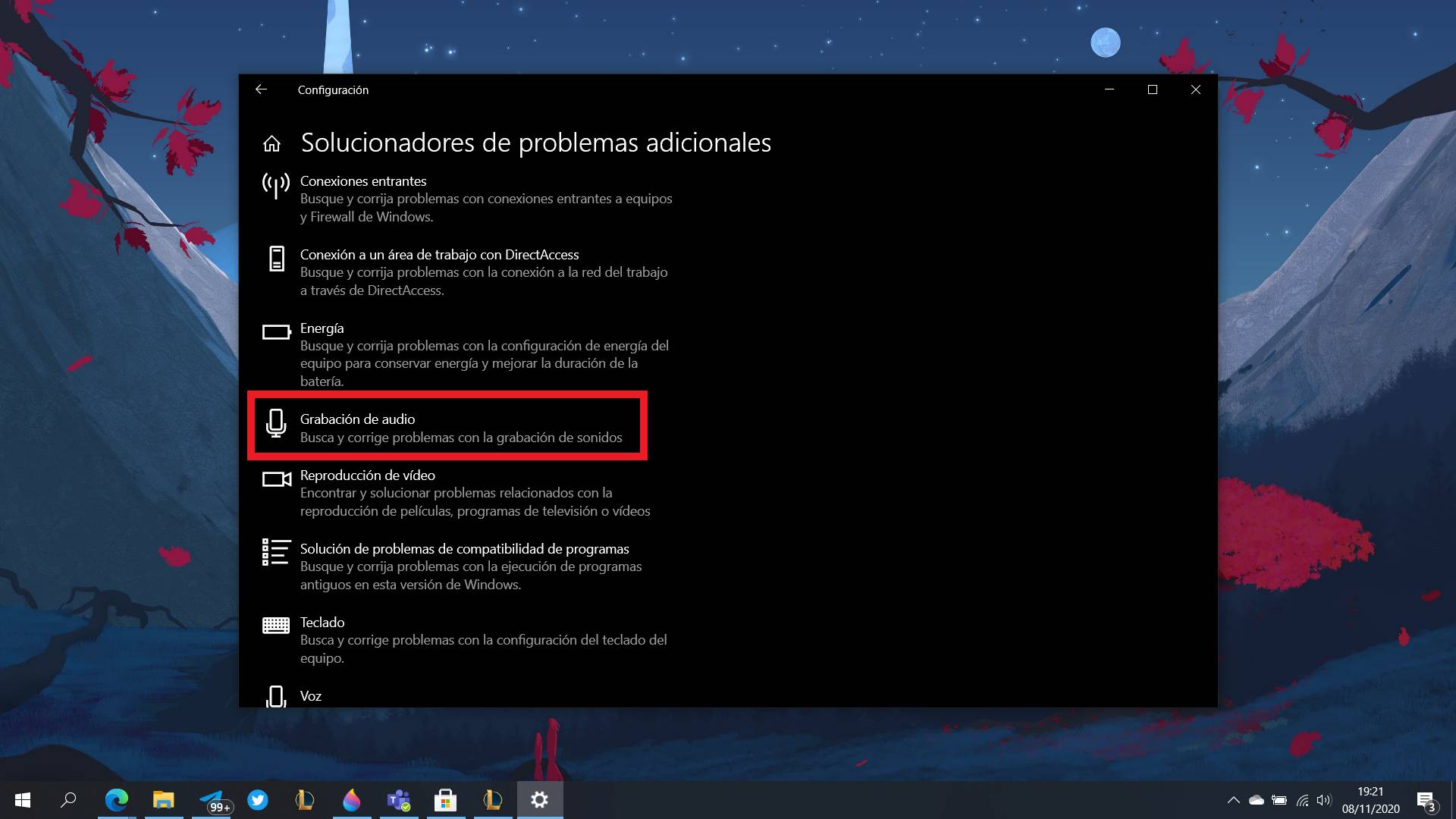
¿Y si el micrófono sigue sin funcionar en Teams?
Si nada de esto ha funcionado, existen varias opciones:
- El dispositivo está defectuoso (si es que tampoco funciona con otras aplicaciones).
- Tenéis un problema de drivers.
En el último caso, os recomendamos seguir los pasos que os enseñamos en este artículo. Si tenéis alguna duda, dejadnos un comentario y responderemos tan pronto como podamos.

