Windows 11 llega con una gran cantidad de aplicaciones preinstaladas. Muchas de ellas son útiles para los usuarios puesto que permiten reproducir multimedia, visualizar imágenes o, incluso, establecer alarmas. Sin embargo, hay quien prefiere utilizar sus aplicaciones de terceros en lugar de emplear aquellas que se incluyen con el sistema operativo.
Cómo desinstalar las apps con un solo comando
- Buscamos «PowerShell» y hacemos clic en «Ejecutar como administrador».

- En la ventana del Control de cuentas de usuario, pulsamos en Sí.
- Introducimos el siguiente comando y pulsamos Intro:
Get-AppxPackage -AllUsers | Remove-AppxPackage

Veremos que aparecen muchos errores en rojo. Esto se debe a que muchos componentes vitales para el funcionamiento de Windows 11 en realidad son aplicaciones. Sin embargo, debido a la importancia de estos componentes, PowerShell no nos dejará desinstalarlas.
Si abrimos ahora el Menú Inicio, veremos que apps como Correo y Calendario, Reloj y Alarmas, Fotos o Películas y TV han desaparecido.
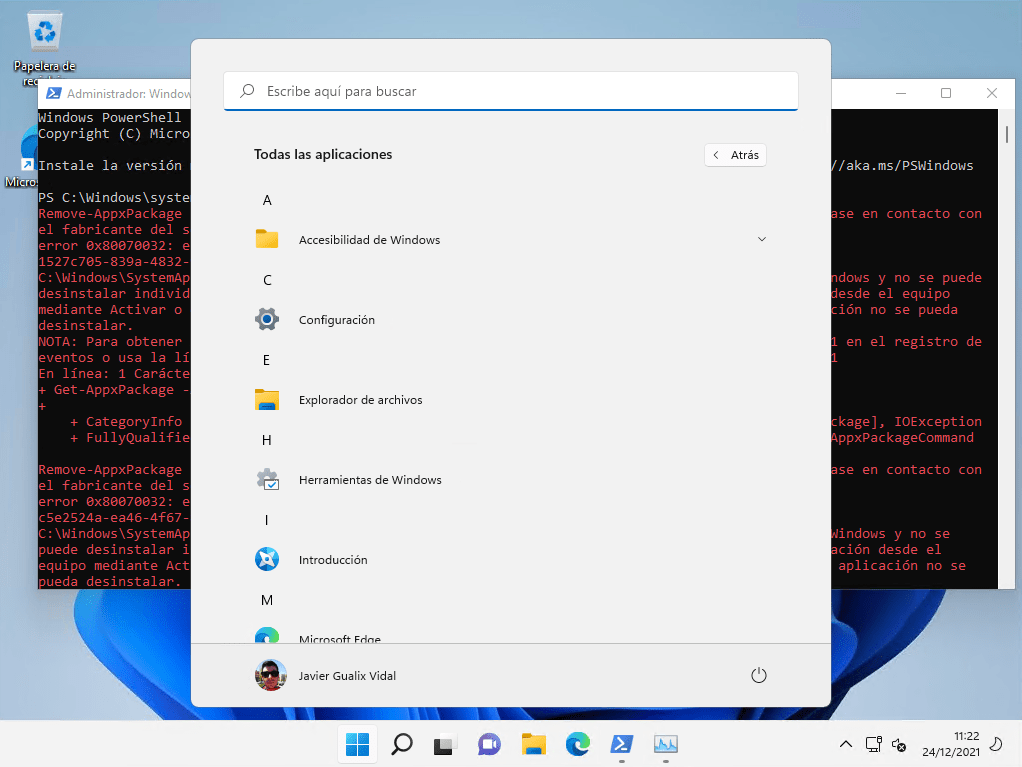
Cómo recuperar las apps preinstaladas de Windows 11
El proceso para recuperar las apps preinstaladas es idéntico al anterior. Tendremos que lanzar PowerShell como administrador y, eso sí, escribir un comando distinto que nos permitirá recuperar las aplicaciones preinstaladas de Windows 11. El comando en cuestión es el siguiente:
Get-AppxPackage -AllUsers | Foreach {Add-AppxPackage -DisableDevelopmentMode -Register "$($_.InstallLocation)\AppXManifest.xml"}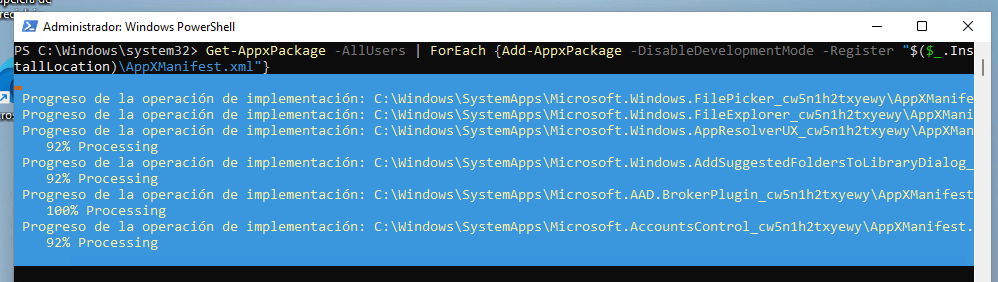
Desde Microsofters os recomendamos actualizar todas las apps preinstaladas de Windows 11 antes de desinstalarlas. Muchas de ellas cuentan con diseño y funcionalidades renovadas que no aparecen hasta que se realiza la actualización desde la Microsoft Store. Quizá acabéis dando una oportunidad a estas nuevas aplicaciones.


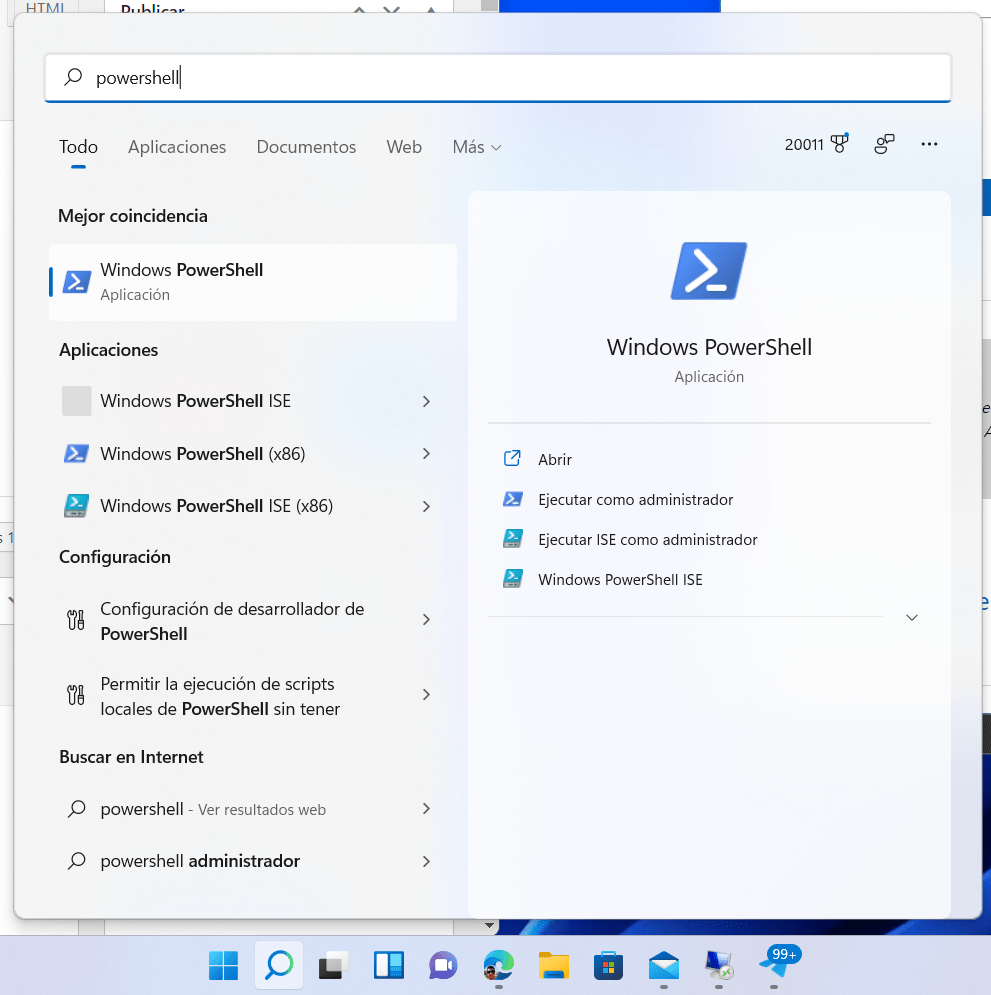
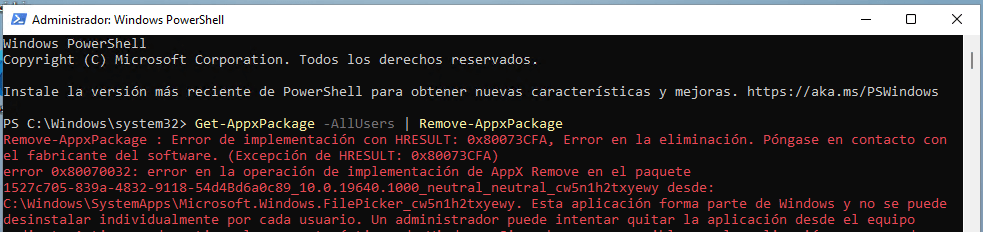
Realmente a mi me basta con desinstalar la de Correo, y eso solamente porque es la única manera de hacer que MS te abra los links con Outlook, aplica en Windows 10 también. Mientras tengas la de Correo presente Windows abre esa aplicación desde el panel de notificaciones de la esquina inferior derecha de la pantalla, sin importar que tengas Outlook configurado como cliente por defecto.
Hola, el comando para recuperar las app: Get-AppxPackage -AllUsers | Foreach {Add-AppxPackage -DisableDevelopmentMode -Register «$($_.InstallLocation)\AppXManifest.xml»} NO FUNCIONA
Hola, el comando para recuperar las app: Get-AppxPackage -AllUsers | Remove-AppxPackage , no reconoce el comando , sale un mensaje : no se reconoce como el nombre de un cmdlt, fincion archivo de script