Hace unos días estaba tratando de organizar mis carpetas de imágenes. La mayoría de mis fotos se pueden clasificar en apenas unas pocas carpetas, por lo que, constantemente, tenía que alternar entre ventanas para poder mover los archivos.
Sin embargo, el Explorador de archivos de Windows 10 y Windows 11 incluye un menú contextual llamado «Enviar a». Seguramente, en algún momento, hemos usado este menú para comprimir archivos, crear accesos directos en el escritorio, generar un correo con adjuntos… Lo que muy poca gente conoce es que podemos personalizar este menú y añadir los destinos que creamos conveniente.
Así podemos añadir destinos en el menú «Enviar a»
El menú «Enviar a» de Windows 10 y Windows 11 no deja de ser una carpeta más del sistema operativo. Básicamente, el proceso consiste en acceder a esa carpeta y crear tantos accesos directos como necesitemos.
- Abrimos el diálogo Ejecutar pulsando Windows + R y escribimos shell:sendto.

- Pulsamos en Nuevo > Acceso directo.

- Hacemos clic en Examinar y elegimos el destino del acceso directo. Pulsamos en Aceptar y, después, en Siguiente.

- Por último, le damos un nombre al acceso directo y pulsamos en Finalizar.

Ahora, si abrimos el menú «Enviar a» en el Explorador de archivos de Windows 10 y Windows 11, veremos que podemos elegir la carpeta Imágenes que habíamos configurado anteriormente.
Como vemos, es un proceso muy sencillo que simplifica enormemente las tareas con archivos. Si conseguimos sacar el máximo partido al menú «Enviar», podemos realizar muchas operaciones con tan solo unos pocos clics.


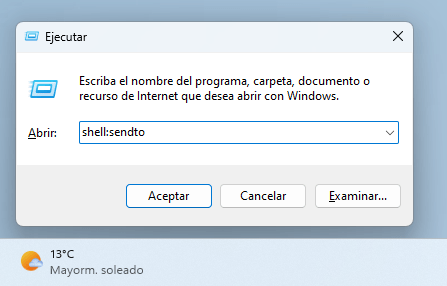
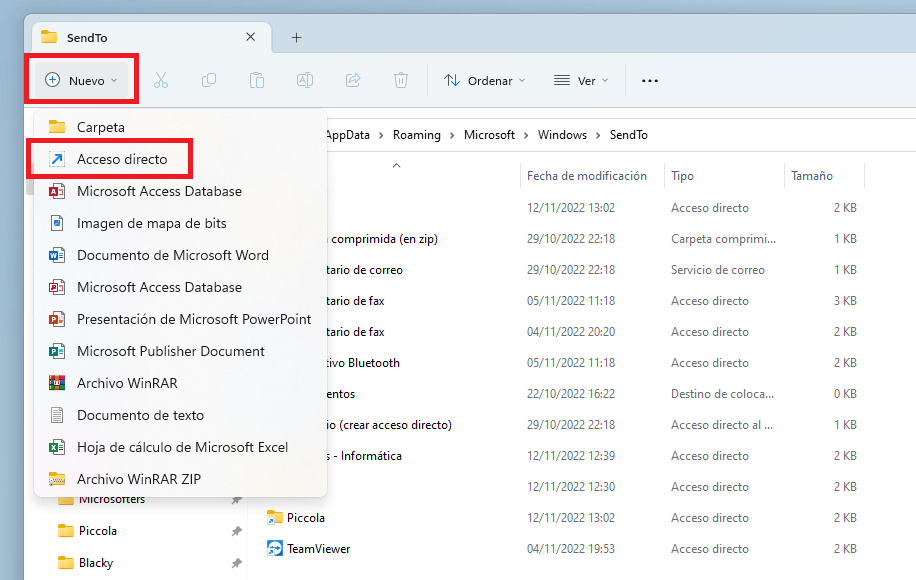
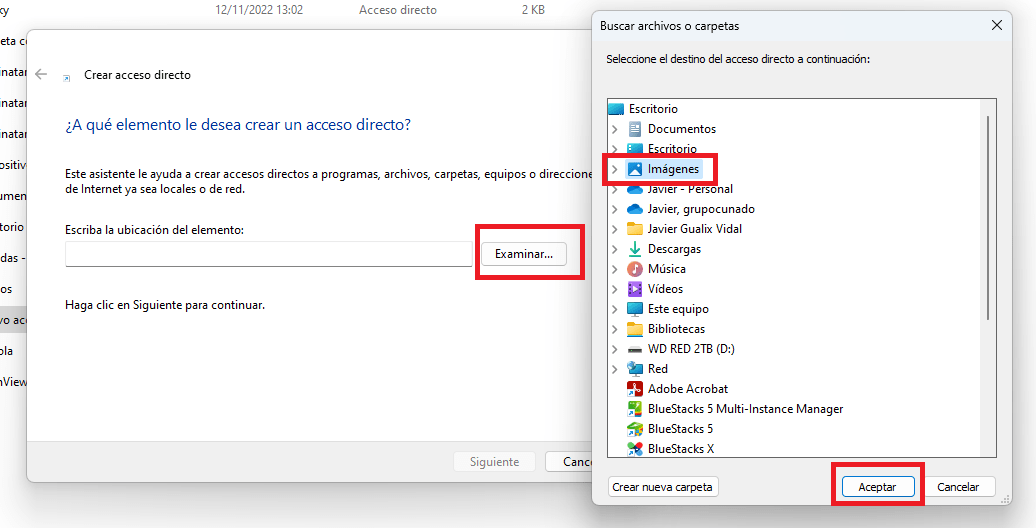
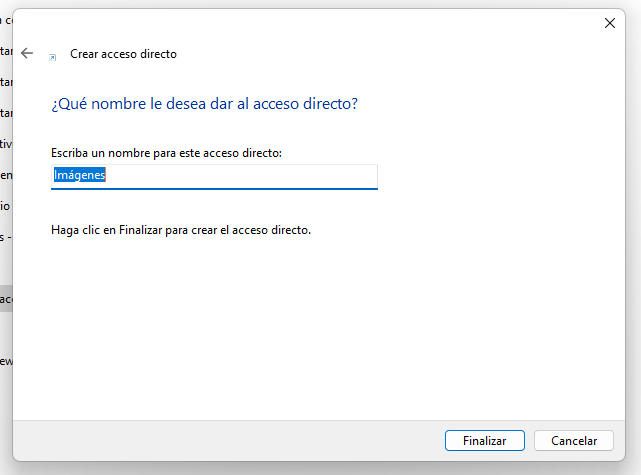
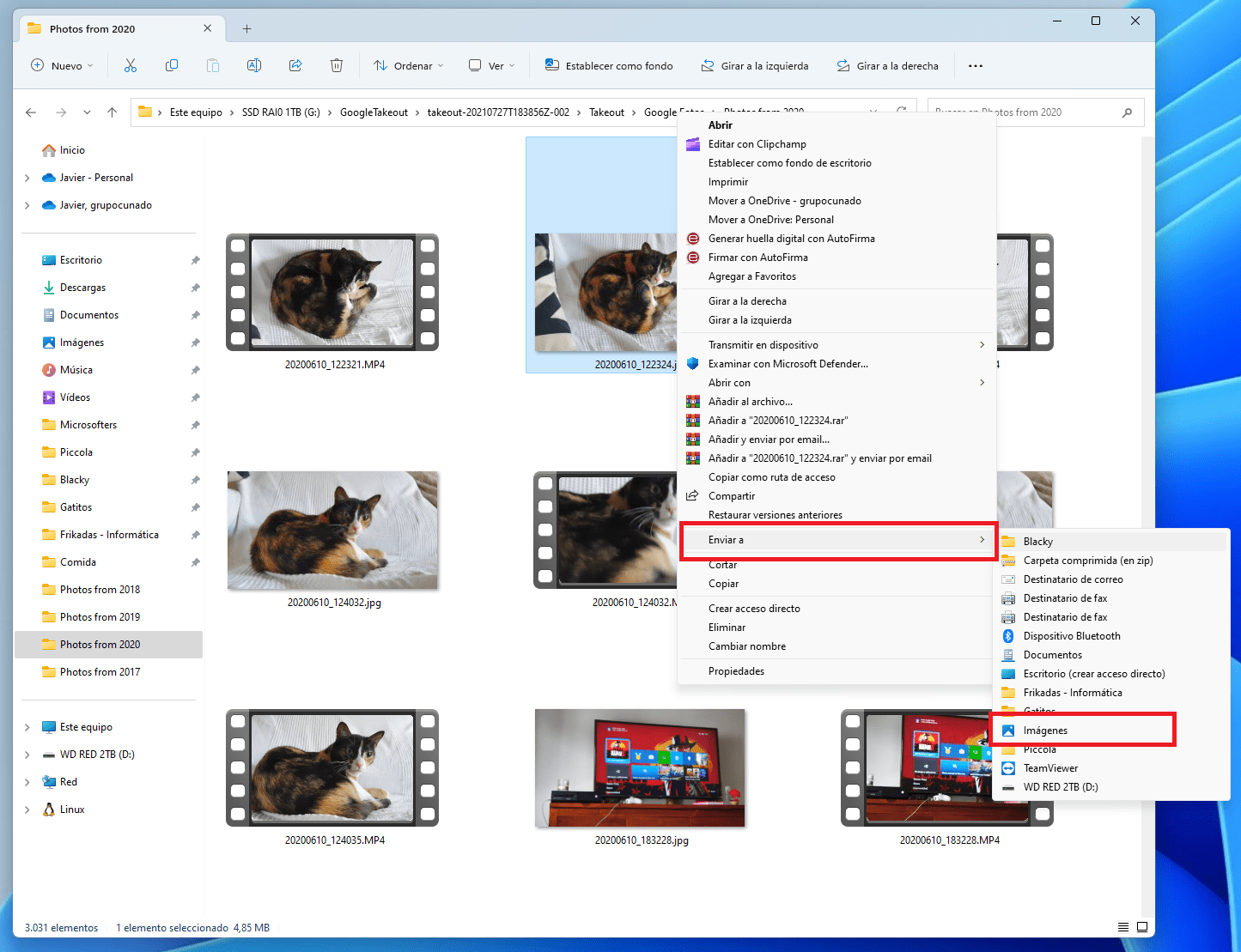
Muchas gracias por el tip