Microsoft lanzaba ayer Windows 11 2022 Update, la primera actualización de características del sistema operativo. Entre las novedades destacadas encontramos una mayor personalización del Menú Inicio, mejoras en la organización de ventanas con Snap Layouts, un diseño con mayor consistencia… ¡Y muchas más!
Ahora llega el momento de actualizar nuestros equipos. Si teníamos Windows 11 y nuestro equipo cumple con los requisitos mínimos (os los dejamos en la siguiente tabla), veremos la actualización en Windows Update. Sin embargo, estas actualizaciones se distribuyen de forma escalonada, por lo que es posible que tengamos que esperar.
| Procesador | 1 GH o superior con 2 o más núcleos 64 bit |
| Memoria | 4 GB RAM |
| Almacenamiento | 64 GB o más |
| Firmware | UEFI, Secure Boot |
| TPM | Trusted Platform Module (TPM) version 1.2 |
| Gráfica | DirectX 12 / WDDM 2.x |
| Pantalla | 9 pulgadas con resolución HD |
| Internet | Una cuenta Microsoft y conexión a Internet para la configuración para Windows 11 Home |
Cómo actualizar a Windows 11 2022 Update usando Windows Update
Podemos comprobar si Windows Update nos ofrece la actualización abriendo la app Configuración. En el apartado de Windows Update veremos que aparece disponible la actualización a Windows 11 Versión 22H2. Simplemente, tendremos que pulsar en Descargar e instalar para que comience el proceso.
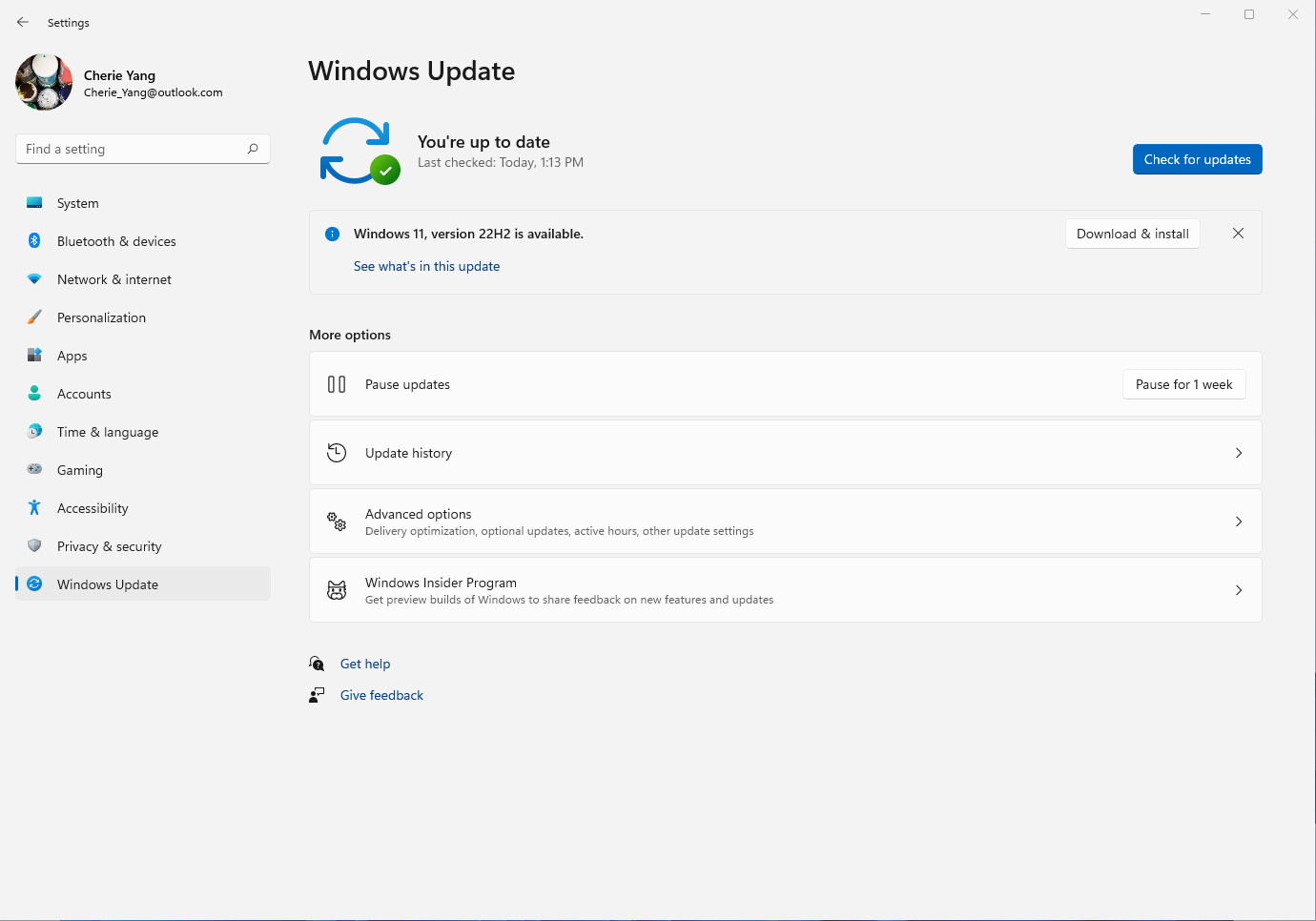
¿Y desde Windows 10?
De igual manera, si nuestro equipo con Windows 10 cumple los requisitos de actualización, también encontraremos la posibilidad de actualizar a través de Windows Update. En este caso, tendremos que abrir la app de Configuración y dirigirnos a Actualizaciones y seguridad > Windows Update.
Cómo forzar la actualización a Windows 11 Versión 22H2
Si no queremos esperar, tenemos la opción de forzar la actualización a Windows 11 2022 Update. Para ello, haremos uso de la herramienta Windows PC Health Check y el Asistente de actualización de Windows 11, que Microsoft ofrece de forma gratuita desde su página web.
Primero, instalaremos y ejecutaremos Windows PC Health Check, que comprobará si, efectivamente, nuestro dispositivo es compatible con Windows 11. Una vez instalada, lanzamos la herramienta y hacemos clic sobre «Comprobar ahora» en la parte superior de la ventana.
Si el equipo cumple con los requisitos veremos un mensaje que dice «Este equipo cumple los requisitos de Windows 11. Será este el momento donde deberemos ejecutar el Asistente de actualización de Windows 11. Si no hemos lanzado la herramienta de comprobación de requisitos, nos pedirá lanzarla, así que no intentéis saltaros este paso.
Lo primero y único que tendremos que hacer en el Asistente de actualización a Windows 11 es aceptar los términos de licencia. Simplemente, pulsamos el botón «Descargar e instalar» para dar comienzo al proceso de actualización a Windows 11 2022 Update.
En función de nuestra conexión a Internet y la potencia del PC deberíamos haber completado la descarga e instalación de la actualización en un periodo de entre 20 y 30 minutos. Durante el proceso no tendremos que hacer nada más que reiniciar el equipo cuando se nos requiera.


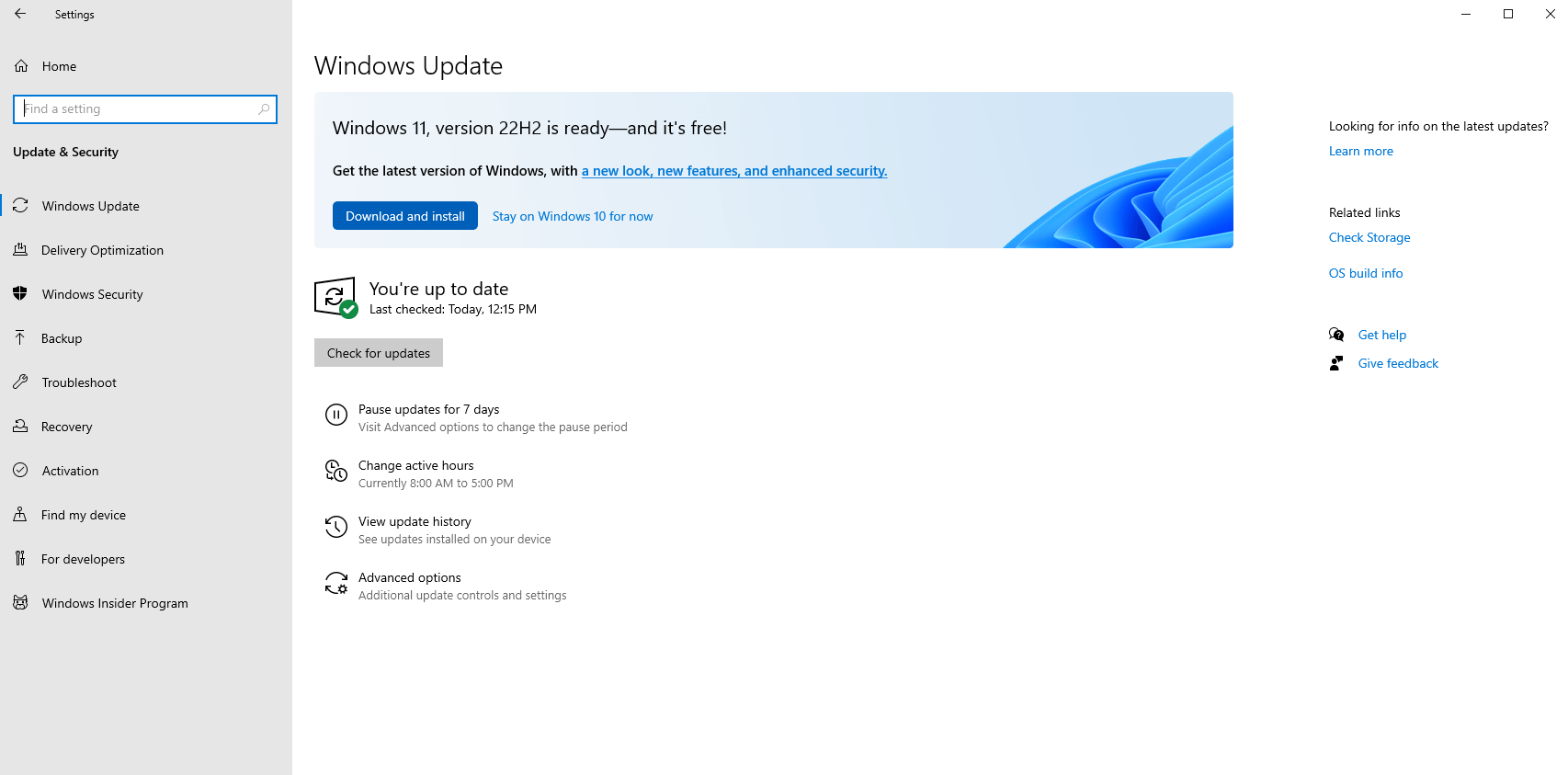
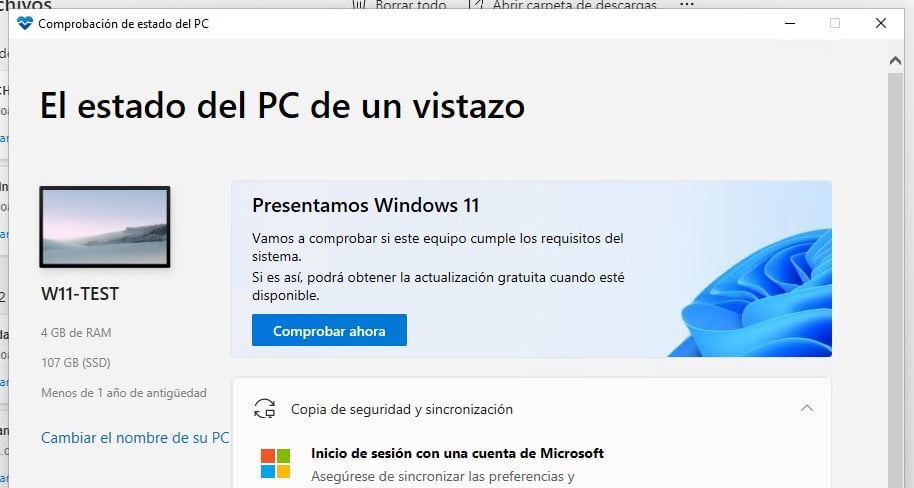
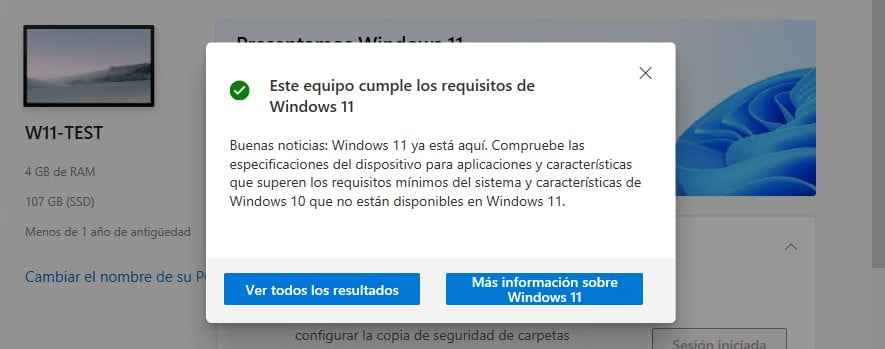
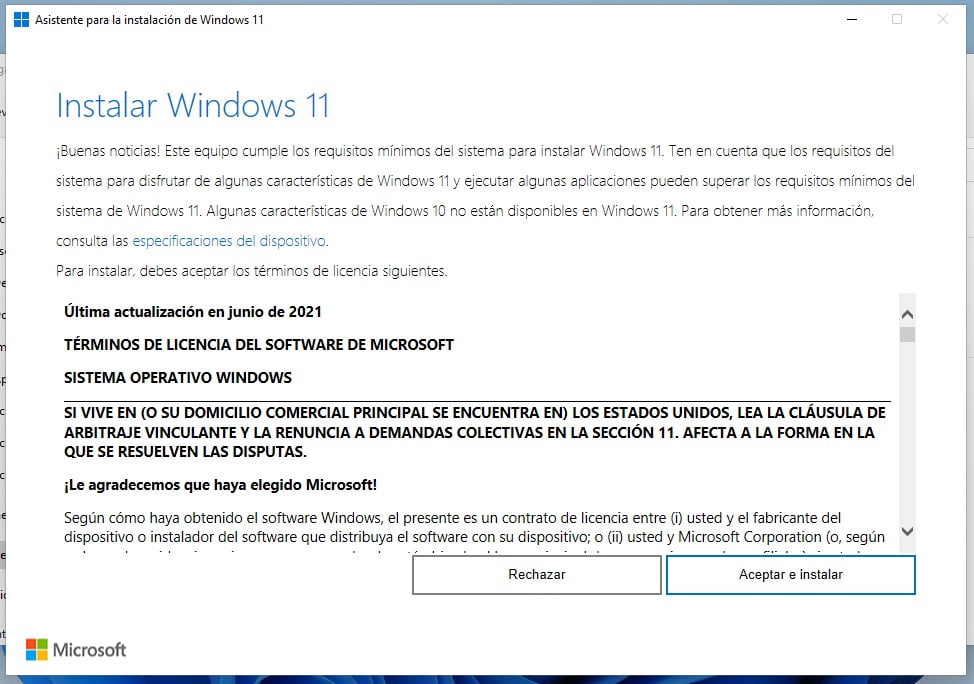
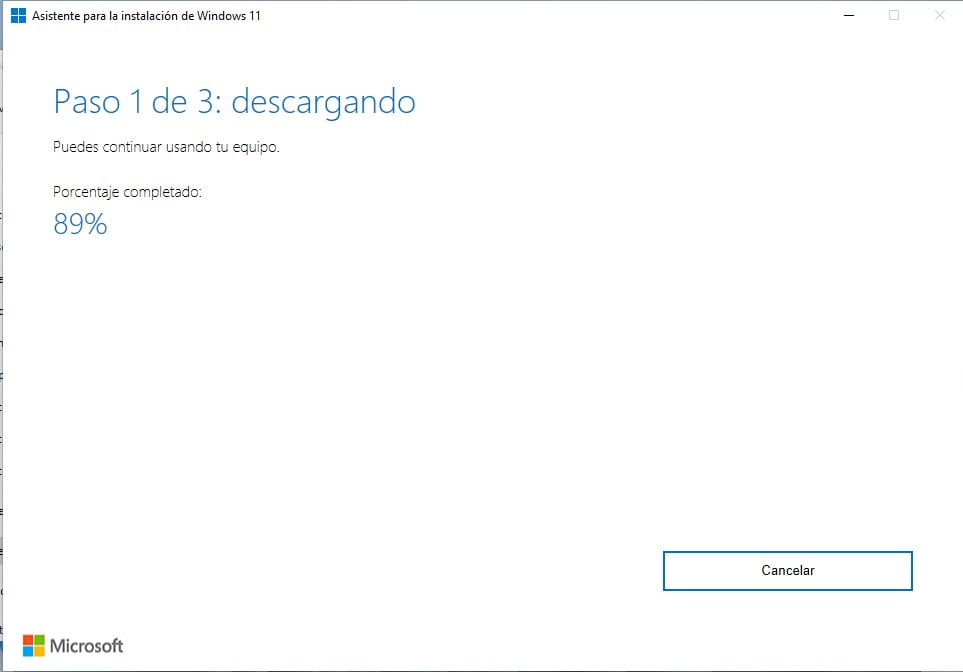
Yo solo espero que para el momento que se termine la vida a Windows 10 ya existan alternativas mejores al bodrio infumable de Windows 11.
Una corrección, no salió ayer! Salió hace casi una semana!
Saludos