La espera por fin ha llegado a su fin. Windows 11 ya está entre nosotros. El nuevo sistema operativo de Microsoft pretende ser el inicio de «una nueva era» y, en esta ocasión, han comenzado por el diseño. Windows 11 es mucho más bonito que su predecesor, las animaciones se sienten más fluidas y tenemos una gran cantidad de añadidos como las nuevas app de Configuración y Microsoft Store, los Widgets o el Chat de Teams.
Windows 11 ha levantado una gran polémica alrededor de sus elevados requisitos. Muchos no podréis actualizar a Windows 11 de manera «oficial» en vuestro PC, especialmente si tiene más de 4 años de antigüedad. Si queréis comprobar si vuestro equipo es elegible para esta actualización, os recomendamos utilizar la herramienta oficial de Microsoft.
Cómo instalar Windows 11
Existen distintos métodos para instalar Windows 11. Nosotros vamos a contarte los tres más fáciles para que cualquiera de vosotros podáis instalarlo sin dificultad. Por supuesto, no hay ningún problema si queréis retrasar esta actualización. No es obligatorio actualizar a Windows 11 y quizás prefiráis esperar un tiempo para ver cómo se desarrolla el despliegue. Windows 10 seguirá teniendo actualizaciones de seguridad hasta octubre de 2025.
Opción 1: Windows Update
La opción más fácil y rápida: utilizar Windows Update. ¿Cuál es el problema de este método? Que el lanzamiento de Windows 11 es escalonado y es muy probable que vuestro equipo tarde un tiempo en recibir la actualización por esta vía.
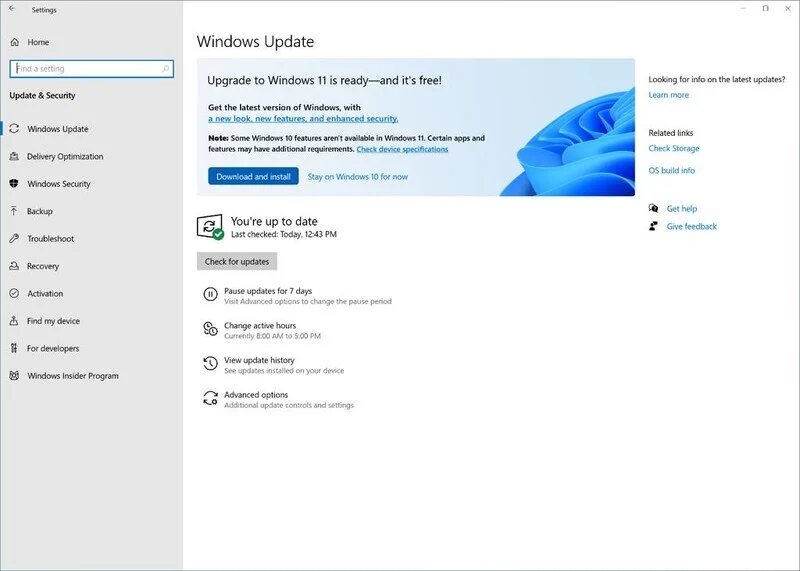
Para comprobar si ya habéis recibido Windows 11, basta con que hagáis lo siguiente:
- Haced clic en el icono o barra de búsqueda de Windows 10 y escribid «Windows Update». Entrad en la primera opción sugerida.
- Haced clic en el botón de «Buscar actualizaciones».
- Si Windows 11 está disponible, seréis informados de ello y podréis comenzar la descarga y posterior instalación. Todo el proceso se hace automáticamente. Solo se os requerirá tener el equipo conectado a la corriente.
Opción 2: Asistente de instalación de Windows 11
Microsoft ha creado una herramienta que os permitirá instalar esta nueva versión de Windows sin esperas y de forma muy pero que muy sencilla. Tan solo tenéis que seguir los siguientes pasos:
- Descarga la herramienta haciendo clic sobre este enlace.
- Ejecuta la herramienta y sigue las instrucciones.
Opción 3: Windows Insider
Esta opción también os permitirá disfrutar de Windows 11 de manera inmediata y sin problemas. Si sois impacientes y queréis probar ya el futuro de Windows este es vuestro método. Windows Insider es el programa de pruebas de Windows a través del cual Microsoft nos permite instalar futuras versiones del sistema operativo durante sus distintas fases de desarrollo.
Las versiones pertenecientes al Canal Dev (o Canal de desarrollo) son las más inestables y están enfocadas a los usuarios más experimentados. Las versiones del Canal Beta son normalmente estables y van dirigidas a entusiastas que quieren probar antes que nadie lo que está por venir. El Canal Release Preview (o Canal de vista previa) es el último y el que más nos interesa, pues nos da la opción de instalar las versiones de Windows candidatas a ser versión final y ser lanzadas para todo el mundo.
La versión de Windows 11 que se está liberando actualmente a lo largo y ancho del mundo es la que está disponible en el Canal Release Preview. Para instalarla basta con que sigamos los siguientes pasos:
- Entra en la aplicación de Configuración de Windows 10.
- Ve la pestaña de Windows Update.
- Dentro de esta, haz clic en la sección de Windows Insider.
- Únete al «Canal de vista previa de versión». (Nota: quizás te pidan activar la opción de «enviar los datos necesarios y opcionales de diagnóstico». No temas, es algo totalmente normal al enrolarte en el programa Windows Insider. Tu privacidad está asegurada).
- Reinicia el equipo y, a continuación, acude a Windows Update y busca actualizaciones. La última versión de Windows 11 debería estar disponible para su descarga.
Qué hacer tras instalar Windows 11
Lo primero que os recomiendo hacer es entrar en la Microsoft Store y acudir a la sección de «Biblioteca». A continuación, pulsad sobre el botón de «Obtener actualizaciones» para recibir una enorme cantidad de actualizaciones de aplicaciones con sus correspondientes rediseños.
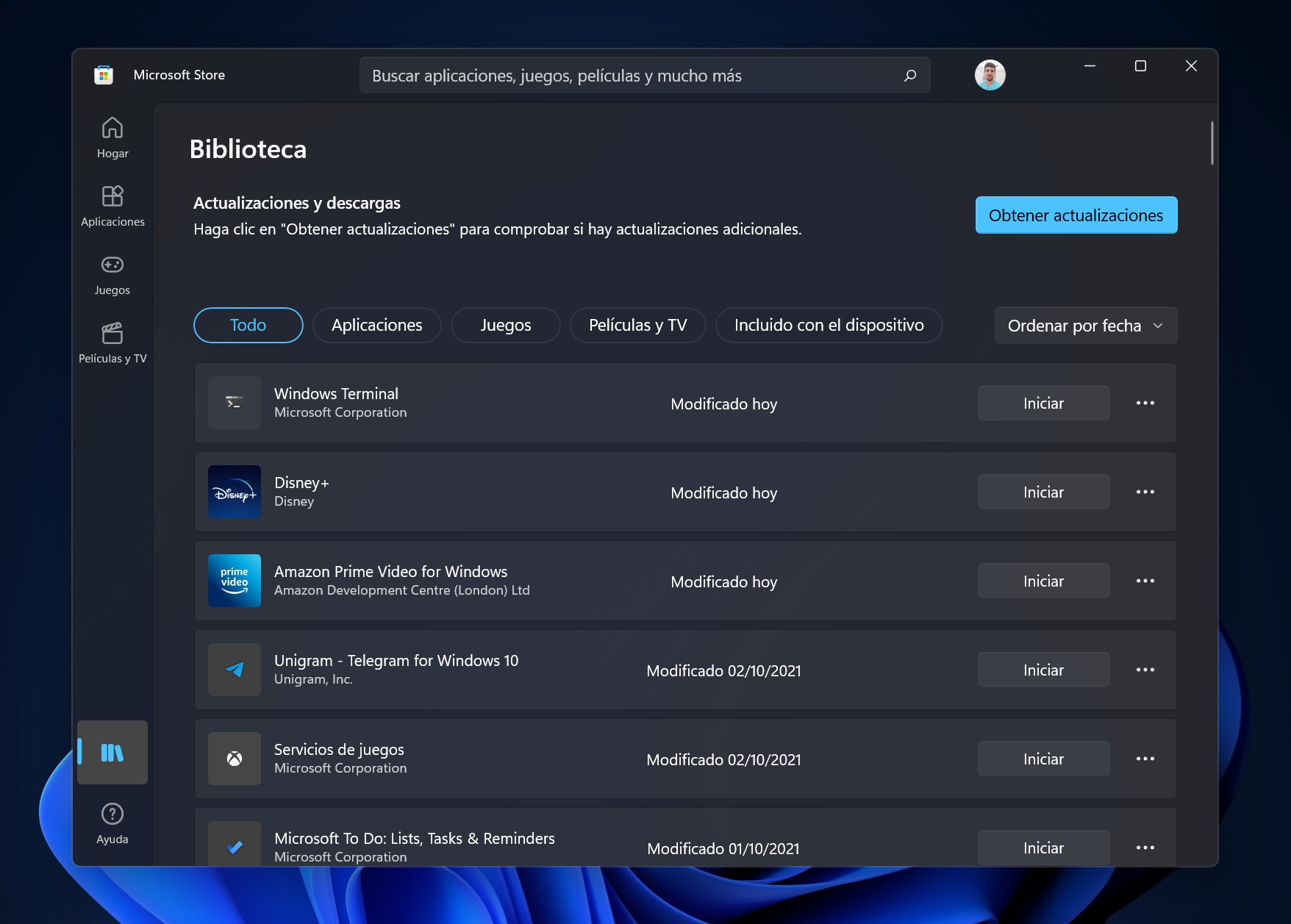
Si no te gusta el tema claro, puedes acudir a la rediseñada aplicación de Configuración y, en la sección de personalización, cambiar al tema oscuro, el cual está mucho mejor integrado que en Windows 10.
Si no te convence la nueva barra de tareas en el centro, puedes volver a colocarla en la izquierda. Para ello, basta con que hagas clic derecho sobre la barra de tareas para acceder a la configuración de la misma y, a continuación, en la sección de «Comportamiento de la barra de tareas», bajo la rúbrica de «Alineamiento de la barra de tareas», selecciones la opción «Izquierda».


Adorei conhecer seu blog, tem muito artigos bem interessantes. baixar programa no link