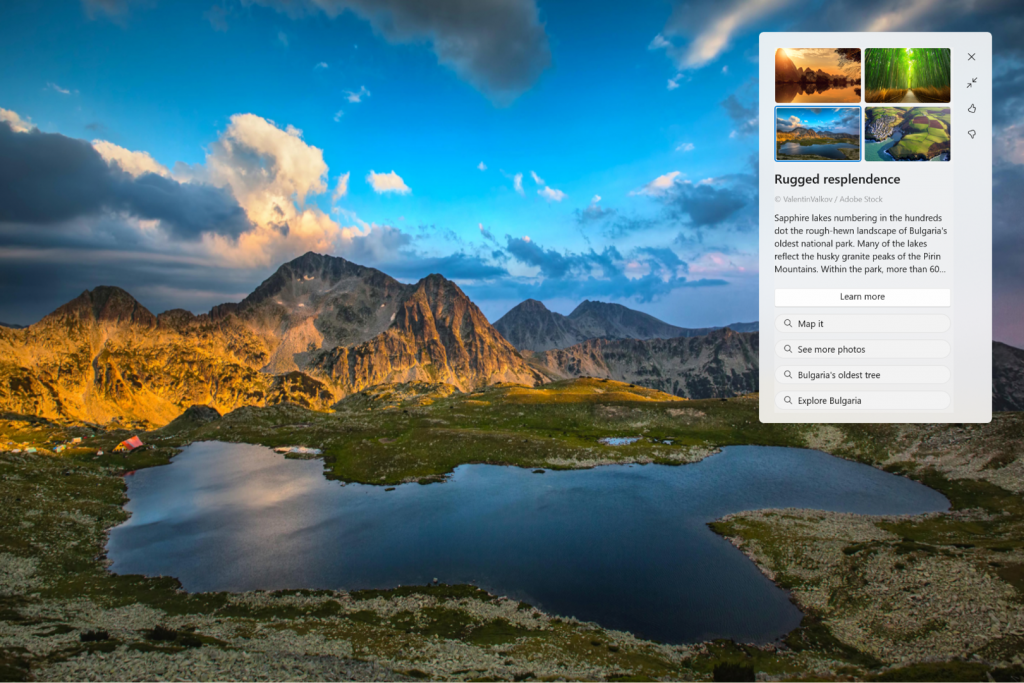Microsoft sigue preparando el lanzamiento de Windows 11 23H2 y, para ello, sigue probando las nuevas características en el canal Beta del programa Windows Insider. En esta ocasión, podremos disfrutar de las Build 22621.2050 y 22631.2050.
- Build 22631.2050 = Nuevas funciones activadas por defecto.
- Build 22621.2050 = Nuevas funciones desactivadas por defecto.
Hey #WindowsInsiders! We love a Friday flight, so for our Beta Channel folks, we have #Windows 11 builds 22621.2050 and 22631.2050 live and ready to go.
Check out all the details here: https://t.co/r1J6eufRfr pic.twitter.com/ZCIrtjOj3P
— Windows Insider Program (@windowsinsider) July 21, 2023
Novedades de la Build 22631.2050
Explorador de archivos modernizado
Ahora que el Explorador de archivos funciona con Windows App SDK, Microsoft ha presentado un Inicio del Explorador de archivos modernizado con WinUI. Los archivos recomendados para los usuarios que hayan iniciado sesión en Windows con una cuenta de Azure Active Directory (AAD) se mostrarán como un carrusel y admitirán miniaturas de archivos, algo que llegará próximamente.
Las carpetas de acceso rápido (disponibles por defecto para los usuarios que inicien sesión en Windows con una cuenta Microsoft), Favoritos y Recientes también aportan una experiencia actualizada con WinUI.
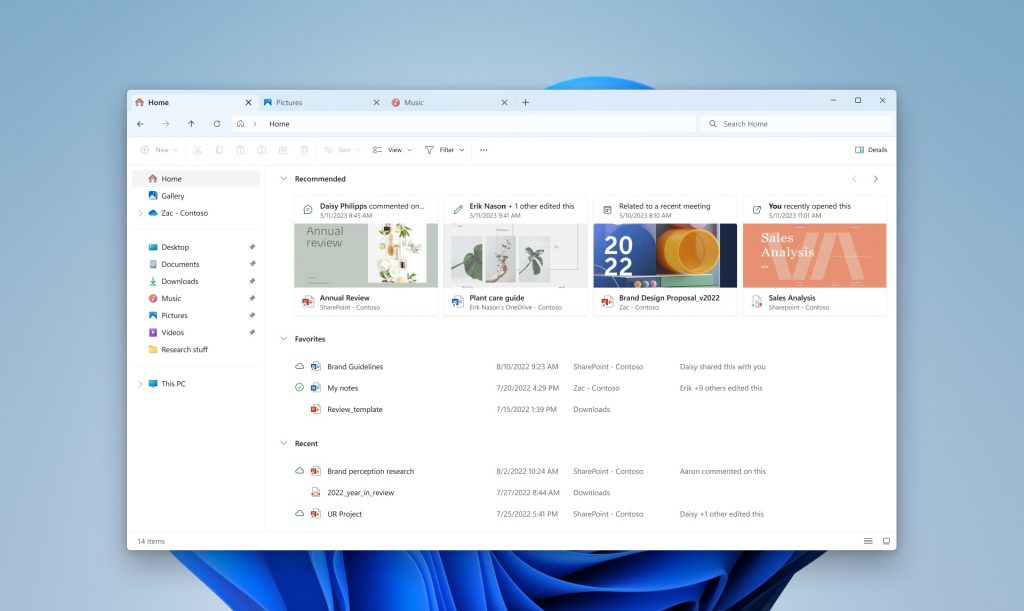
También, llega una barra de direcciones y un cuadro de búsqueda modernizados en el Explorador de archivos. La nueva barra de direcciones reconoce de forma inteligente las carpetas locales frente a las carpetas en la nube con un estado integrado. Los usuarios de OneDrive notarán que la barra de direcciones ahora contiene el estado de sincronización de OneDrive y un desplegable de cuota.
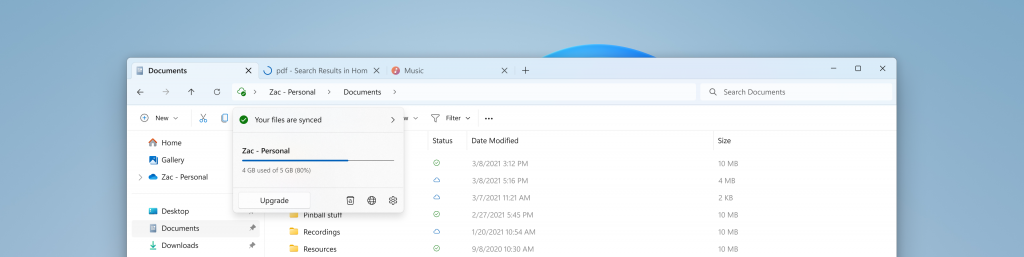
Además, habrá un panel de detalles más moderno (ALT + Mayus + P) diseñado para acceder fácilmente a contenido relacionado, mantenerse al día con la actividad del archivo y colaborar sin necesidad de abrir el archivo.
Iluminación dinámica
Dynamic Lighting proporciona a los usuarios y desarrolladores de Windows un control nativo de los dispositivos de iluminación que implementan el estándar abierto HID LampArray. Con la adopción de un estándar abierto y la colaboración con nuestros socios OEM y ODM, Microsoft pretende mejorar el ecosistema de dispositivos y software RGB para los usuarios aumentando la interoperabilidad de dispositivos y aplicaciones.
Se incluyen API para que las aplicaciones de Windows controlen los dispositivos desde el fondo y el primer plano, así como una página en la Configuración de Windows para que los usuarios personalicen el comportamiento de sus dispositivos.
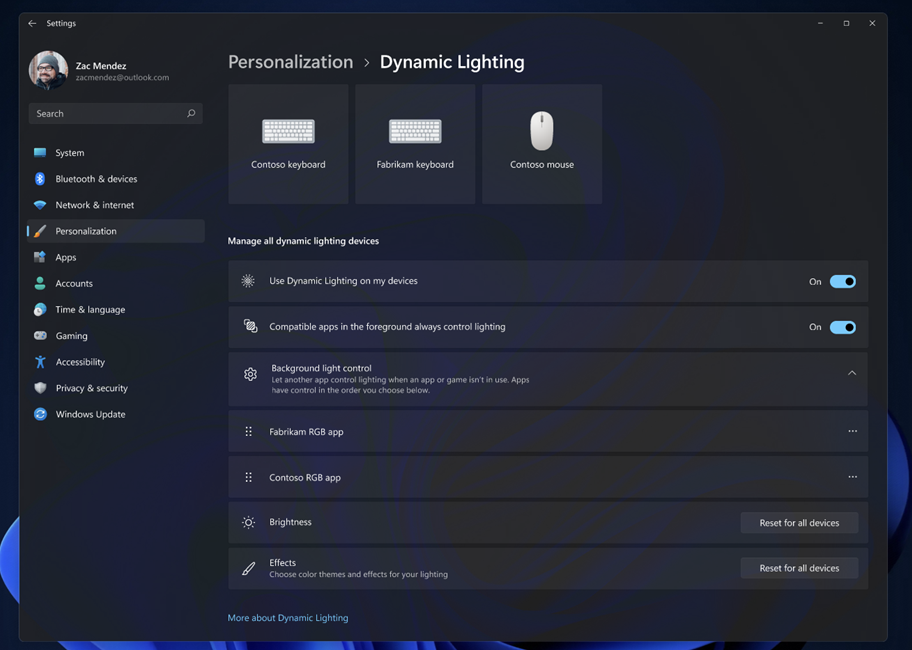
Varios fabricantes de dispositivos, como Acer, ASUS, HP, HyperX, Logitech, Razer y Twinkly, se han asociado con Microsoft para la iluminación dinámica.
En el momento de la publicación de este artículo, se incluye una lista de los dispositivos compatibles actualmente en el mercado, pero en la página Dynamic Lighting Hardware de MS Learn puedes ver una lista más actualizada de los dispositivos compatibles en el mercado.
Teclados:
- Muy pronto: ASUS ROG Scope II Wireless 96 Gaming Keyboard
- Razer BlackWidow V3
- Razer BlackWidow V3 Pro
- Razer BlackWidow V3 Mini
- Razer BlackWidow V3 Tenkeyless
- Razer BlackWidow V4 Pro
- Razer DeathStalker V2
- Razer DeathStalker V2 Pro
- Razer DeathStalker V2 Pro TKL
- Razer Huntsman Mini
- Razer Huntsman Mini Analog
- Razer Huntsman Tournament Edition
- Razer Huntsman V2
- Razer Huntsman V2 Analog
- Razer Huntsman V2 Tenkeyless
- Razer Ornata V2
- Razer Ornata V3
- Razer Ornata V3 TKL
- Razer Turret Keyboard Xbox One Edition
Ratones:
- Muy pronto: ASUS ROG Harpe Ace AimLab Edition Gaming Mouse
- Microsoft Pro IntelliMouse
- Razer Turret Mouse Xbox One
- Razer DeathAdder V2
- Razer DeathAdder V2 Pro
- Razer Naga Left-Handed
- Razer Naga Pro
Mejoras para Windows Ink
Windows Ink se está modernizando para permitir a los usuarios entintar directamente en los campos de edición. Además, Microsoft está mejorando la precisión de la tecnología de reconocimiento y un gesto de tachado para cuando los usuarios necesiten hacer ediciones. El objetivo de Windows Ink es permitir a los usuarios utilizar su lápiz y escribir a mano en cualquier lugar donde puedan escribir en su dispositivo Windows.
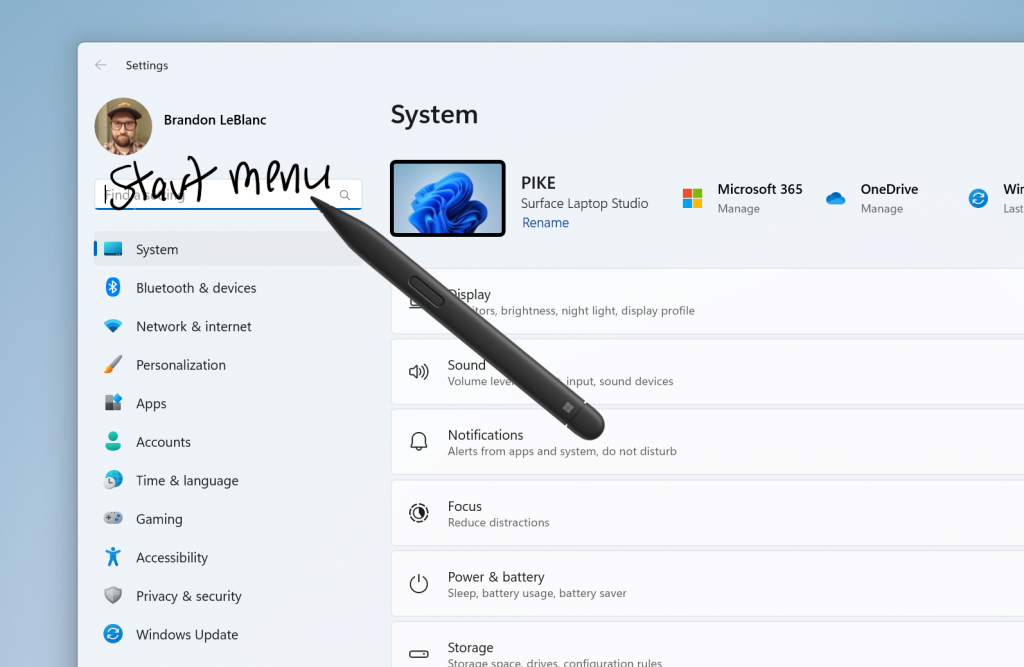
De momento, estas nuevas mejoras de Windows Ink sólo son compatibles con el inglés (EE.UU.), pero estate atento para ampliar la compatibilidad de idiomas. Esta nueva experiencia se puede gestionar a través de Configuración > Bluetooth y dispositivos > Lápiz y Windows Ink.
Nueva experiencia de mezclador de volumen en Ajustes rápidos
Se ha presentado un nuevo mezclador de volumen mejorado en Ajustes rápidos. La experiencia actualizada de ajustes rápidos de audio trae un moderno mezclador de volumen que permite una rápida personalización del audio por aplicación, con control adicional para intercambiar dispositivos sobre la marcha.
También, han añadido un nuevo atajo de teclado (WIN + CTRL + V) que te lleva directamente al mezclador de volumen para un control más rápido de la experiencia. Con este cambio, ahora puedes adaptar mejor tu experiencia de audio con más control y menos clics para gestionar mejor tus aplicaciones favoritas.
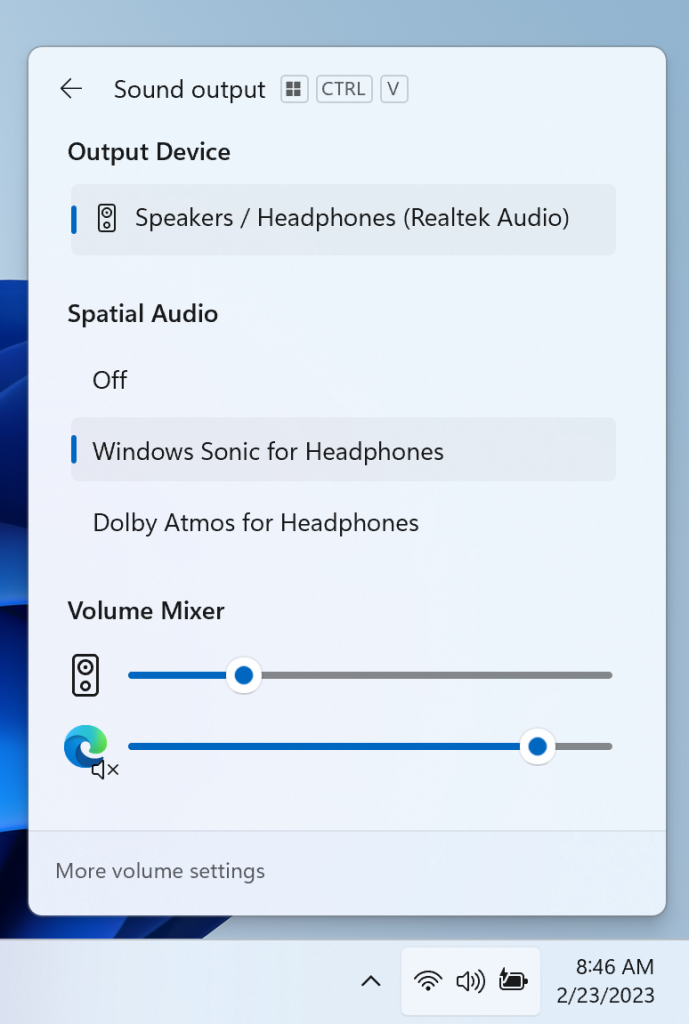
Además, han facilitado a los usuarios la activación de su experiencia Windows Sonic con una lista de acceso rápido a la tecnología de sonido espacial instalada. Puedes visitar Microsoft Store para encontrar tecnología de sonido espacial adicional entre la que elegir, como Dolby y DTS.
Mejoras de Windows Spotlight
Microsoft ha lanzado mejoras para la experiencia de Windows Spotlight, incluyendo la previsualización de imágenes con una interfaz de usuario más rica, pantalla completa y experiencia minimizada. Para probar la nueva experiencia, haz clic con el botón secundario en el icono de Spotlight del escritorio. También, puedes hacer doble clic en el icono para lanzar la página dedicada de Bing para la imagen.
Para activar Windows Spotlight en tu PC hoy mismo, haz clic con el botón derecho del ratón en el escritorio y elige «Personalizar» y, a continuación, elige el nuevo tema de Spotlight. Alternativamente, puedes activar directamente Windows Spotlight yendo a Configuración > Personalización > Fondo y eligiendo la opción en el menú desplegable «Personaliza tu fondo».
Mejoras en la función «sin contraseñas»
Microsoft cree en un futuro sin contraseñas. Las claves de paso permitirán reemplazar contraseñas al iniciar sesión en un sitio web o aplicación que lo soporte. Las claves de paso representan un futuro donde los actores maliciosos tendrán más difícil robar y usar tus credenciales al iniciar sesión en una web o aplicación. Las claves de paso son resistentes al phishing, recuperables y más rápidas para los usuarios.
Registra y usa claves de paso para iniciar sesión en aplicación y sitios web: Los usuarios de Windows ahora pueden ir a cualquier aplicación o sitio web que soporte las claves de paso para crear e iniciar sesión usándolas con la experiencia nativa de Windows Hello (reconocimiento facial, huella dactilar o PIN) para iniciar sesión. Además, los usuario pueden utilizar su teléfono para finalizar el proceso de autenticación.
Crea e inicia sesión usando claves de paso guardadas en tu dispositivo Windows:
- Ve a un sitio web que haya habilitado las claves de paso en Windows (por ejemplo: bestbuy.com, ebay.com o google.com).
- Crea un clave de paso desde la configuración de la cuenta.
- Cierra sesión e inicia sesión utilizando tu clave de paso.
Inicia sesión usando claves de paso almacenadas en tu teléfono:
- Ve a un sitio web que haya habilitado las claves de paso en dispositivos móviles (por ejemplo: bestbuy.com, ebay.com o google.com).
- Crea un clave de paso desde la configuración de la cuenta.
- Ve a la web en Windows e inicia sesión utilizando la clave de paso guardada en tu dispositivo móvil.
Administra las claves de paso guardadas en tu dispositivo Windows: Los usuarios tendrán un control fundamental en la gestión de las claves de paso almacenadas en su dispositivo Windows. Pueden ver y eliminar claves de paso de sus sitios y aplicaciones favoritos desde la configuración de Windows.
- Navega a Configuración > Cuentas > Claves de paso.
- Verás una lista de todas las claves de paso guardadas en tu dispositivo Windows.
- Puedes buscar y eliminar cualquier clave de paso desde el dispositivo.
Instrucciones especiales: En Microsoft Edge o Google Chrome, si ves la interfaz de claves de paso del navegador, elige «Windows Hello o llave de seguridad externa» para obtener la experiencia nativa. Prueba Google Chrome Canary para probar la última experiencia. Como Microsoft Edge está basado en Chromium, la experiencias de Chrome Canary llegará a Microsoft Edge con el tiempo.
Advertencias de copiar y pegar contraseñas no seguras
A partir de Windows 11, versión 22H2, la Protección contra suplantación de identidad mejorada en Microsoft Defender SmartScreen ayuda a proteger las contraseñas de la escuela o el trabajo de Microsoft contra la suplantación de identidad y el uso no seguro en sitios y aplicaciones.
Microsoft está probando un cambio a partir de esta compilación en la que los usuarios que hayan habilitado las opciones de advertencia de Seguridad de Windows en Control de aplicaciones y exploradores > Protección basada en reputación > Protección contra suplantación de identidad verán una advertencia de interfaz de usuario al copiar y pegar contraseñas no seguras, igual que la que ven actualmente cuando escriben su contraseña.
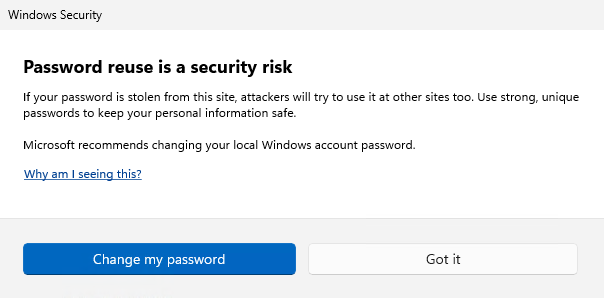
Mejoras en el uso compartido de archivos locales
Microsoft ha realizado algunas mejoras en la ventana compartida integrada de Windows y en el uso compartido cercano para compartir archivos locales desde su PC.
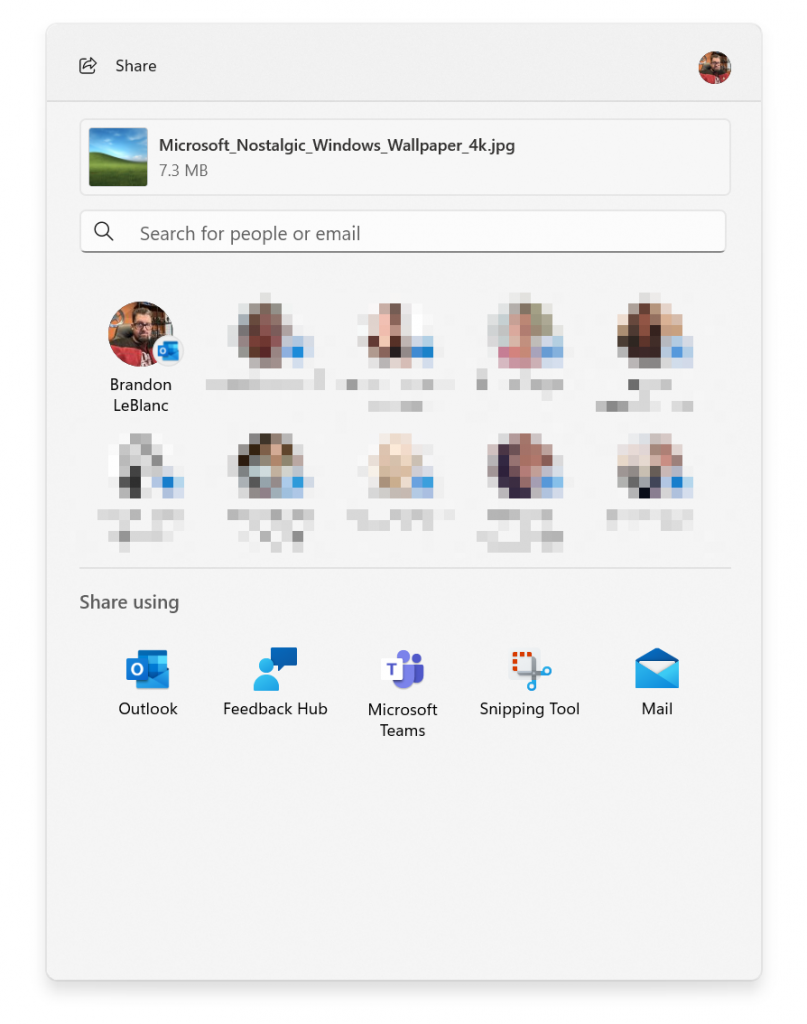
Se ha actualizado la ventana de uso compartido de Windows con un nuevo cuadro de búsqueda, más contactos sugeridos y el uso compartido de Outlook. Estas mejoras incluyen:
- Rediseñado la ventana compartida de Windows para que se adapte mejor a los principios de diseño de Windows 11.
- Ahora todo el mundo podrá enviar por correo electrónico sus archivos a través de Outlook directamente dentro de la ventana compartida de Windows. Basta con hacer clic en el icono de Outlook en la sección «Compartir con» de la ventana compartida de Windows.
- La ventana de uso compartido de Windows ahora tiene un cuadro de búsqueda para que pueda buscar contactos a través de Outlook para compartir un archivo y la ventana de uso compartido de Windows ahora mostrará 8-10 contactos sugeridos para compartir rápidamente a – incluyendo el envío de un archivo por correo electrónico a ti mismo.
- En lugar de un menú desplegable, verás un botón para activar el uso compartido cercano.
- Para compartir en las proximidades, encontrará sus propios PC en la parte superior de los dispositivos descubiertos en «Compartir en las proximidades».
- Los archivos se compartirán más rápido de un PC a otro utilizando Wi-Fi Direct.
Y hemos añadido «Compartir» al menú contextual del Explorador de archivos, además de tener el icono de compartir en la parte superior del menú contextual. - Como recordatorio, estas experiencias funcionarán para compartir archivos locales desde el escritorio, el Explorador de archivos, Fotos, Recortes, Xbox y otras aplicaciones que utilicen la ventana de uso compartido integrada de Windows.
Voces naturales del narrador
Microsoft ha añadido nuevas voces naturales en chino, español (España y México), japonés e inglés (Reino Unido) que permiten a los usuarios del Narrador navegar cómodamente por Internet, leer y escribir correos, y mucho más. Las voces naturales del Narrador utilizan la moderna conversión de texto a voz en el dispositivo y, una vez descargadas, son compatibles sin conexión a Internet.
Para utilizar una de las voces naturales, añádela a tu PC siguiendo estos pasos:
- Abre la Configuración del Narrador pulsando la tecla de acceso rápido WIN + Ctrl + N.
- En Voz del Narrador, selecciona el botón Añadir situado junto a Añadir voces naturales.
- Elija el idioma para el que desea instalar Voces naturales. Aparecerá la lista de voces disponibles.
- Seleccione la voz que desea instalar. Puede instalar todas las voces, pero deberá instalarlas por separado.
- Las nuevas voces en japonés son: Microsoft Nanami (Mujer) y Microsoft Keita (Hombre).
- Las nuevas voces en inglés (Gran Bretaña) son Microsoft Sonia (Mujer) y Microsoft Ryan (Hombre).
- Las nuevas voces en español (España) son Microsoft Elvira (Mujer) y Microsoft Álvaro (Hombre).
- Las nuevas voces en español (México) son Microsoft Dalia (Mujer) y Microsoft Jorge (Hombre).
- Las nuevas voces en chino son Microsoft Xiaoxiao (Mujer) y Microsoft Yunxi (Hombre).
- Para iniciar la descarga de la voz seleccionada, selecciona Instalar. La nueva voz se descargará y estará lista para su uso en unos minutos, dependiendo de la velocidad de descarga de Internet.
- Cuando se haya descargado la nueva voz, en los ajustes del Narrador seleccione la voz que prefiera en el menú desplegable de Voz del Narrador > Elegir una voz.
Nota: Si tu idioma de visualización no está configurado en estos idiomas, en el paso 3 tendrás que seleccionar primero «Elegir otro idioma» y seleccionar el idioma adecuado seguido de la voz específica.