Google Chrome ha sido el indiscutible rey de los navegadores durante los últimos años. Desde los mejores años del defenestrado Internet Explorer, ningún otro navegador había alcanzado cotas tan altas de popularidad. Tanto Firefox como el antiguo Edge trataron de crear alternativas utilizando sus propios motores pero no obtuvieron el éxito deseado.
Microsoft se rindió hace ya casi dos años y decidió comenzar a trabajar en un nuevo Edge basado en Chromium, un navegador que ya lleva meses entre nosotros y que no hace más que acumular buenas críticas y un gran boca a boca por parte de los usuarios que lo prueban. A continuación, os ofrecemos una serie de consejos para cambiar Google Chrome por el nuevo Microsoft Edge en nuestros PCs con Windows 10.
1. Instalar Microsoft Edge
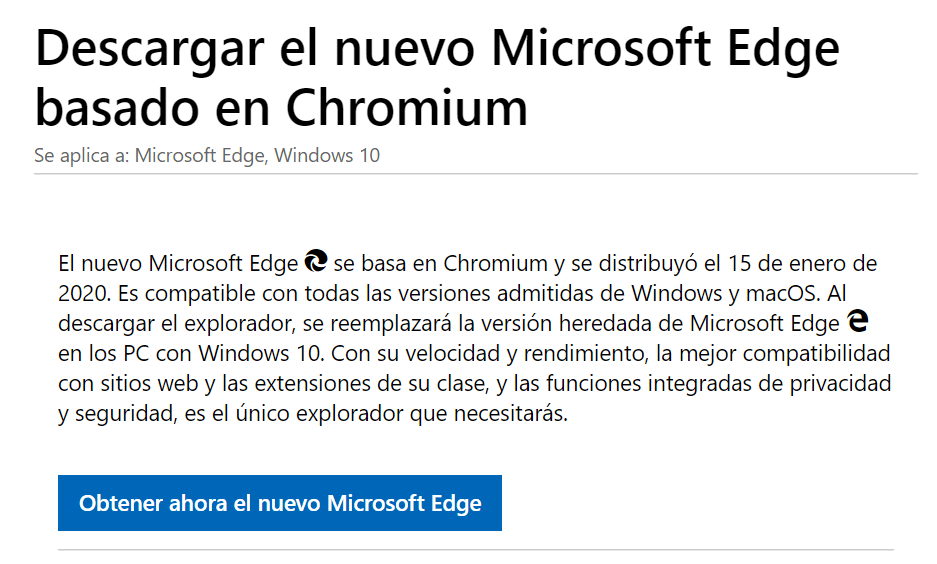
Si tenemos nuestro PC con Windows actualizado, probablemente ya tengamos el navegador Microsoft Edge instalado y anclado a nuestra barra de tareas, pues habrá sustituido al antiguo Edge. De no ser así, solo tenéis que hacer clic en este enlace para instalarlo.
2. Gestiona tus perfiles
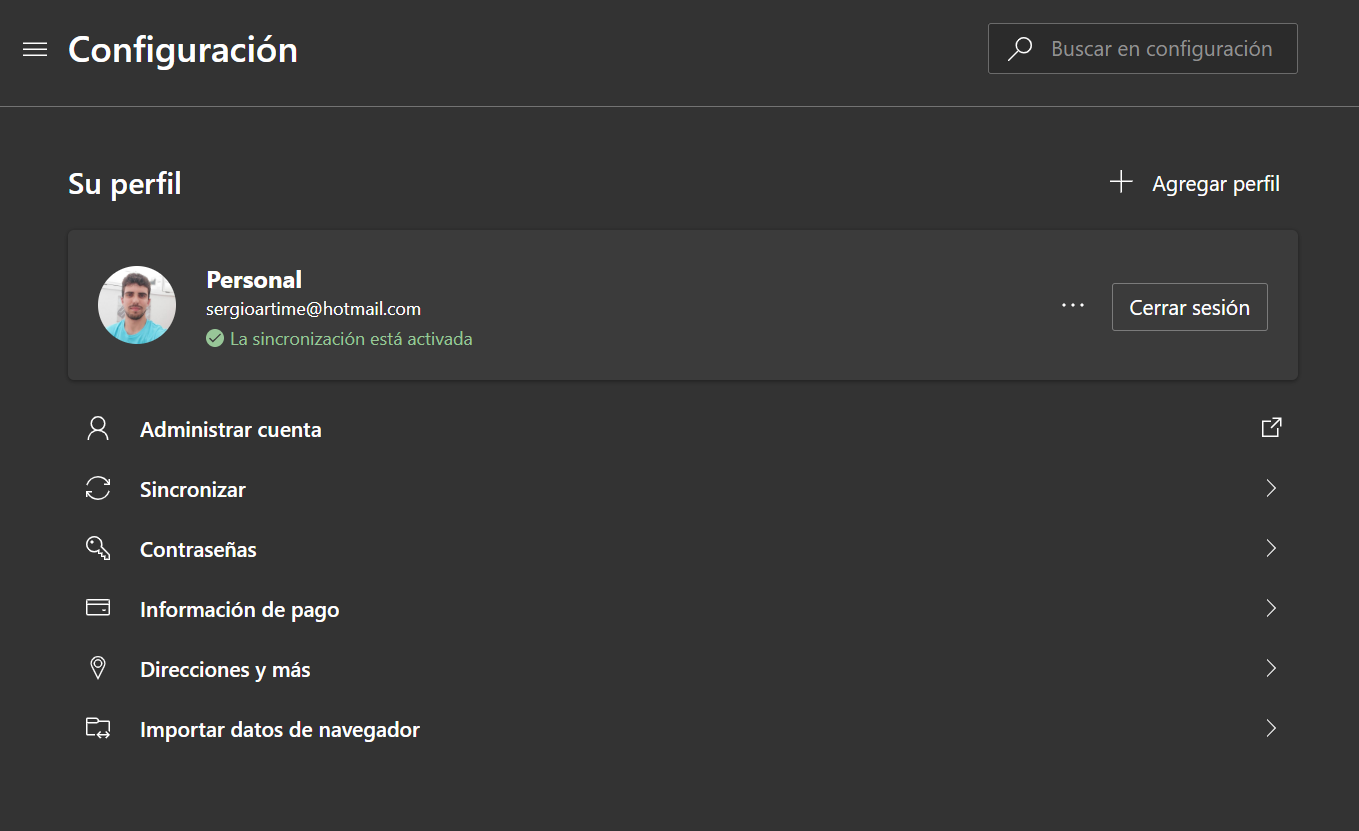
Microsoft Edge nos permite crear varios perfiles, algo que normalmente nos será útil para diferenciar nuestro uso doméstico del uso laboral y así no confundir ambos flujos. De esta manera, podremos separar nuestros favoritos, historial de búsqueda, correo y otros servicios de Microsoft.
Del mismo modo, también podemos crear un perfil de usuario anónimo introduciendo esta dirección en la barra de búsqueda de Microsoft Edge (edge://settings/clearBrowsingDataOnClose) y eligiendo qué elementos queremos eliminar cada vez que cerremos la ventana del navegador desde este perfil.
3. Sincronizar Edge entre dispositivos
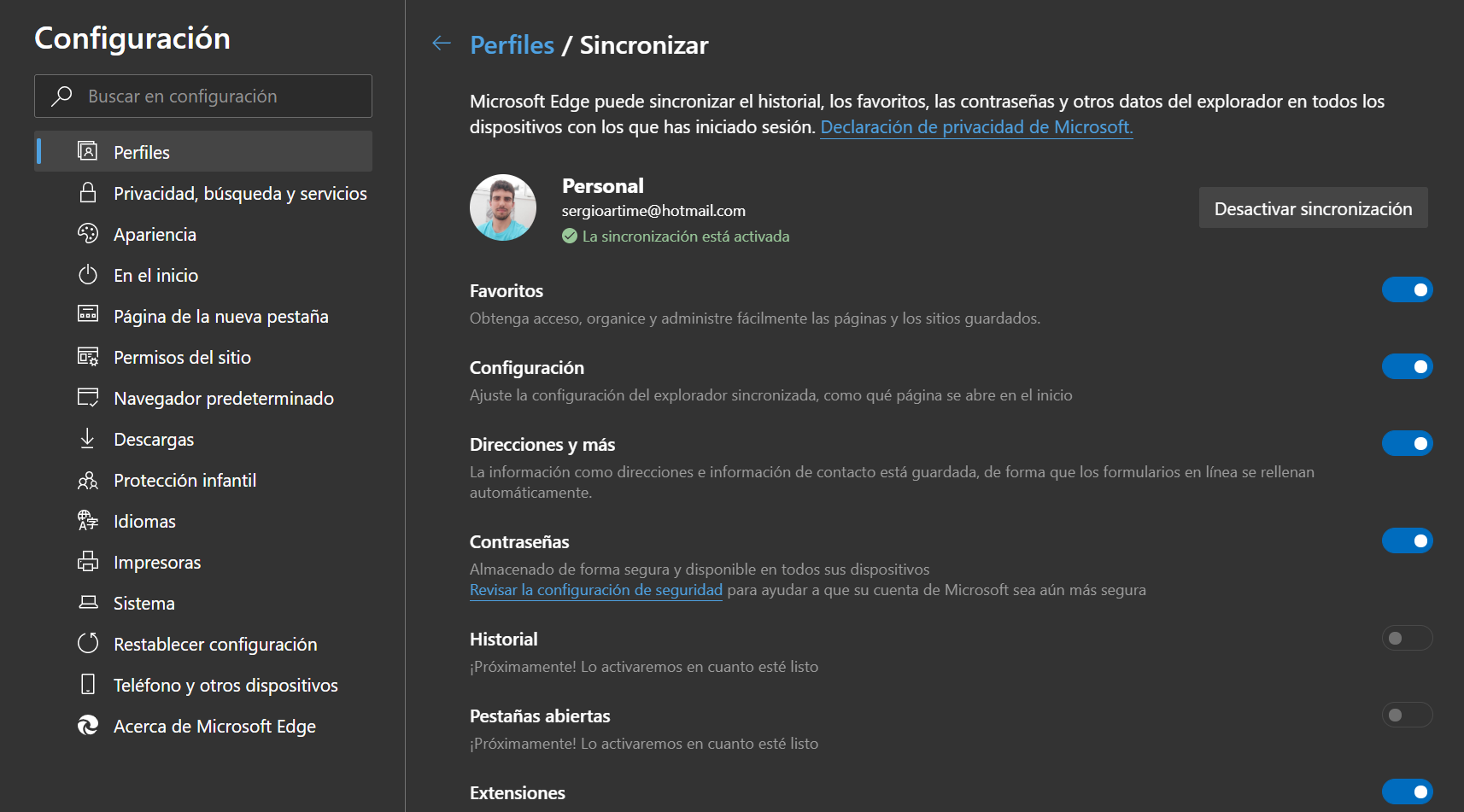
Una de las principales ventajas de Edge es que se trata de un navegador multiplataforma al igual que Google Chrome. Esto quiere decir que podremos instalarlo en MacOS, Windows, Android, iOS e incluso próximamente en Linux.
La consecuencia más inmediata de esto es que podemos sincronizar nuestras cuentas de Microsoft Edge entre distintos dispositivos para así poder tener nuestra configuración, favoritos, contraseñas, extensiones, historial y colecciones perfectamente sincronizados.
Si introducimos la siguiente dirección en la barra de búsqueda de Edge (edge://settings/profiles/sync), podremos seleccionar aquellos elementos que queremos sincronizar y cuáles no, así como activar o desactivar la propia sincronización en general.
4. Gestiona tu privacidad en Edge
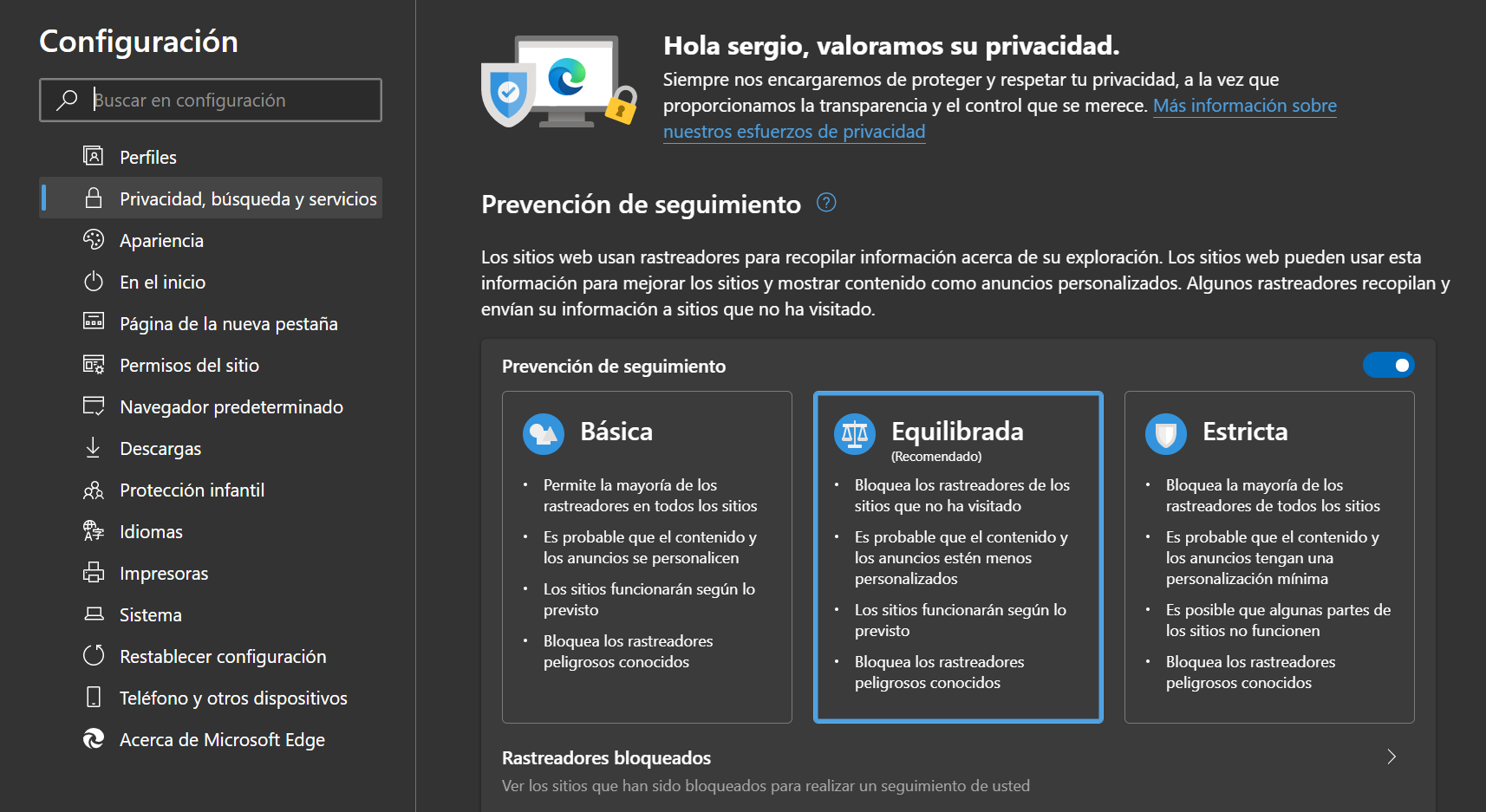
Esta es una de las principales ventajas competitivas de Edge sobre Chrome. Si bien ambos navegadores son muy similares por estar ambos basados en Chromium, Microsoft ha querido diferenciarse en una serie de aspectos y la privacidad ha sido uno en el que han puesto especial énfasis.
Así, si acudimos a la pestaña de privacidad, búsqueda y servicios de la configuración, podremos elegir entre tres perfiles dentro de la «Prevención de seguimiento»: básica, equilibrada y estricta.
Nosotros solemos recomendar establecer la configuración en «Equilibrada» por ser la que menos problemas de compatibilidad nos va a dar durante la navegación, aunque la configuración «Estricta» es una gran opción para aquellos especialmente preocupados por su privacidad. Además, desde esta misma pantalla podremos agregar excepciones y ver qué trackers han sido bloqueados.
5. Establecer Google como buscador
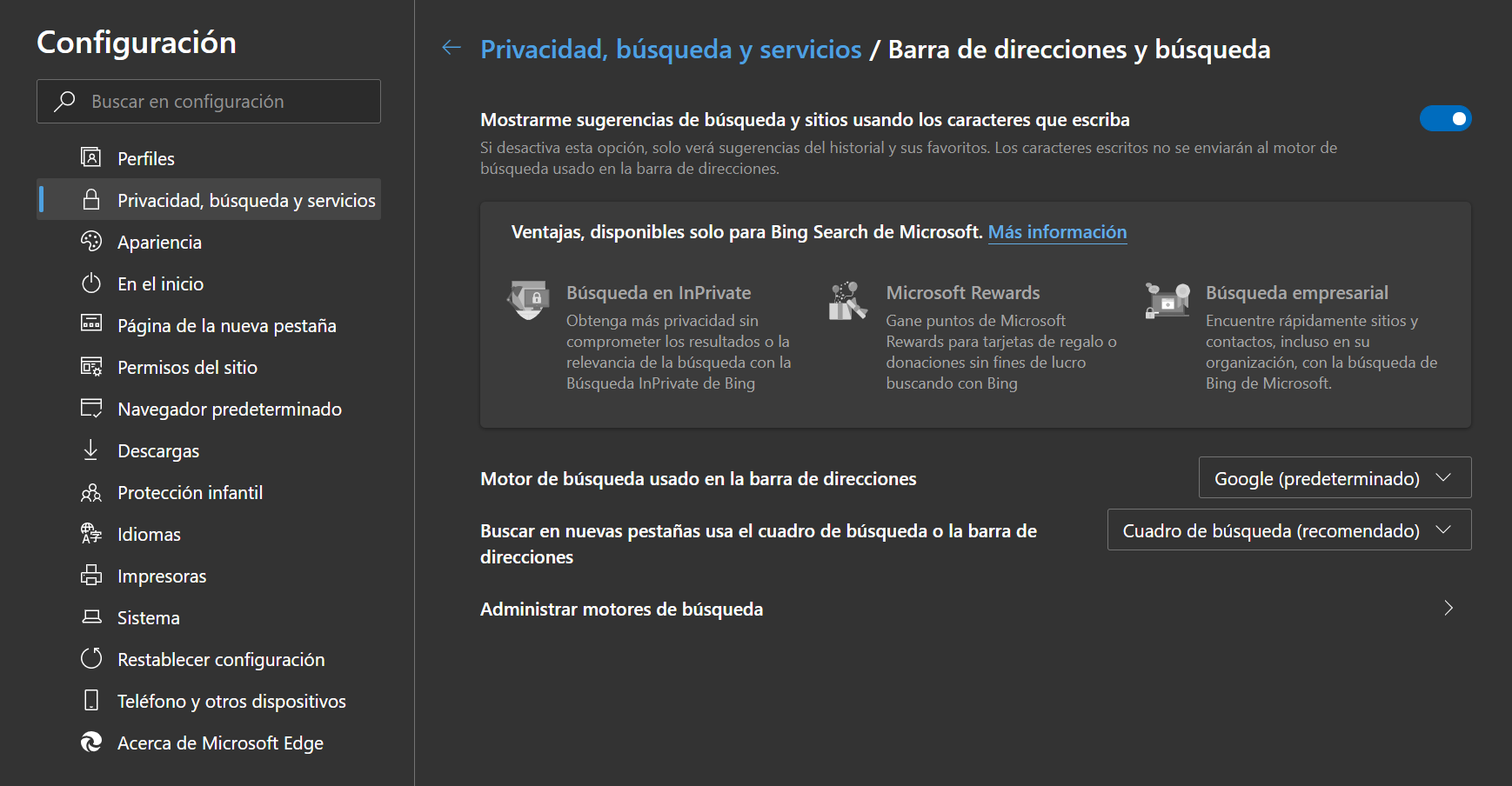
Una de las cosas que todo usuario de Chrome echará inmediatamente de menos en cuanto instale Microsoft Edge será el motor de búsqueda utilizado por defecto, pues al ser un producto de Microsoft utiliza su propio motor de búsqueda: Bing.
No es ningún secreto que, fuera de Estados Unidos, Bing está muy lejos respecto a Google como buscador. Afortunadamente, Edge nos permite cambiar libremente el motor de búsqueda de Edge. Tan solo tendremos que ingresar la siguiente dirección en nuestra barra de tareas (edge://settings/search) y seleccionar Google como el motor de búsqueda usado en la barra de direcciones.
6. Personaliza la página de «Nueva pestaña»
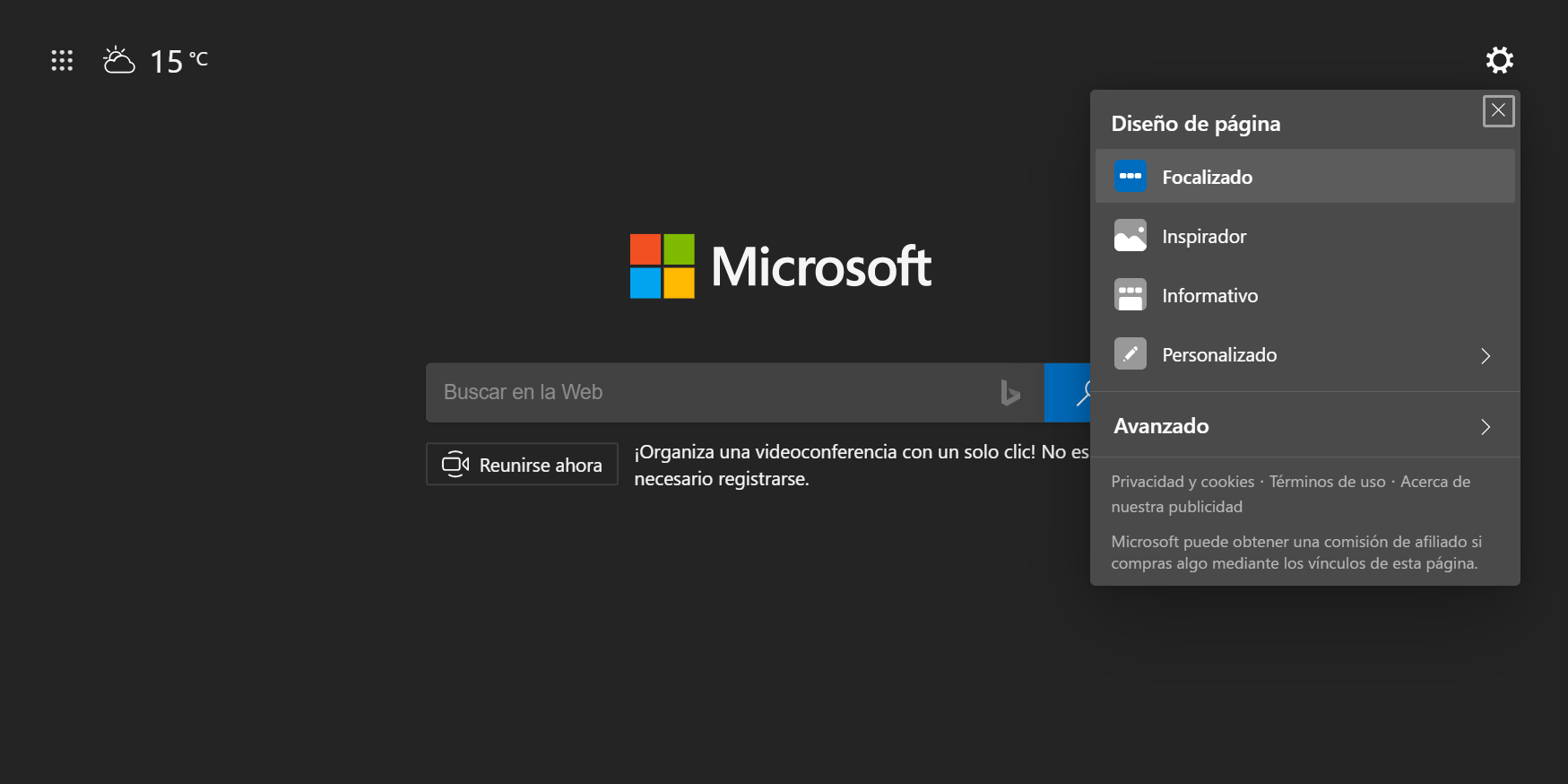
Microsoft nos permite elegir en Edge entre distintos estilos para la página de «Nueva Pestaña». Así podemos elegir entre los siguientes estilos:
- Focalizado: el más simple y minimalista.
- Inspirador: con el wallpaper diario de Bing.
- Informativo: agregando las noticias diarias de MSN.
- Personalizado.
Si tenéis una cuenta de Microsoft 365 / Office 365, podréis acceder a una serie de características extra que incluyen enlaces a aplicaciones online y documentos con los que hayáis trabajado recientemente.
7. Aprende a utilizar las Colecciones de Edge
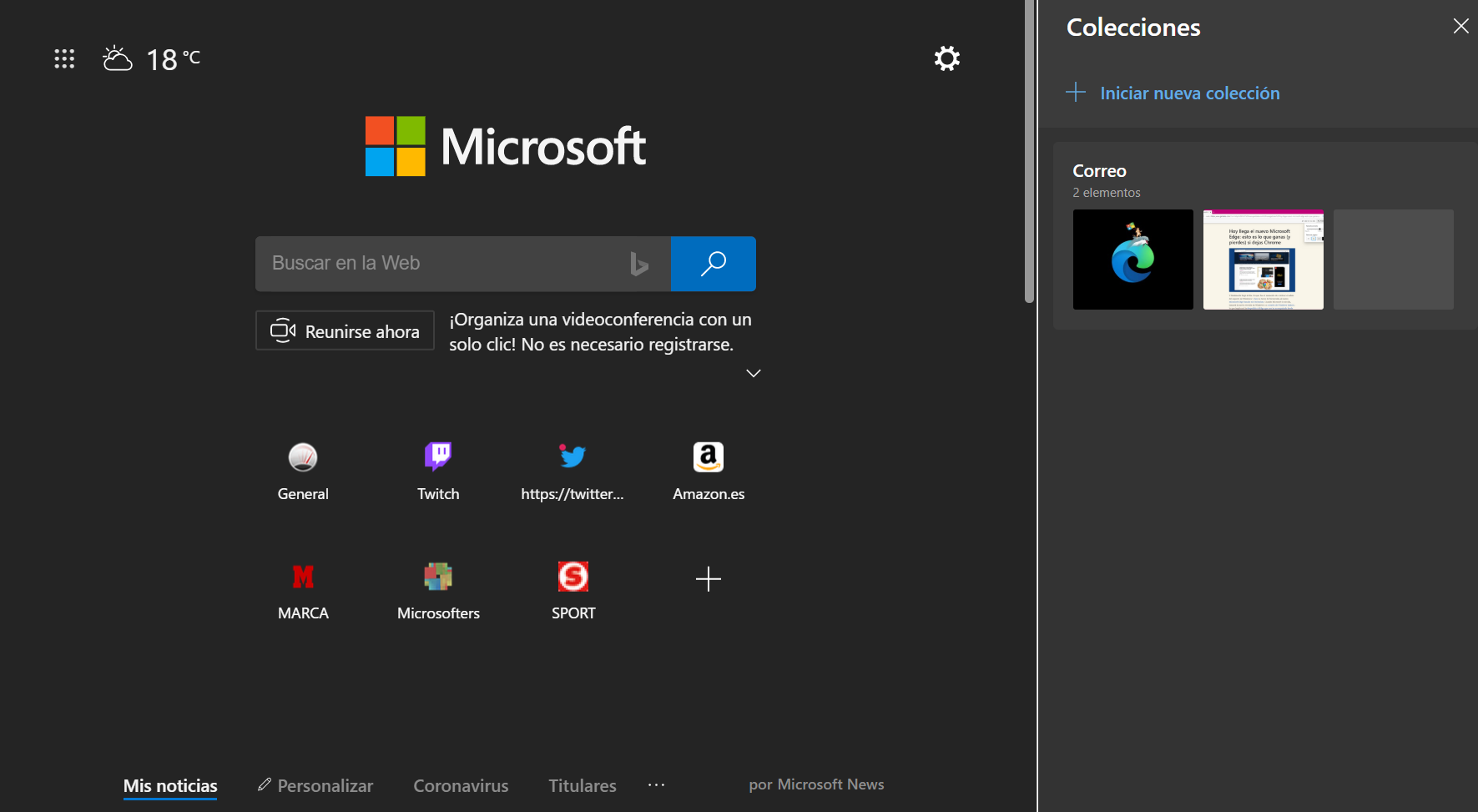
Las Colecciones son otra de las características únicas de Microsoft Edge. Nos permiten crear espacios de trabajo aislados a los que podemos agregar enlaces, notas e imágenes y luego exportar esa información a OneNote, Excel o Word.
8. Instala tus sitios favoritos como aplicaciones
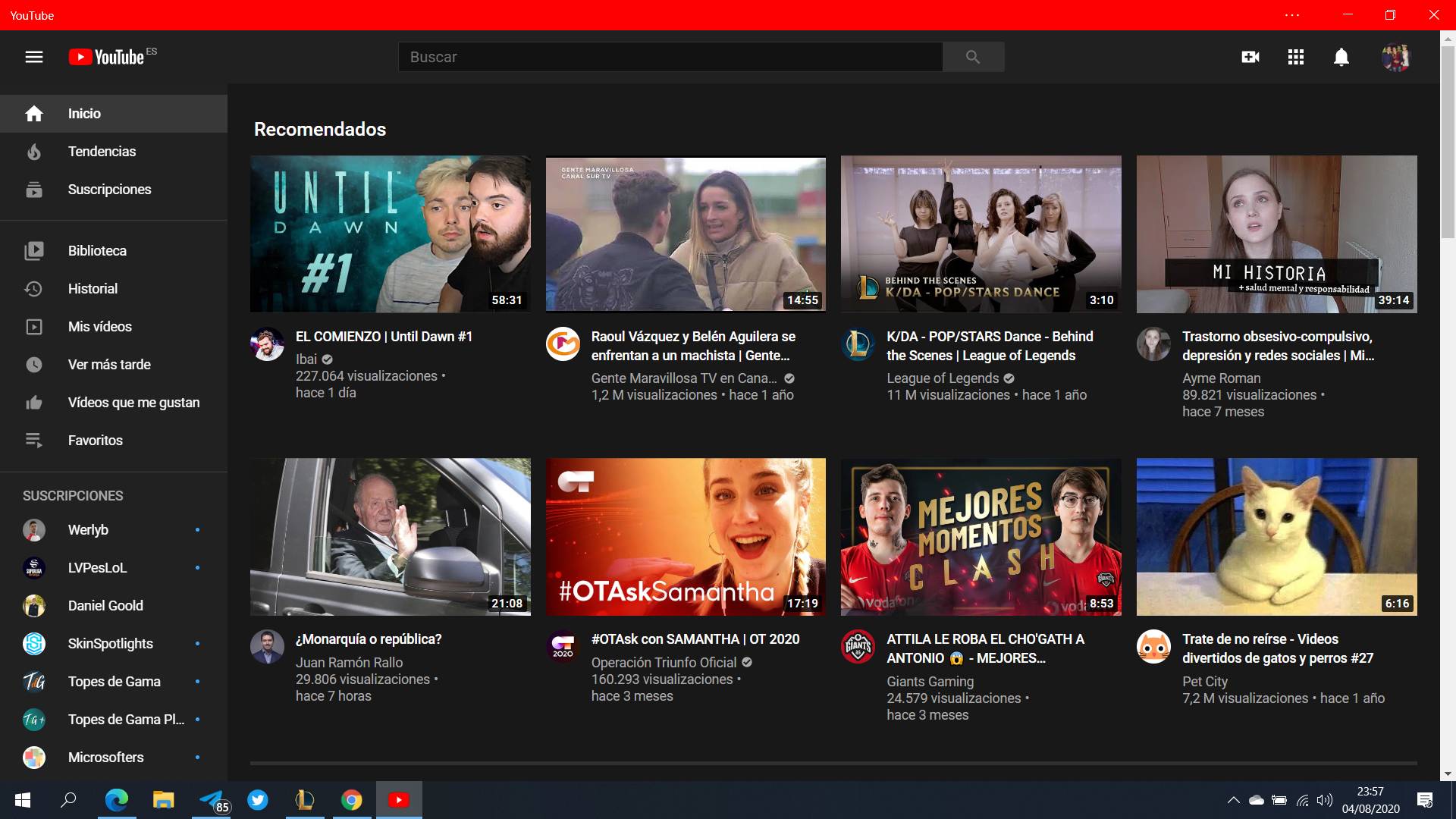
El último consejo tiene que ver con las PWA, las aplicaciones web progresivas que se aprovechan de las nuevas y modernas capacidades de la web. Si queremos instalar una página web como aplicación tenemos dos opciones:
- Hacer clic en el icono de más (+) que aparece en la barra de direcciones del navegador cuando estamos en el sitio web en cuestión.
- En caso de que dicho icono no aparezca, tan solo tendremos que acudir al menú de tres puntos de la esquina superior derecha, posteriormente a la sección de «Aplicaciones» y seleccionar «Instalar este sitio como una aplicación».
Esto nos permitirá acceder a dicha web sin necesidad de abrir el navegador, permitiendo además que la web ocupe todo el contenido de la ventana, ofreciéndonos una experiencia de usuario algo más similar a la de una aplicación nativa. Aquí os enseñamos a hacer con la web de YouTube.

