Microsoft ha trabajado arduamente en lanzar y publicar actualizaciones para corregir los distintos problemas que surgen en Windows, de manera que el sistema operativo se convierta en la opción definitiva para todos los usuarios. Y si quieres aprovecharlo al máximo, debes saber cómo activar la nueva versión de Copilot. Sin embargo, aún se pueden encontrar distintos problemas que afectan en menor o mayor medida a las personas. Algunos de estos fallos son de tipo físico, por lo que es recomendable que sepas cómo identificar si la RAM está fallando.
Y uno de los problemas que más se han reportado en Windows 11, y en versiones recientes, es el hecho de que el segundo monitor que tienes conectado presente problemas de retraso. En caso de que lo experimentes, no te asustes, ya que puede estar ocasionado por un fallo en los controladores o en la configuración del sistema, por lo que dispones de varias posibles soluciones.
Buscar e instalar actualizaciones en Windows Update
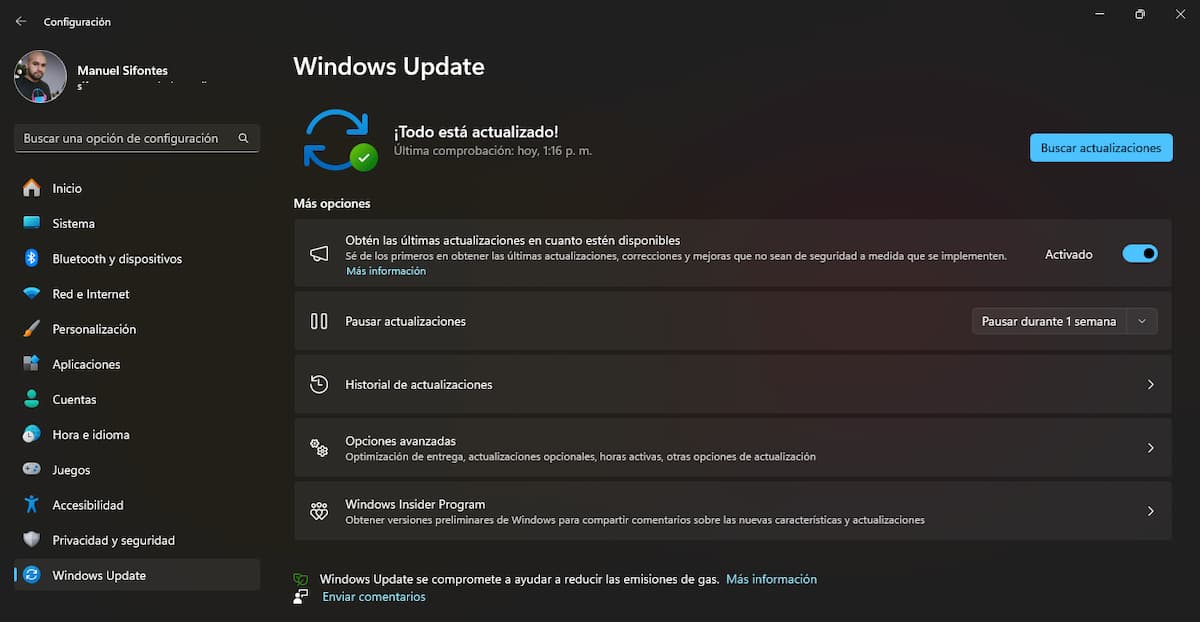
Es importante señalar que muchos de los problemas que se pueden experimentar en Windows 11, y en versiones anteriores del sistema operativo, pueden estar ocasionado por fallos en alguna actualización que has instalado recientemente.
Por ello, lo primero que debes hacer es realizar una búsqueda manual de alguna actualización más reciente y que Microsoft haya lanzado para corregir el fallo. Para ello, tienes que acceder a la Configuración de Windows y después entrar en la sección de Windows Update y, entonces, haces la búsqueda.
Actualizar los controladores de pantalla
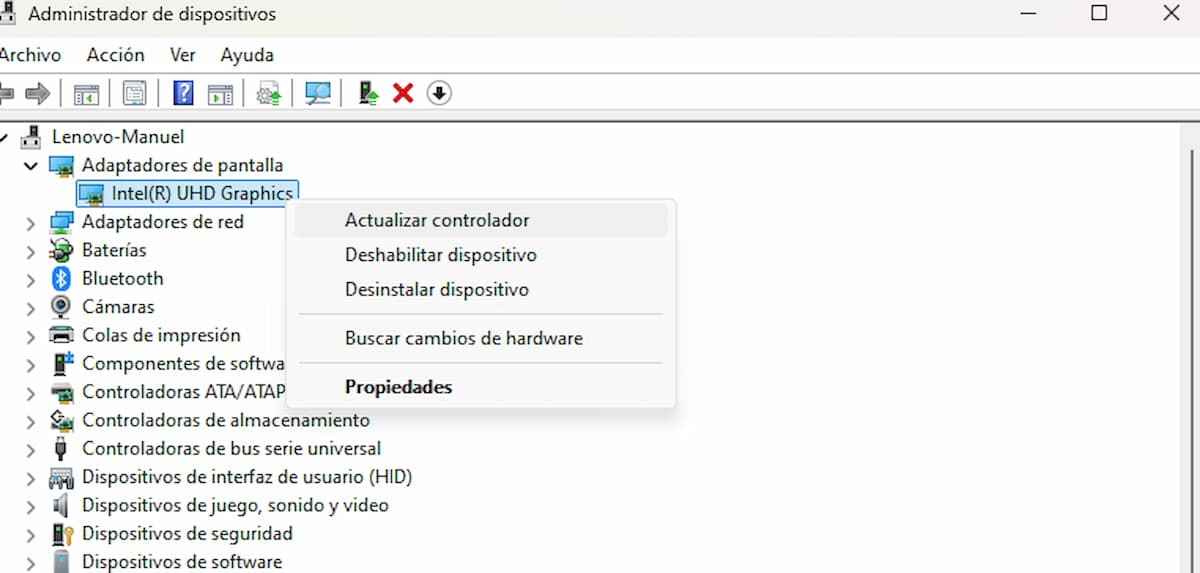
Lógicamente, este problema de que el segundo monitor que tienes conectado vaya con retraso puede deberse a que los controladores están desactualizados o tienen algún problema. En este caso, lo que debes hacer es actualizar los controladores de la pantalla y del monitor.
Debes pulsar la combinación de teclas Windows + X y, en el menú contextual, seleccionas Administrador de dispositivos. Entonces, te encontrarás en esta interfaz donde verás un listado de todos los dispositivos y controladores instalados.
Pero el que interesa es el de Adaptadores de pantalla, así que debes hacer clic y se mostrará el controlador gráfico instalado. Debes hacer clic derecho sobre este y seleccionas Actualizar controlador.
Desinstala actualización de controladores de pantalla
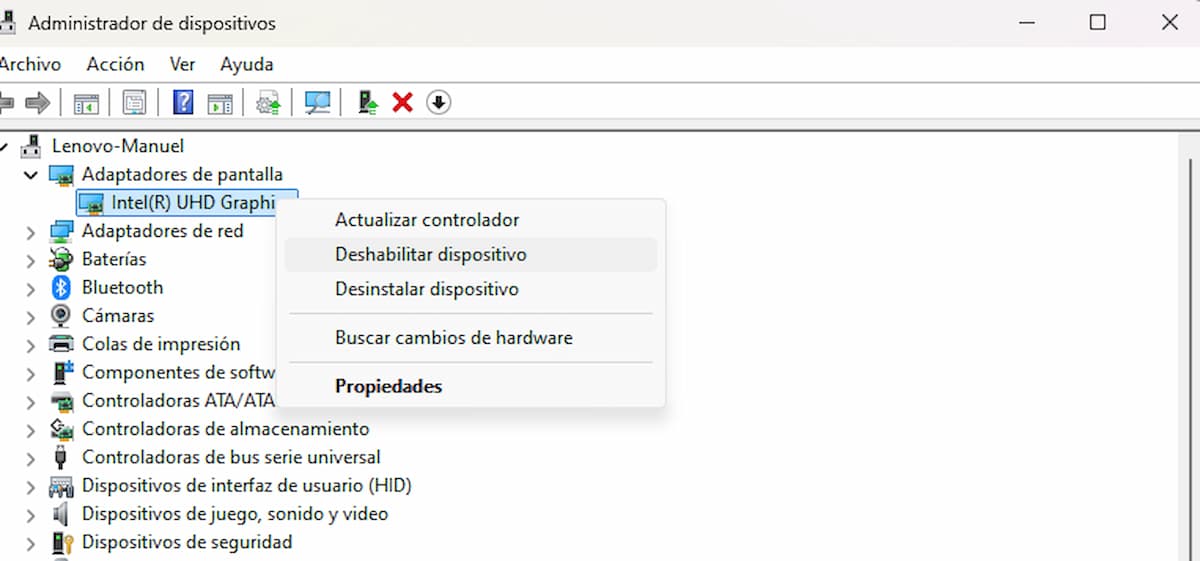
En caso de que pienses que el problema surgió después de instalar algún controlador, lo que debes hacer es desinstalarlo o revertirlo a una versión anterior. Para ello, debes seguir los pasos que te hemos mencionado recientemente y, al encontrarte en la interfaz de Administrador de dispositivos, debes identificar el apartado de Adaptadores de pantalla.
Debes hacer clic derecho sobre el controlador instalados y pulsas en Propiedades. Tras esto, debes entrar en la sección de Controlador y entonces en Revertir controlador, en caso de que esté disponible. Reinicias el PC y listo.
Si no está disponible esta función, en lugar de hacer clic en Propiedades, seleccionas Desinstalar dispositivo. Tras esto, reinicias el ordenador.
Haz una comprobación de archivos del sistema
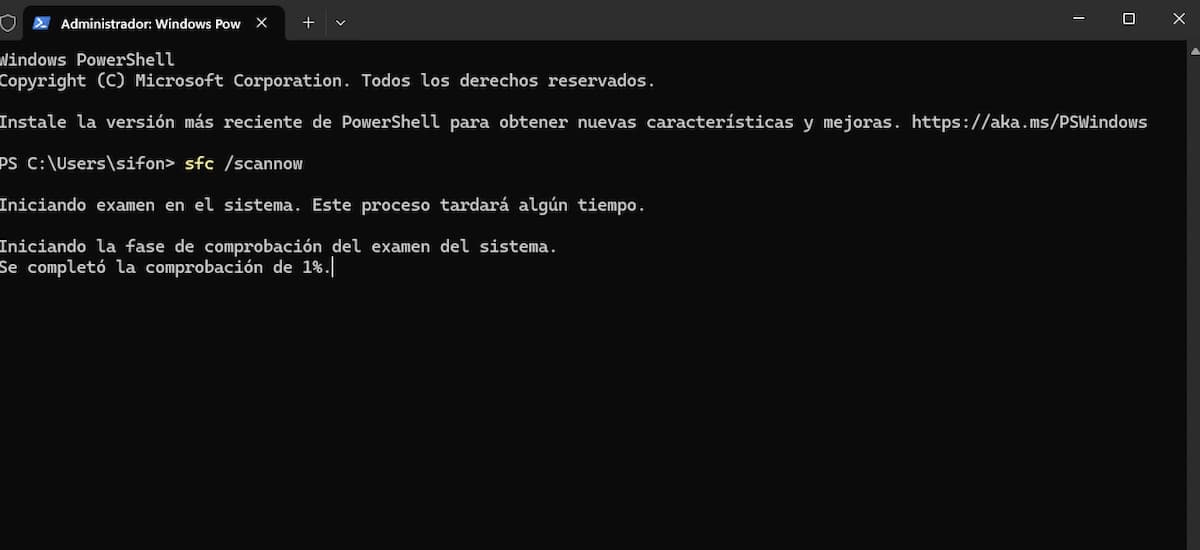
Algo que no todos consideran es que este problema puede estar ocasionado por algunos archivos del sistema que podrían estar dañados. En este caso, lo mejor es ejecutar el Comprobador de archivos del sistema, que es una herramienta que integra el sistema operativo.
Para ello, debes hacer clic derecho en el menú inicio de Windows y seleccionas en Terminal (Administrador). Dentro de la interfaz de símbolo del sistema, debes escribir el comando sfc /scannow y pulsas el botón Enter. Deberás esperar a que se complete este procedimiento.
Después que termine el escaneo, debes escribir DISM /Online /Cleanup-Image /RestoreHealth y pulsas Enter. Al finalizar el proceso, debes reiniciar el ordenador.
Modifica la frecuencia de actualización de la pantalla
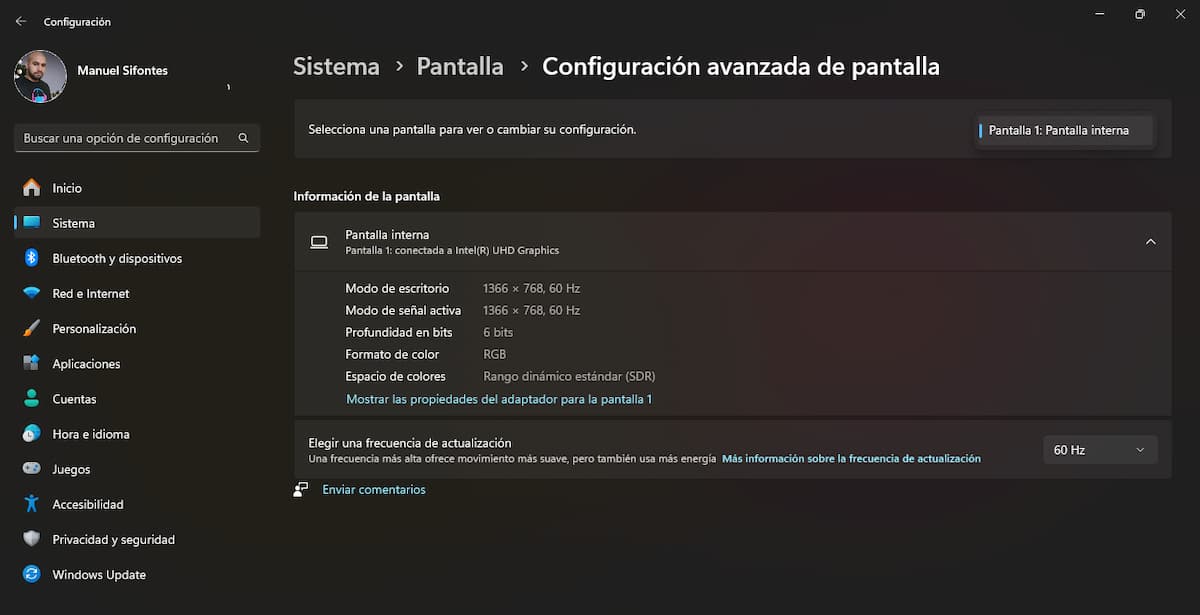
Otra solución que debes intentar es cambiar la frecuencia de actualización del monitor, ya que podría ser lo que ocasiona el error. Debes hacer clic derecho en el escritorio y pulsas en Configuración de pantalla. Debes navegar entre las opciones hasta donde dice Pantalla avanzada y entonces seleccionas el segundo monitor. Debes fijarte de que esté marcada la frecuencia de actualización a 60 Hz.
Deshabilitar la aceleración de hardware del navegador
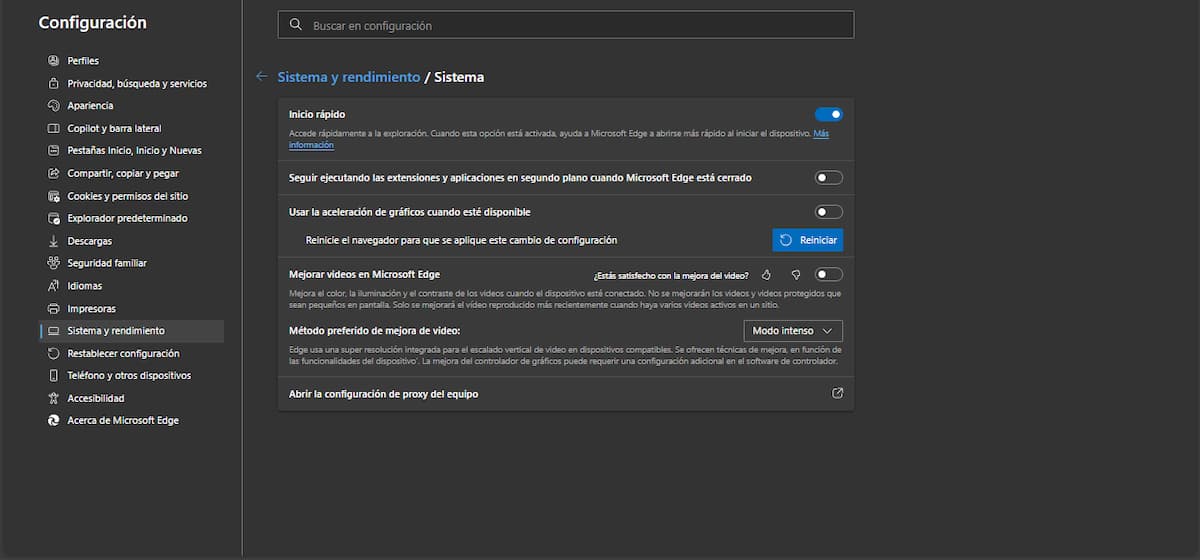
Son muchos los programas, especialmente navegadores web, que utilizan un sistema de aceleración de hardware que se emplea para mejorar la estabilidad y rendimiento general. Pero esto también puede ocasionar algunos problemas con un segundo monitor. Por ende, te enseñaremos cómo desactivar esto en varios navegadores populares.
En Google Chrome, debes acceder al navegador y escribes chrome://settings en la barra de direcciones. Debes pulsar en Sistema y debes desactivar lo que dice Usar aceleración gráfica cuando esté disponible.
En Microsoft Edge debes seguir el mismo procedimiento, pues al ejecutar el navegador, debes escribir edge://settings/system en la barra de direcciones y desactivas el uso de aceleración gráfica.
Utiliza el solucionado de problemas de Windows
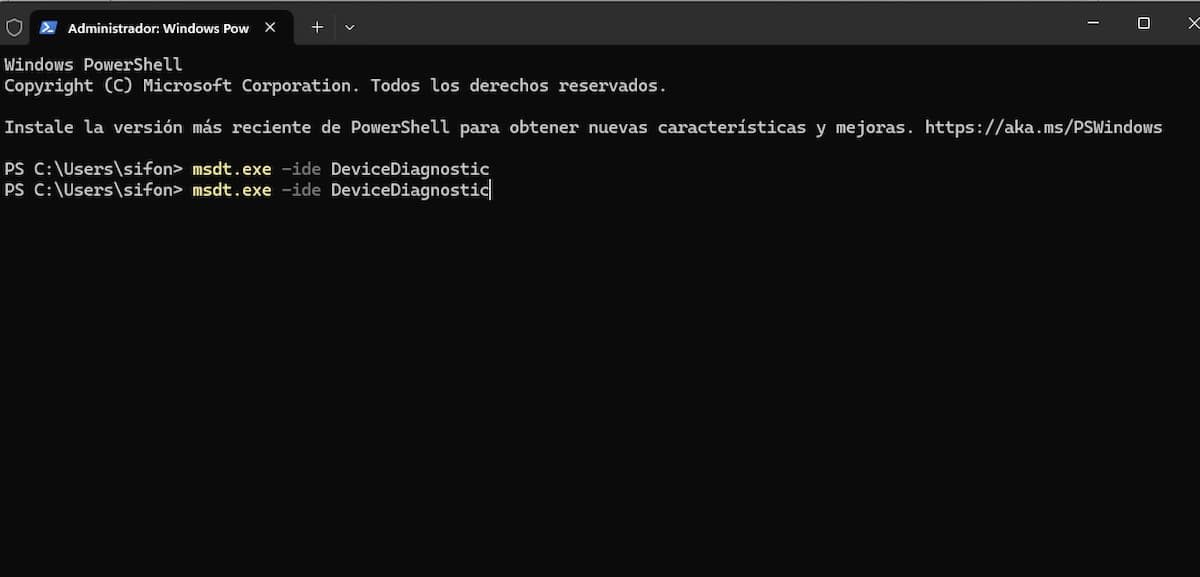
También puedes utilizar la herramienta de solución de problemas que integra Windows 11 y que ha mejorado con el paso de los años. Esta es capaz de identificar algunos fallos y corregirlos, incluyendo los de monitor y pantalla.
Para ello, debes pulsar la combinación de teclas Windows + X y seleccionas Terminal (Administrador) y en esta interfaz introduces el comando msdt.exe -ide DeviceDiagnostic y pulsas Enter. Ahora, se mostrará una ventana de Hardware y dispositivos. Esta herramienta va a buscar cualquier problema y lo intentará corregir.
Haz una reinstalación de Windows 11
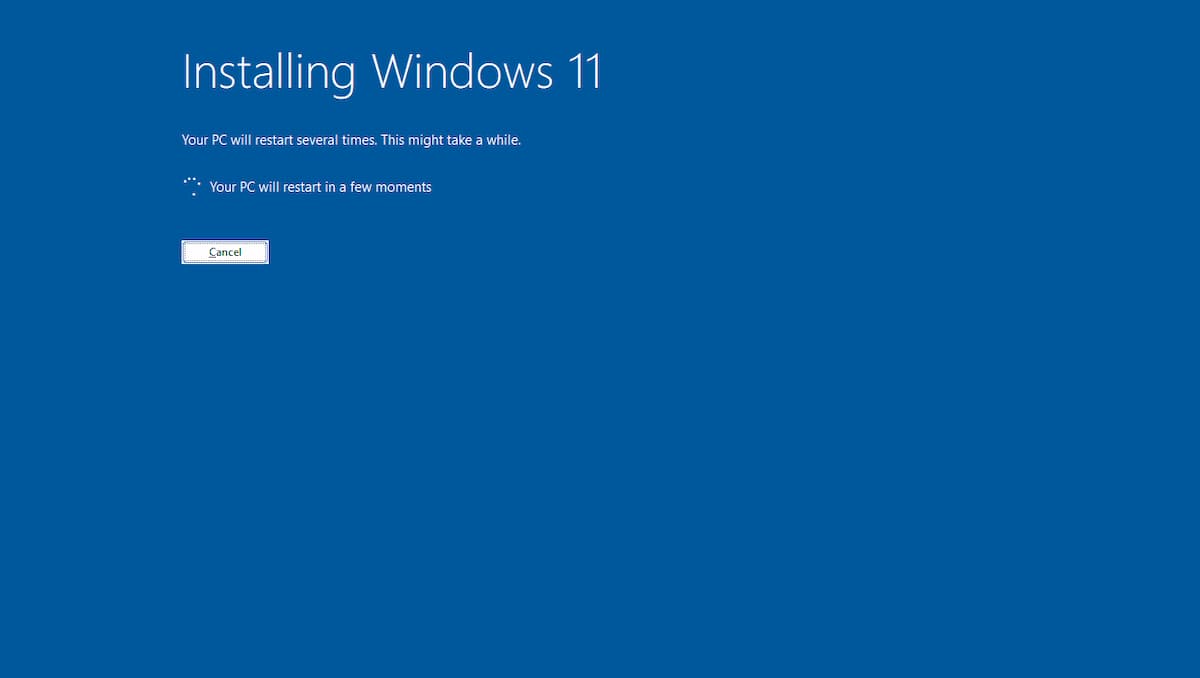
En caso de que nada de lo anterior haya funcionado, la opción más extrema es realizar una reinstalación del sistema operativo desde cero, pues es posible que este problema de la segunda pantalla se deba a algún fallo de archivos.
Evidentemente, tienes que hacer un respaldo de tus archivos y documentos que no quieras perder antes de tomar esta decisión tan extrema. En la mayoría de los casos, puede ser necesario para corregir este y otros problemas.


Este problema es arrastrado de manera incomprensible desde W10. La solución es sencilla, igualar la tasa de refresco en ambos monitores. Si no funciona a la primera, desactivar también Freesync. Funciona en el 100% de los casos.