A pesar de que Windows 11 es un sistema operativo cerrado, no se puede negar que, en los últimos años, Microsoft ha estado apostando por mejorar su integración con Linux. De esta forma, no solo se lanzó una función para ejecutar apps de Android en Windows 11, sino que también es posible instalarlo.
Si quieres instalar Linux en Windows 11, entonces debes saber que tendrás que hacerlo a través de WSL 2, que es una capa de compatibilidad para entornos de Linux en Windows. Y si esto te interesa, estás de suerte, pues te lo explicaremos paso a paso.
¿Qué requisitos debes cumplir para instalar WSL 2 en Windows 11?

Es importante señalar que, si quieres instalar WSL 2 en Windows 11, tienes que cumplir con varios requisitos bastante sencillos. El primero es, lógicamente, tener instalado Windows 11 en tu ordenador, aunque también es compatible con versiones recientes de Windows 10.
Pero no es todo, ya que también es necesario que tengas instalada la versión más reciente del kernel de WSL 2. Y esto lo puedes descargar desde la web oficial de Microsoft.
Si cumples con estos sencillos requisitos, entonces ya solo tendrás que seguir los pasos que te mencionaremos a continuación para instalar WSL 2 en Windows 11.
Primero, debes habilitar las características opcionales
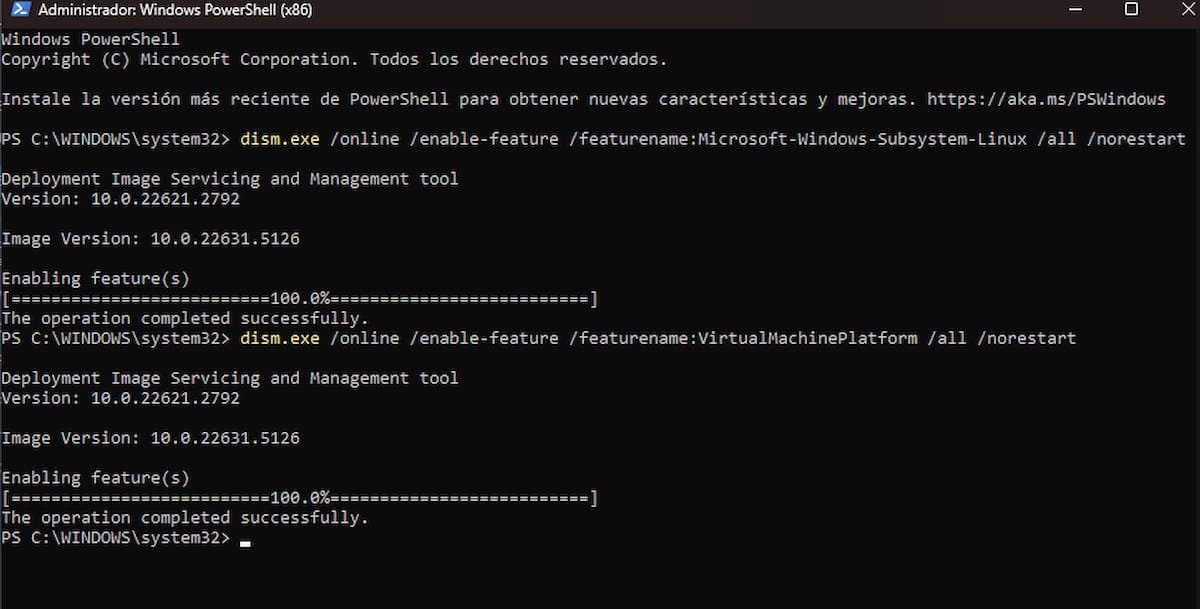
Lo primero que debes hacer es activar algunas funciones opcionales que ofrece Windows 11 y que están deshabilitadas por defecto. Esto es necesario para poder instalar WSL 2.
Para ello, debes acceder a PowerShell con permisos de administrador. Y en la interfaz de la ventana, deberás pegar el comando «dism.exe /online /enable-feature /featurename:Microsoft-Windows-Subsystem-Linux /all /norestart«, sin las comillas.
Después, tendrás que introducir el comando «dism.exe /online /enable-feature /featurename:VirtualMachinePlatform /all /norestart«, sin comillas, para activar la plataforma de máquina virtual. Entonces, el Windows solicitará reiniciar el ordenador y debes hacerlo.
Instalar una distribución de Linux desde la Microsoft Store
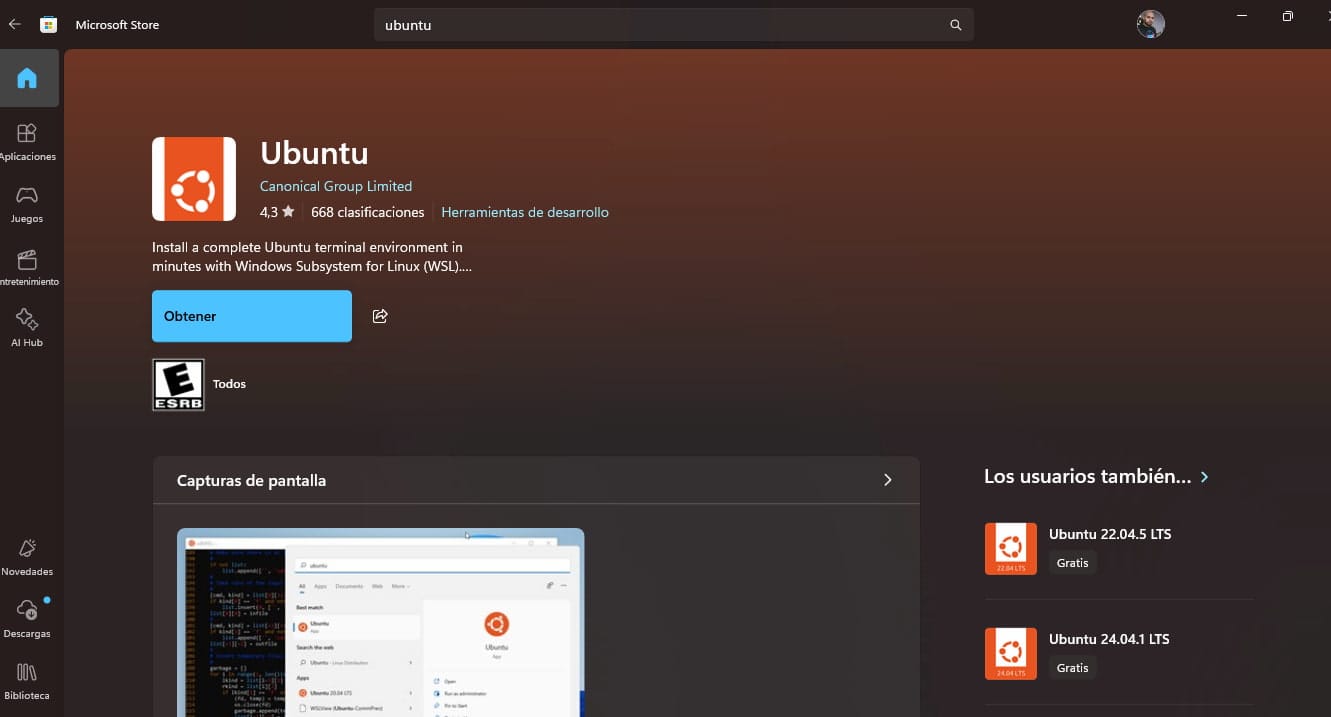
Una vez haya encendido nuevamente el ordenador, lo que debes hacer ahora es instalar una distribución de Linux. Para ello, tendrás que acceder a la Microsoft Store.
Ahora tendrás que buscar cualquiera de las distribuciones de Linux disponibles, como Debian, Kali Linux o Ubuntu, por ejemplo; aunque recientemente también llegó Arch Linux.
Solo tienes que seleccionarla y haces clic en Obtener o en Instalar, dependiendo de lo que te aparezca en la interfaz.
Ejecuta la distribución de Linux
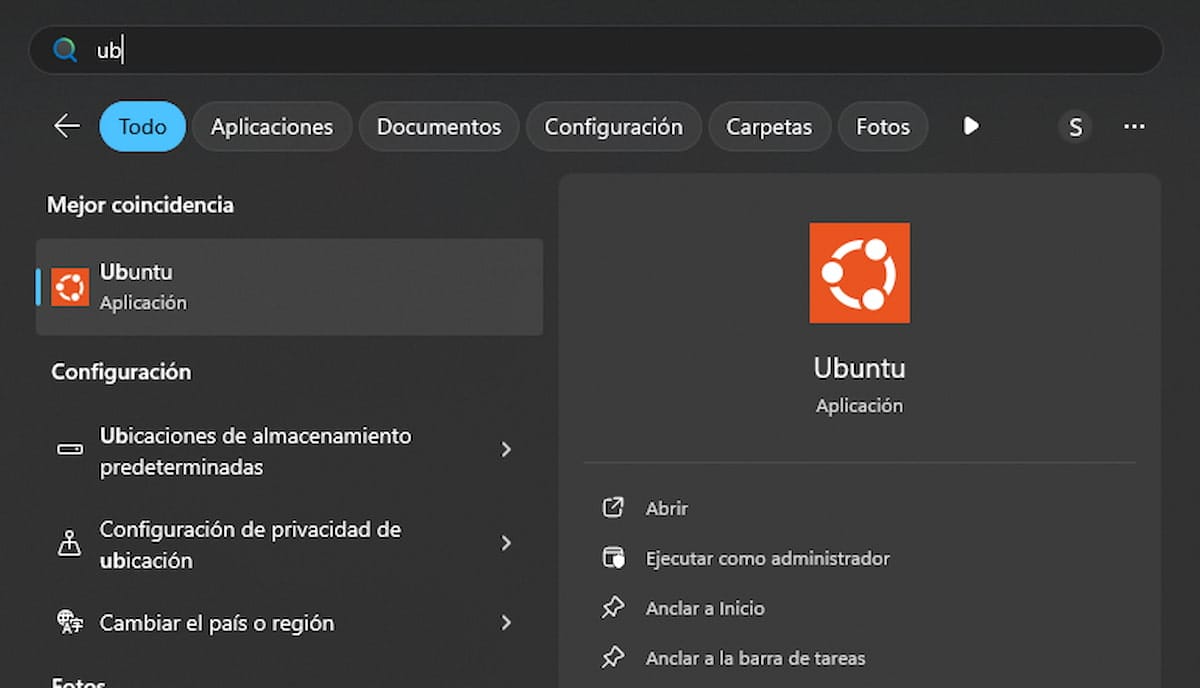
Después de que hayas instalado la distribución de Linux, tendrás que ejecutarla directamente desde el menú de inicio a través de una búsqueda rápida con su nombre.
Ahora, verás que se muestra una ventana de terminal y donde se va a completar la instalación. También tendrás que crear un nombre de usuario y contraseña para el entorno de Linux que has instalado.
Consulta la versión de WSL que has instalado
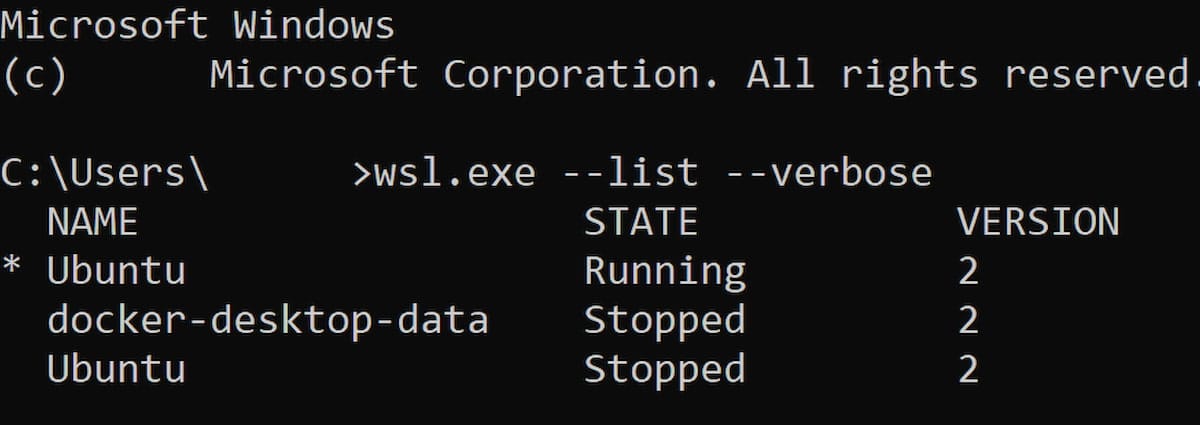
Para saber qué versión de WSL tienes instalado, tan solo tendrás que acceder a PowerShell e introducir el comando «wsl –list –verbose» y te proporcionará de vuelta una información.
Debes identificar si en la columna «VERSION» se muestra «1» o «2». En caso de que tengas instalada la versión WSL 1, tendrás que actualizar. Para ello, debes abrir nuevamente PowerShell con permisos de administrador e introduces el comando «wsl –set-default-version 2«, sin comillas.
Entonces, para actualizar tu distribución a WSL 2, tienes que ejecutar el comando «wsl –set-version <NombreDeDistribución> 2«, pero sin comillas y cambiando «NombreDeDistribución» por el nombre de tu distribución instalada.
Comienza a utilizar WSL 2 en Windows 11
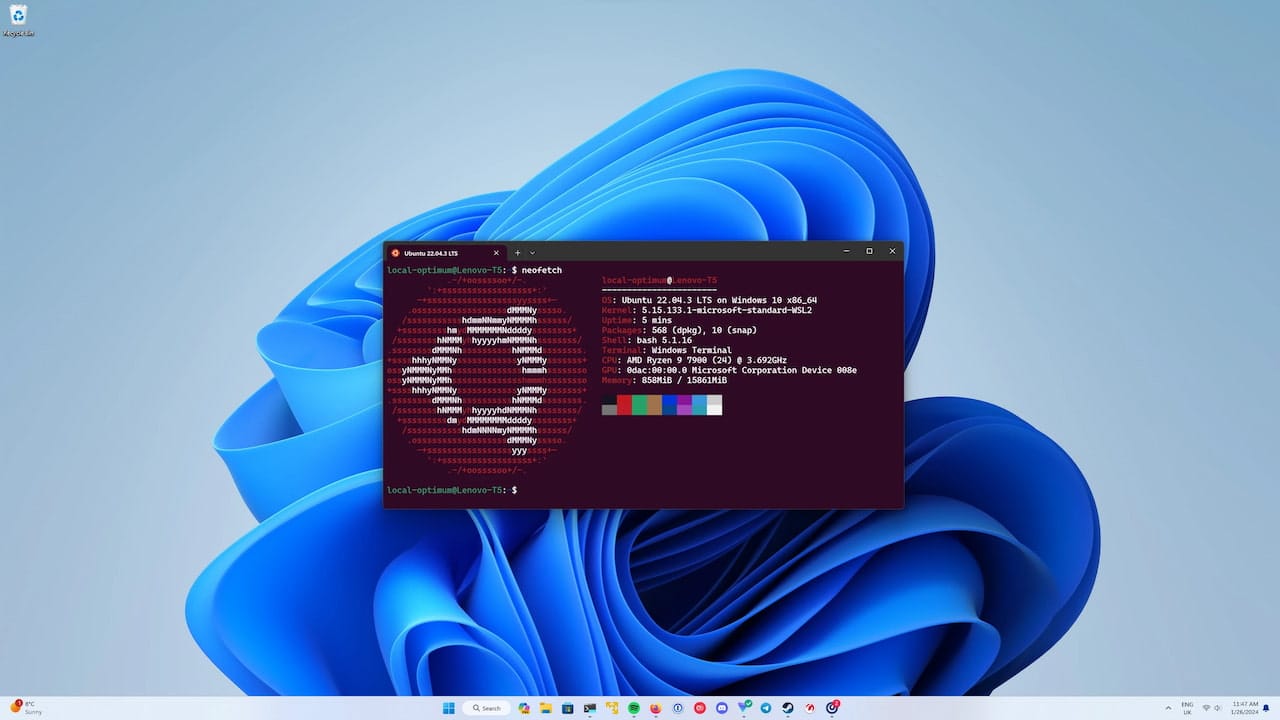
Si has seguido estos pasos, entonces ya habrás instalado y configurado tu distribución de Linux en Windows 11 a través de WSL 2. Ahora podrás ejecutarla desde el menú de inicio de Windows y usar todas las herramientas que ofrece.
En caso de que quieras entrar al sistema de archivos de Windows a partir de tu entorno de Linux, puedes hacerlo a través del directorio «/mnt/c/«, o cualquier letra de unidad que tengas. Sin contar que puedes instalar otras distribuciones de Linux desde la Microsoft Store.


Me ha gustado mucho este artículo. Ojalá pronto tengamos más.