¿Os acordáis de aquella época en la que instalar Windows en un PC era una tarea ardua que podía llevarnos muchas horas y requería ciertos conocimientos? Por suerte, esos tiempos han llegado a su fin gracias a las mejoras tanto en el hardware como en el propio sistema operativo. A día de hoy, descargar e instalar Windows 10 desde cero es muy sencillo y no nos llevará mucho tiempo. ¡Seguid detenidamente estos pasos y lo veréis!
Descargar Windows 10 utilizando la herramienta oficial de Microsoft
En primer lugar, tenemos que recordaros que este tutorial os enseñará a instalar Windows 10 desde cero en un ordenador. Si lo que queréis es actualizar a la última versión de Windows 10 desde un PC que ya utilice Windows, debéis seguir este otro tutorial. Dicho esto, comenzamos por el principio: el proceso de descarga de Windows 10.
Necesitaréis un disco duro externo o una memoria USB de, al menos, 8GB de capacidad, así como otro dispositivo desde el que poder descargar Windows 10. La memoria debe estar formateada para evitar problemas. Para formatear el USB, basta con que lo conectéis al PC que estéis utilizando y, en el Explorador de Archivos, vayáis a «Este Equipo».
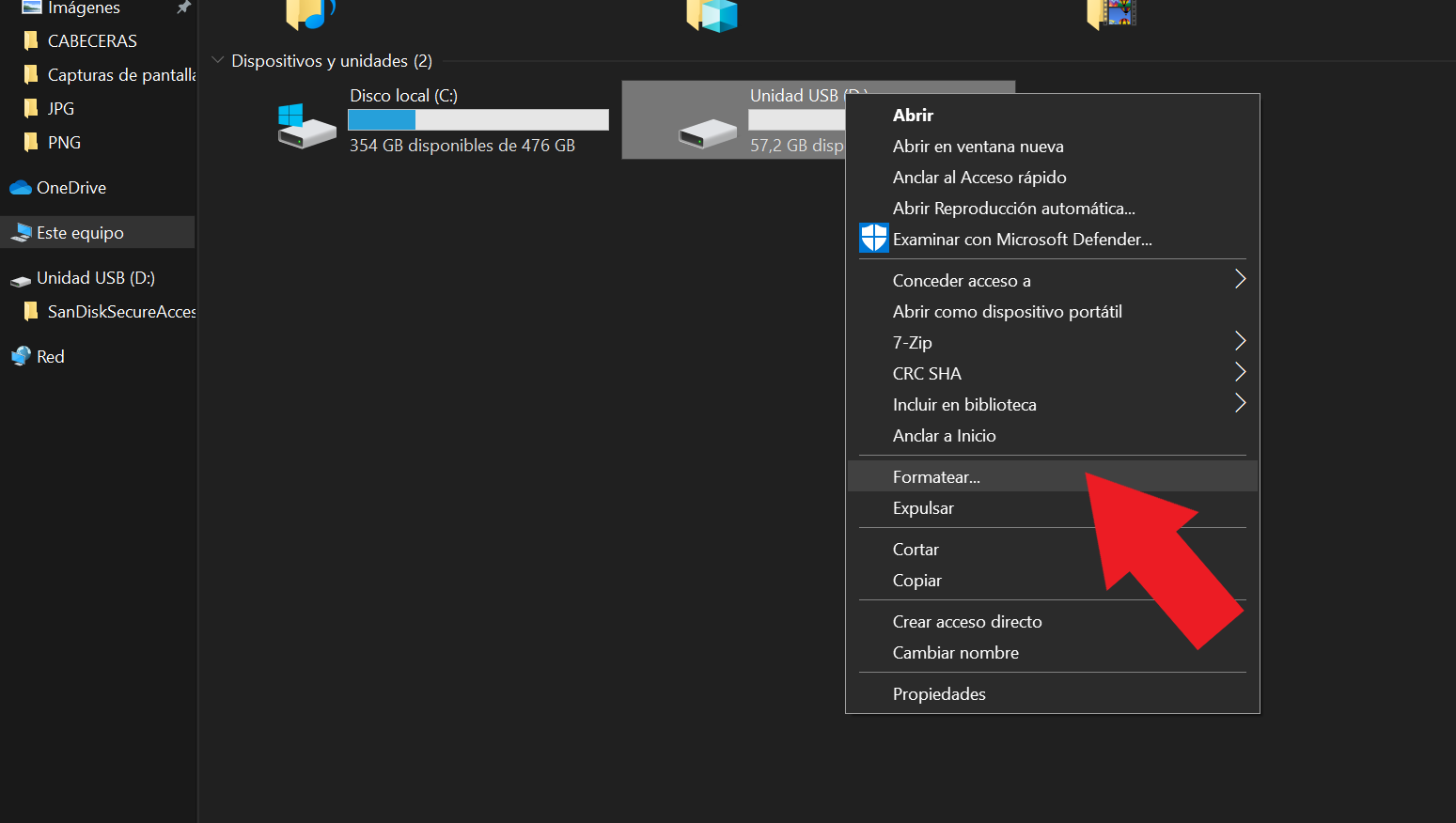
A continuación, debéis hacer clic derecho sobre vuestra memoria USB y pulsar sobre la opción de «Formatear». No modifiquéis ningún valor en la ventana emergente, simplemente dadle a «Aceptar». Esto eliminará todo el contenido de vuestra memoria USB, de modo que si queréis conservar sus datos debéis sacarlos previamente.
Descargad la herramienta oficial de Microsoft para la descarga de Windows 10 haciendo clic aquí. Una vez descargado el archivo, ejecutadlo.
Tras realizar una serie de comprobaciones, la herramienta nos mostrará en primer lugar el Acuerdo de Licencia. Hacemos clic sobre el botón de «Aceptar». A continuación, la herramienta nos dará dos opciones: «Actualizar este equipo ahora» o «Crear medios de instalación (unidad flash USB, DVD o archivo ISO) para otro PC». Debemos escoger la segunda opción.
La siguiente ventana mostrará un mensaje de «Seleccione el idioma, la arquitectura y la edición». Nos aparecerán una serie de opciones marcadas por defecto en base a la configuración del PC desde el que estamos ejecutando la herramienta. Sin embargo, si queremos instalar Windows 10 en otro PC, debemos asegurarnos de que seleccionamos las opciones adecuadas para él.
Será especialmente importante la arquitectura, donde podremos elegir entre 32 y 64 bits. En la inmensa mayoría de las ocasiones debemos escoger la opción de 64 bits salvo que nuestro ordenador sea muy antiguo (anterior a 2005 como fecha de referencia). En todo caso, no es recomendable instalar Windows 10 en equipos tan antiguos debido a la previsible falta de soporte de drivers para sus componentes.
La próxima ventana nos dará a elegir entre «Unidad flash USB» y «Archivo ISO». Elegiremos la primera opción y, antes de darle a siguiente, nos aseguraremos de que tenemos conectada la memoria USB que hemos formateado en el primer paso.
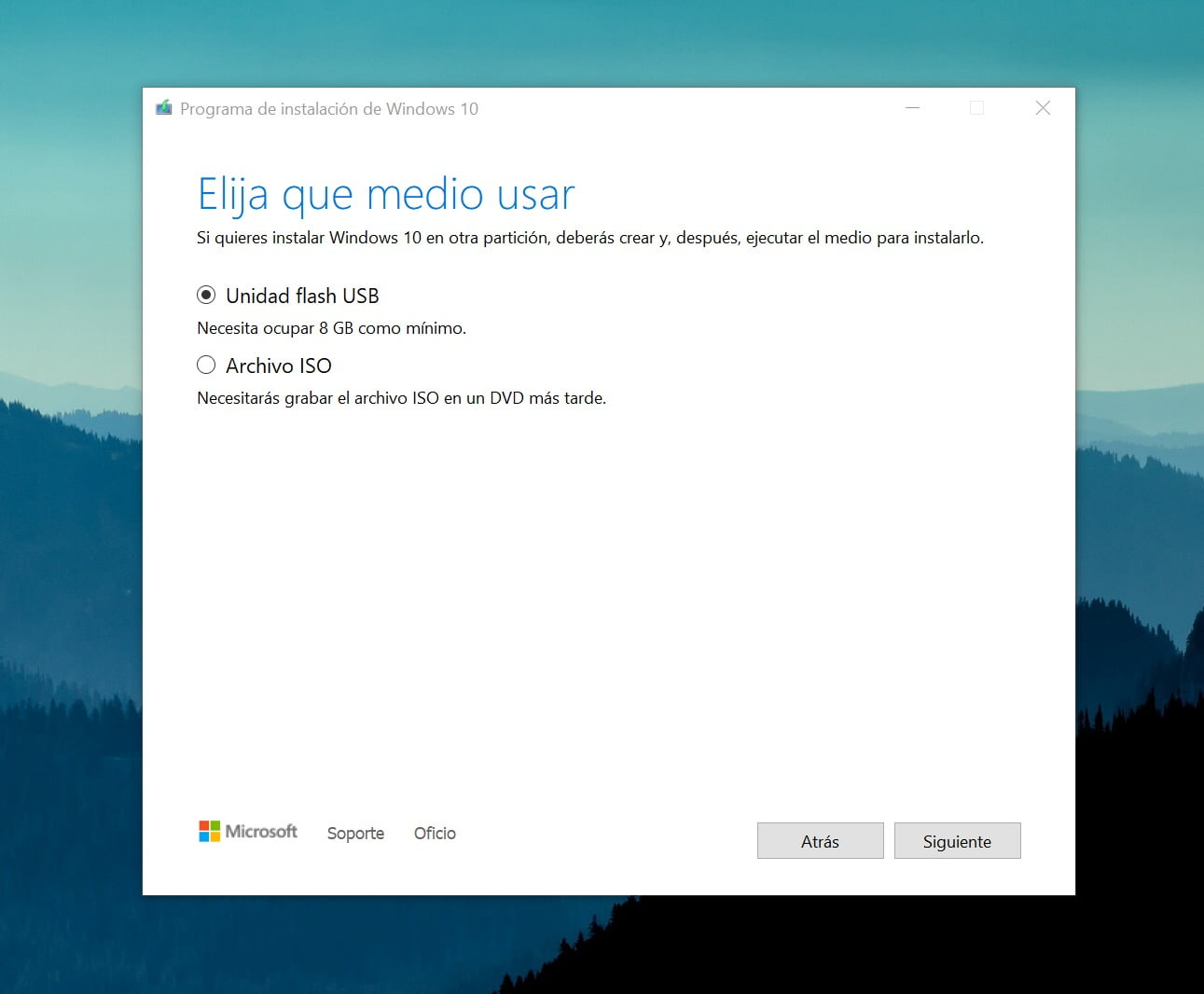
Ahora nos aparecerán las unidades de almacenamiento conectadas a nuestro PC. Debemos asegurarnos de elegir la correcta viendo cuál es el nombre de la unidad en el Explorador de Archivos.
Tras hacer clic en «Siguiente», la herramienta comenzará a descargar Windows 10 y a convertir vuestra memoria USB en un medio de instalación. Este proceso tardará minutos u horas dependiendo de la velocidad de la memoria USB y de vuestra conexión, así que os recomendamos procuraros lo mejor en ambos casos y, de no ser posible, tener paciencia.
Una vez haya llegado a su fin la descarga, haremos clic en «Finalizar» y ya tendremos nuestra memoria USB lista para ejercer como medio de instalación de Windows 10.
Instalar Windows desde cero en un PC sin sistema operativo
Son muchos los fabricantes que venden equipos sin Windows 10 preinstalado. Esto permite un importante ahorro al usuario, ya que el precio de las licencias de Windows 10 en lugares como Amazon es muy inferior al precio oficial de las mismas.
Si has adquirido uno de estos equipos y ya has realizado todos los pasos detallados en el apartado anterior, ya solo te falta instalar Windows 10. Para ello, necesitarás introducir el USB con el que venimos trabajando en el PC y acceder al menú de arranque del equipo. En muchos equipos esto sucederá cuando pulsemos el botón de encendido del PC, sin requerir acciones adicionales.
Sin embargo, en otros muchos ordenadores necesitaremos pulsar repetidamente una de las teclas ubicadas en la parte superior de nuestro teclado. El modo de acceder al menú de arranque del equipo es distinto dependiendo de la marca del equipo. Aquí recogemos los propios de las marcas más comercializadas:
- Asus: Pulsa repetidamente la tecla F8 mientras pulsas el botón de «Encender».
- Huawei: Pulsa repetidamente F12 mientras enciendes el equipo.
- MSI: Pulsa repetidamente la tecla F11 mientras enciendes el equipo.
- Lenovo: Pulsa repetidamente la tecla F12 mientras enciendes el equipo.
- Acer: Presiona la tecla F12 mientras enciendes el equipo.
- HP: Pulsa repetidamente Esc o F9 mientras enciendes el equipo (si no funciona con Esc, prueba con F9).
A continuación, una vez ingreséis en el menú de arranque, debéis seleccionar vuestra unidad USB y pulsar la tecla «Enter» de vuestro teclado. Con ello habréis conseguido arrancar desde el USB y comenzar el proceso de instalación de Windows 10 en vuestro PC.
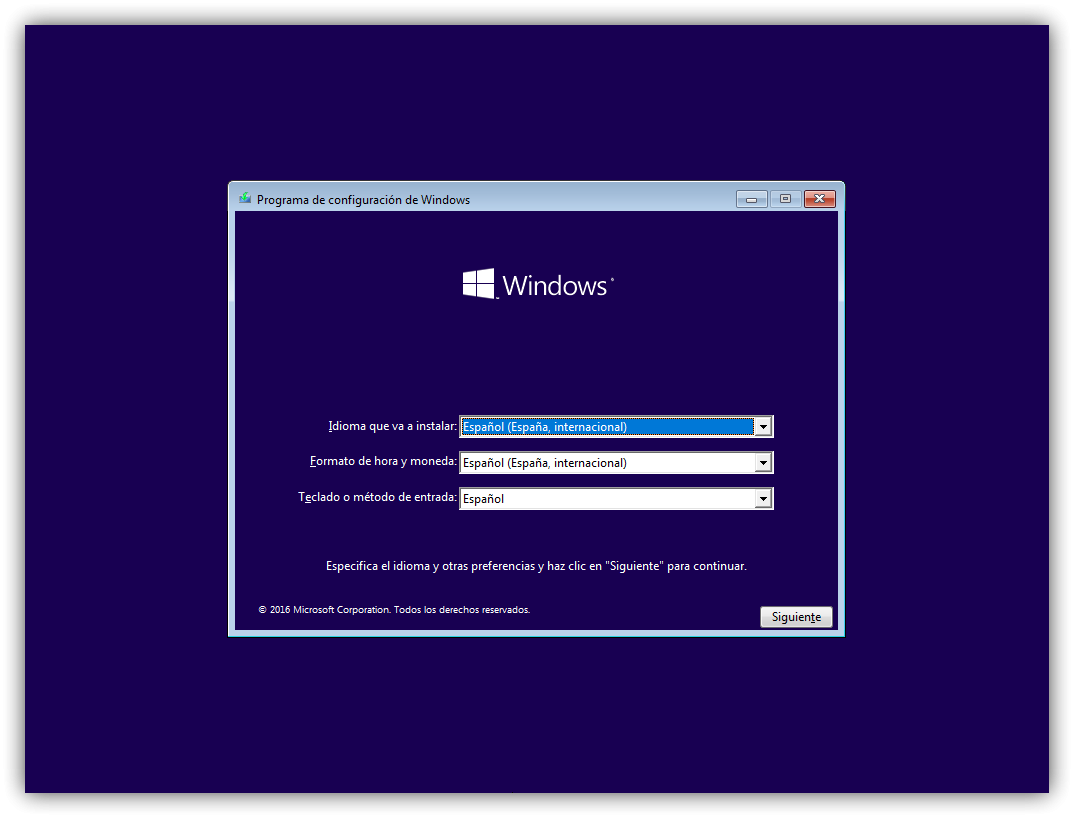
Lo primero que veréis será una ventana sobre un fondo azul. Ajustáis (si es necesario) las opciones de idioma y teclado y hacéis clic en «Siguiente». Posteriormente, seleccionaréis «Instalar ahora».
Os pedirá una clave de Windows 10 pero si todavía no la habéis adquirido no tenéis nada que temer porque podréis activar Windows más adelante. Si este es el caso, haréis clic en «No tengo una clave de producto». Para adquirir una clave de Windows 10, podéis hacerlo desde Amazon a un precio muy bajo.
Adquiere tu licencia de Windows 10 Pro
A continuación, elegiremos la versión de Windows 10 que queremos instalar. En nuestro caso, optaremos por la versión «Pro». Posteriormente, aparecerá una ventana para seleccionar el tipo de instalación. Aquí es importante que seleccionemos la segunda opción, es decir, la que dice «Personalizada: Instalar solo Windows (avanzado)».
Habremos llegado a la parte clave: la instalación de Windows 10. Aquí es importante que eliminemos (eliminar, NO formatear) todas las particiones que vemos en la imagen hasta que solo quede «Espacio sin asignar en la unidad 0», coincidiendo el tamaño total con el espacio libre. Cuando eso ocurra, seleccionaremos la unidad y haremos clic en «Siguiente».
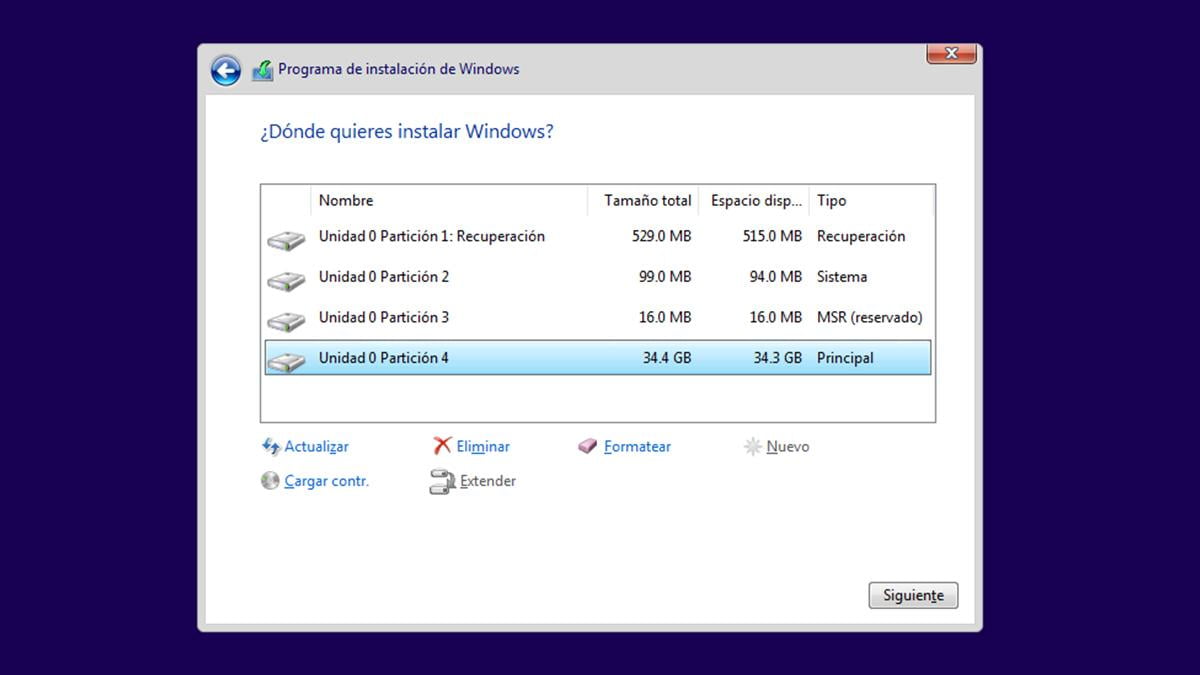
¡Y se acabó! Cuando el proceso termine, ya tendremos instalado Windows 10 en nuestro equipo y solo faltará configurarlo. Para ello, os recomendamos seguir nuestro tutorial que os guiará paso a paso por el asistente de configuración de Windows 10.


jdhgfugrugauih
me gusta
Adorei conhecer seu blog, tem muito artigos bem interessantes. baixar programa no link