El efecto Mica, una de las características más atractivas de Windows 11, ha llegado a Microsoft Edge con su versión 120, ofreciendo una experiencia visual más integrada y moderna. Si estás deseando probar esta nueva función, aquí te explicaremos cómo activar el efecto Mica en unos sencillos pasos.
En este otro tutorial de hace un año y medio ya os enseñamos cómo activar el efecto Mica en Edge pero se trataba de una implementación experimental que Microsoft terminó descartando.
Paso 1: Asegúrate de que tienes la versión correcta
Antes de comenzar, verifica que tienes instalada la versión 120 de Microsoft Edge o superior. Puedes hacerlo yendo a edge://settings/help en tu navegador y comprobando la versión actual. Si no tienes la última versión, actualiza tu navegador.
Paso 2: Accede a los Flags de Edge
Los Flags de Edge son funciones experimentales que aún no están disponibles para todos los usuarios. Para acceder a ellos, escribe edge://flags en la barra de direcciones y presiona Enter.
Paso 3: Busca el Flag de Mica
Una vez en la página de Flags, utiliza la barra de búsqueda para encontrar el flag relacionado con el efecto Mica. El flag en cuestión es edge://flags/#edge-visual-rejuv-mica
Paso 4: Activa el Flag
Cuando encuentres el flag del efecto Mica, verás un menú desplegable a su lado. Haz clic en él y selecciona “Enabled” para activar la función. Después de hacerlo, reinicia el navegador para que los cambios surtan efecto.
Paso 5: Disfruta Mica en Edge 120
Al reiniciar Microsoft Edge, deberías ver el efecto Mica aplicado a la barra de título y otras áreas del navegador. Este efecto proporciona una apariencia translúcida que se adapta al color de fondo de tu escritorio, creando una experiencia más cohesiva con el sistema operativo.
Consejos adicionales
- Si quieres un estilo aun más «Windows 11», te aconsejamos activar también los siguientes flags:
edge://flags/#edge-rounded-containers
edge://flags/#edge-visual-rejuv-rounded-tabs
- Si no te gusta el efecto o encuentras problemas, puedes desactivarlo siguiendo los mismos pasos y seleccionando “Disabled” en el menú desplegable del flag.
- Ten en cuenta que, al ser una función experimental, puede haber errores o cambios en futuras actualizaciones de Edge.
Con estos pasos, podrás disfrutar del elegante efecto Mica en tu navegador Microsoft Edge y llevar tu experiencia de usuario en Windows 11 a un nuevo nivel. ¡Esperamos que este tutorial te haya sido útil y que disfrutes de la nueva estética de tu navegador!


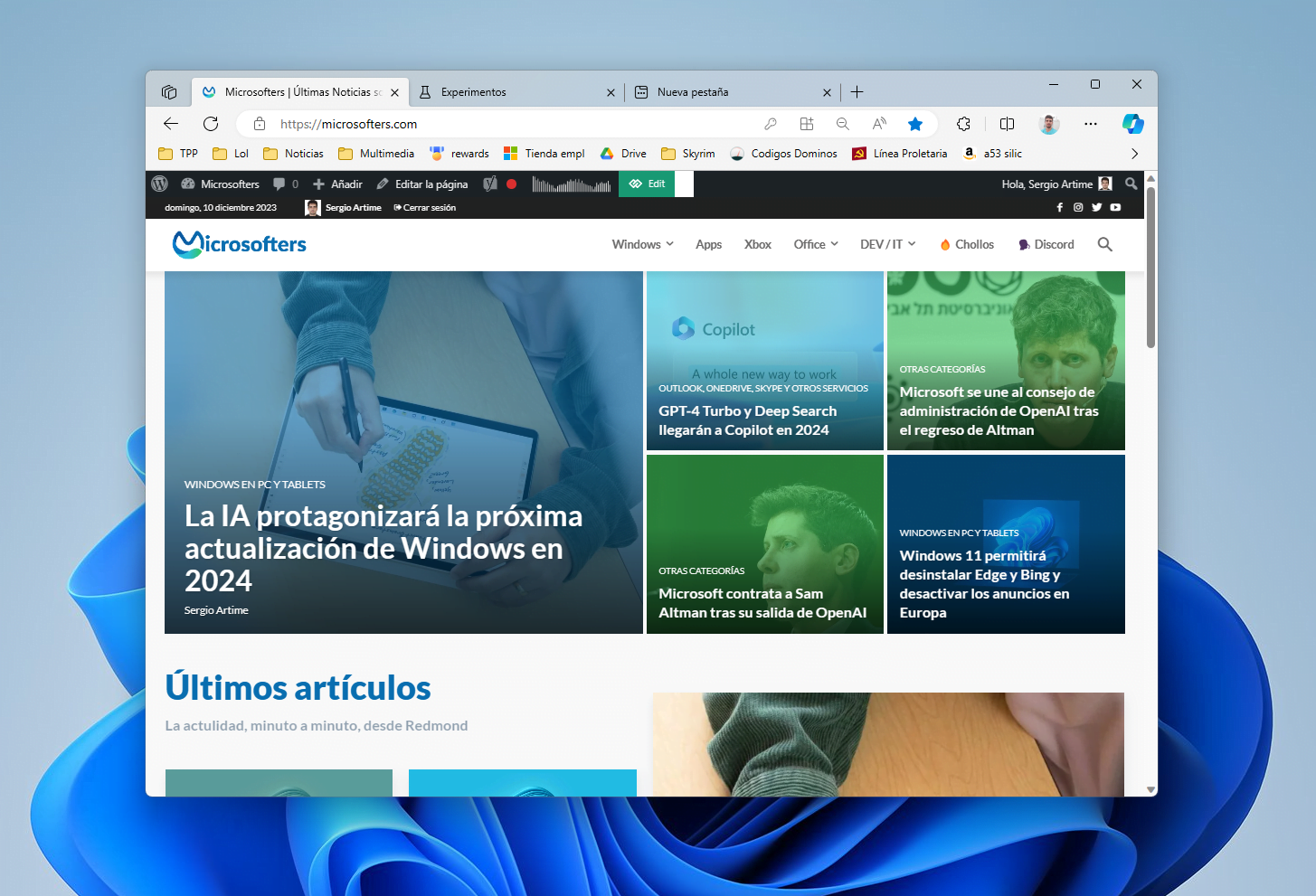
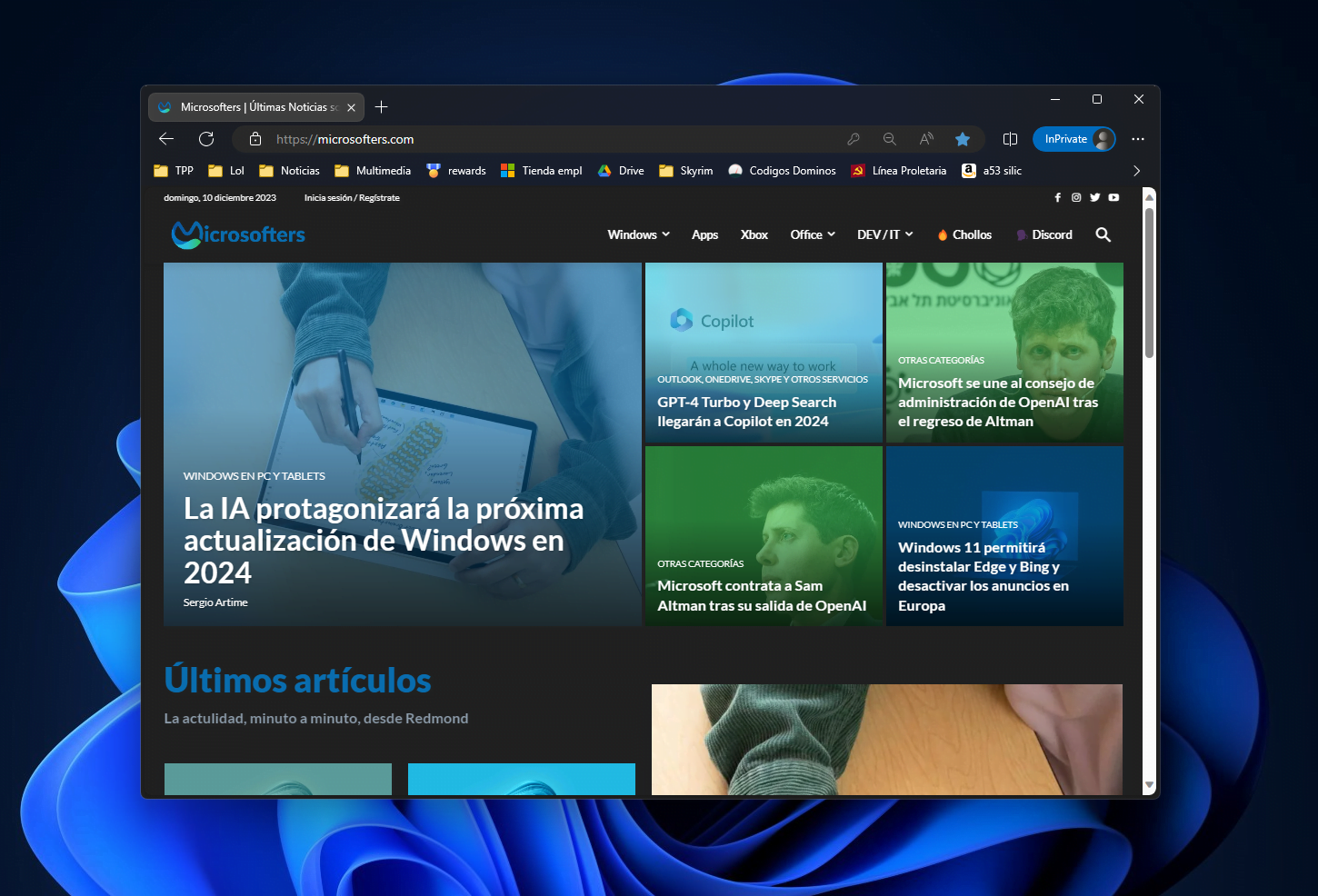
El artículo está incompleto, cuando activas el flag y reinicias el navegador el efecto no se activa en automático, hay que ir a ajustes > apariencia y ahí aparece una nueva opción para activar el efecto experimental mica.
Pues entonces y para no correr riesgos, solo debemos esperar un poquito mas, y ya se activara por si solo y sin errores.