OneDrive es uno de los mejores y más populares servicios de almacenamiento en la nube. Además, destaca debido a su estupenda integración con Windows, ya que también pertenece a Microsoft. Esta herramienta viene por defecto en el sistema operativo, lo que es algo positivo, pues no necesitas recurrir a otras opciones para respaldar tus archivos personales e importantes.
Es fundamental siempre tener copias de seguridad de tus archivos importantes, ya sean elementos y recursos académicos, laborales o personales. Es aquí donde entra OneDrive, ya que puedes utilizar todas sus bondades y características para respaldar esos elementos que no quieres perder y a los que, además, te interesa acceder desde cualquier otro dispositivo.
Esto es posible debido a que OneDrive se sincroniza con todos los dispositivos en los que inicies sesión, por lo que podrás acceder a tu respaldo desde cualquier lugar. Y esta es una plataforma que cada vez se vuelve mejor. De hecho, hace no mucho Microsoft implementó el modo offline en su versión web.
¿Cómo seleccionar las carpetas de la nube que estarán disponibles en el PC?
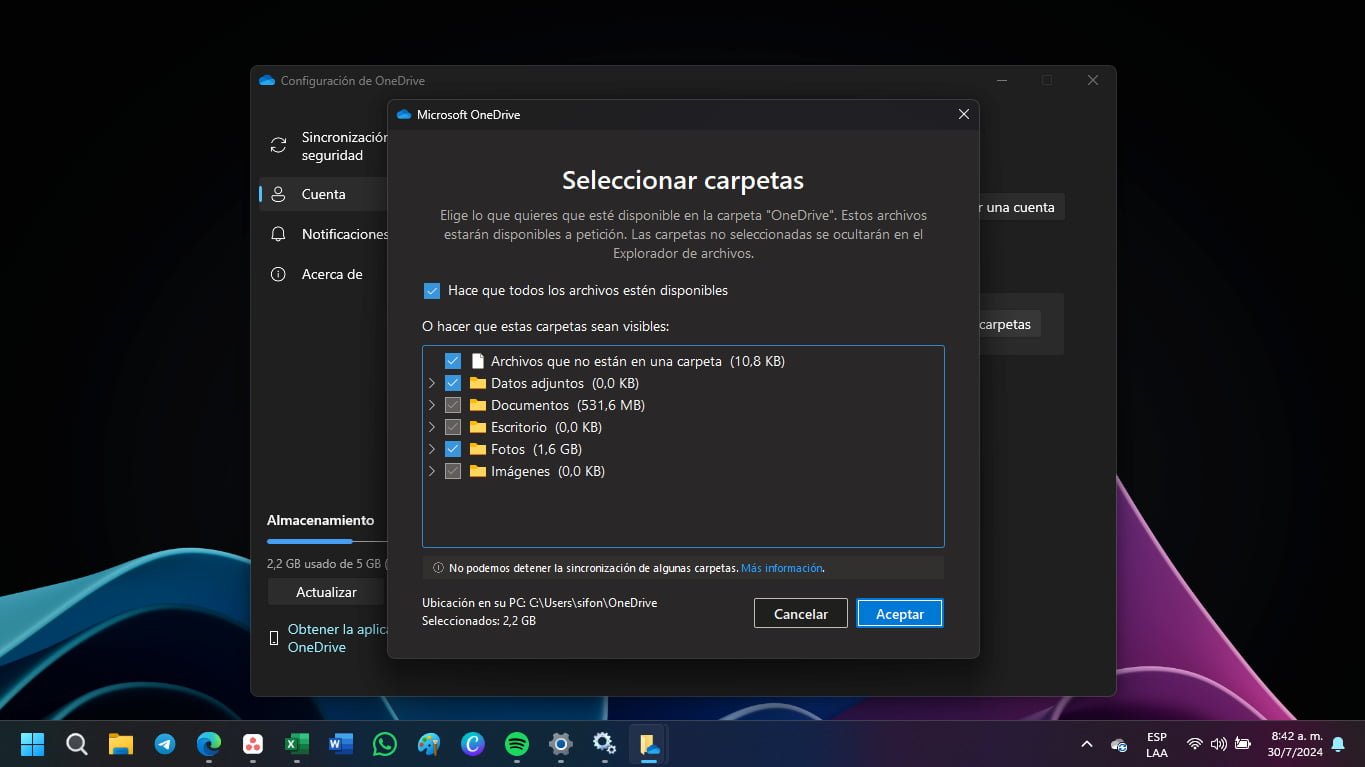
Si te interesa saber cómo puedes utilizar OneDrive para respaldar tus archivos en el ordenador, estás de suerte, pues en las próximas líneas, te lo contaremos todo.
En primer lugar, es importante que sepas que OneDrive también te brinda acceso local a tus archivos en la nube. Pero, para ello, es necesario que configures las carpetas que te interesan.
Esto lo puedes hacer directamente al instalar o configurar por primera vez la aplicación de OneDrive, tras iniciar sesión con tus credenciales. Simplemente debes seleccionar lo que te interesa tener a la mano y acceder directamente desde el Explorador de archivos de Windows. Esto es una integración muy interesante y útil.
Pero si ya has configurado todo y has olvidado algo, simplemente debes hacer clic en el icono de OneDrive en la barra de tareas y se abrirá una ventana. Debes pulsar en Más y después en Configuración. Aquí debes acceder a la pestaña de Cuenta y entonces en Elegir carpetas. Ahora, seleccionas lo que necesitas.
¿Cómo sincronizar carpetas para que se respalden en la nube de OneDrive?
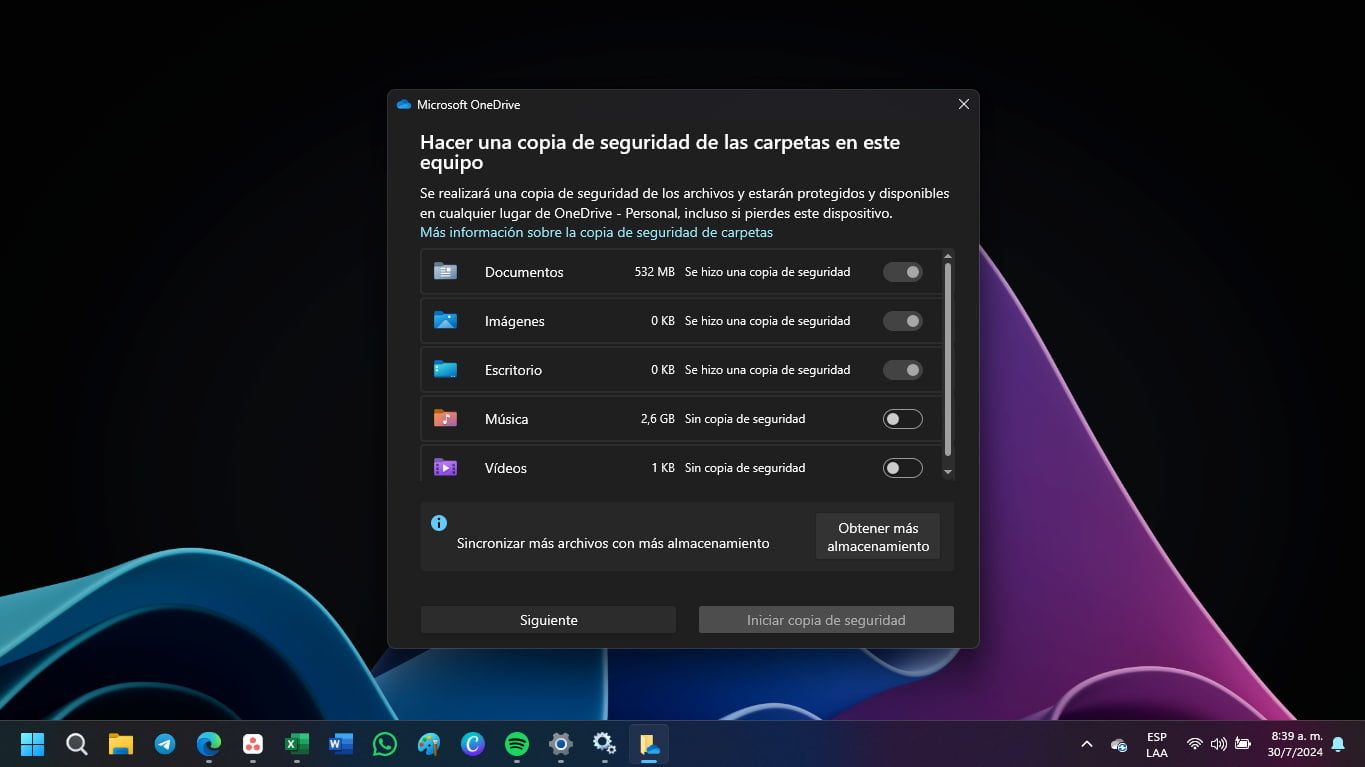
Por otro lado, con respecto al tema de la sincronización de carpetas, debes saber que OneDrive te permite elegir qué archivos y carpetas quieres que se respalden y se carguen a tu nube. Entonces, estarán disponibles en otros dispositivos.
Para hacer esto, puedes acceder al menú de búsqueda de Windows y escribes OneDrive. Entonces, accedes al programa. Si nunca habías iniciado sesión, te pedirá hacerlo para empezar el proceso de sincronización. Aquí debes introducir tus credenciales.
Una vez te encuentres dentro de esta herramienta, debes acceder a la pestaña de Copia de seguridad y desde aquí puedes empezar a seleccionar las carpetas que quieres que se respalden en tu cuenta de OneDrive. Puedes escoger las que quieras y necesites.
¿Cómo crear una carpeta especial para ser compartida en OneDrive?
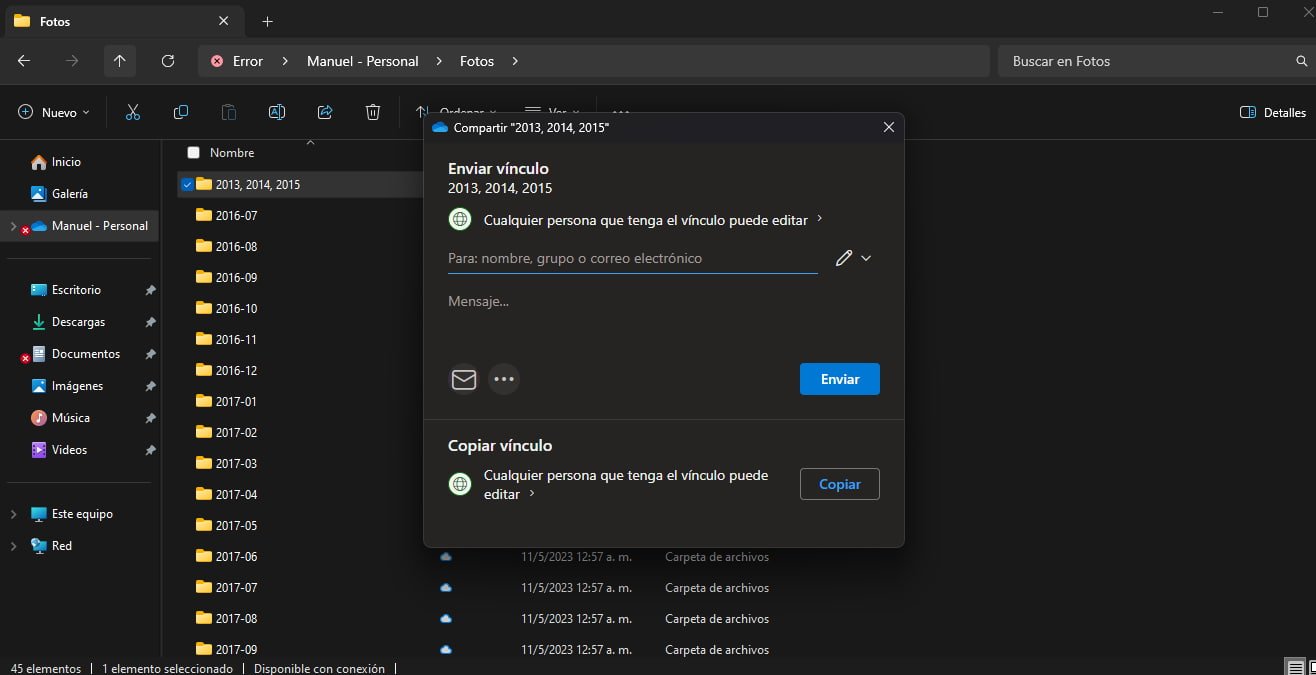
Puede suceder que necesites compartir algunos archivos con ciertas personas, pero sin que tengan acceso al resto de elementos personales. Afortunadamente, OneDrive permite crear carpetas especiales para ser compartidas de forma rápida y efectiva.
Lo primero que debes hacer, lógicamente, es crear la carpeta en la que vas a añadir los archivos que quieres compartir con familiares y amigos. Después, debes acceder a sus opciones a través de clic derecho, donde podrás escoger la de Compartir. Aquí puedes configurar algunos permisos para los usuarios con acceso a la carpeta, permitiéndoles solo ver el contenido o añadir más archivos, por ejemplo. Al final, simplemente añades la dirección de correo electrónico y se enviará este enlace para que se una.
Esta era una función que presentaba problemas, pero la compañía ha estado trabajando en solucionarlos prontamente.

