Si alguna vez has estado utilizando el ordenador y necesitas anotar alguna información rápidamente para recordarla y acceder a ella más tarde, lo mejor siempre es optar por la aplicación Microsoft Sticky Notes, la cual ha sido diseñada precisamente para ser un lugar donde puedes hacer anotaciones que no quieres perder.
Hace algún tiempo, Microsoft lanzó una actualización bastante interesante de esta herramienta y que trae grandes cambios en la interfaz visual, pero también opciones que es bueno tenerlas y que mejoran aún más la experiencia de uso. Y esto se debe a que se ha integrado en la app de OneNote. Sin embargo, puede que, si la has instalado, te topes con algunos problemas molestos.
Y es que, al igual que otras aplicaciones, esta no está exenta de presentar fallos de funcionamiento. Por ello, nos hemos tomado el tiempo de preparar este post en el que te explicaremos varias formas de solucionar problemas en Microsoft Sticky Notes en Windows 11. Y si quieres ir un paso más allá, también debes cuidar tu seguridad e instalar Microsoft Defender, pero también cómo identificar si la RAM está fallando.
Haz una sincronización manual en Sticky Notes
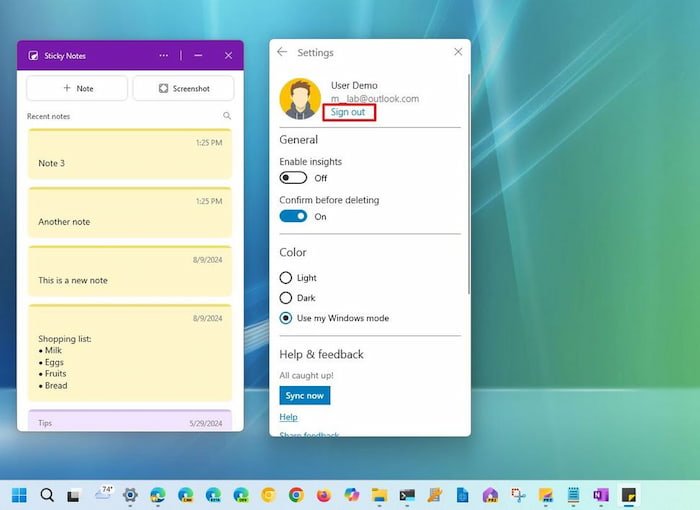
Es importante señalar que si tus notas no aparecen en la aplicación de Sticky Notes, en OneNote puede que se deba a que esta no se ha sincronizado correctamente o ha ocurrido un error en el proceso. Por ello, lo que debes hacer es forzar una sincronización manual, pero en su versión más moderna.
Para ello, debes acceder a la aplicación moderna de Sticky Notes y, en esta interfaz, debes identificar la opción para cerrar la sesión, en la Configuración de OneNote. Después, debes volver a iniciarla para que se ejecute la sincronización de manera forzada.
¿Cómo puedes recuperar las notas de la base de datos?
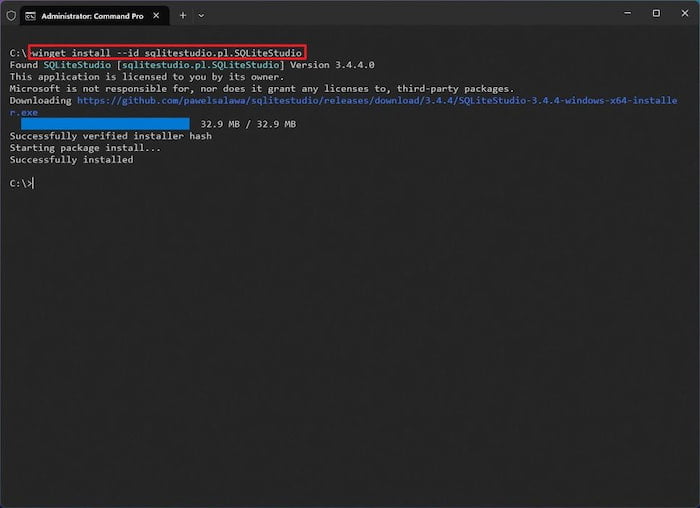
Por otro lado, si no encuentras algunas notas en la app integrada de OneNote y tampoco puedes abrir la app heredada, entonces lo que debes hacer es optar por recuperarlas a través de la base de datos que emplea de forma local la aplicación.
- Debes abrir el Explorador de archivos.
- Después, debes acceder a esta ruta: %LocalAppData%\Packages\Microsoft.MicrosoftStickyNotes_8wekyb3d8bbwe\LocalState
- Entonces, debes seleccionar el archivo titulado plum.sqlite y lo copias.
- Entonces, te diriges a la carpeta de Descargas y pegas el archivo copiado.
- Después, debes acceder al Bloc de notas.
- Entonces ejecutas Símbolo del sistema con permisos de administrador.
- Lo que deberás hacer es introducir un comando para instalar la app SQLite Studio: winget install –id sqlitestudio.pl.SQLiteStudio y pulsas Enter.
- Tras esto, entonces accedes a la copia del archivo que pegaste en la carpeta de Descargas y la abres con el visor de base de datos que se instaló.
- Deberás navegar entre las opciones hasta donde dice Plum y después en Tables.
- Debes hacer doble clic en este apartado y después en la pestaña de Datos.
- Deberás confirmar el contenido de cada nota en la columna de texto.
- Haces clic derecho en la celda y eliges la opción Copiar.
- Ahora debes acceder a la aplicación de Bloc de notas.
- Abres el menú Editar y escoges en Pegar.
- Y así podrás recuperar las notas desde la base de datos.
Reinstala la aplicación heredada de Sticky Notes
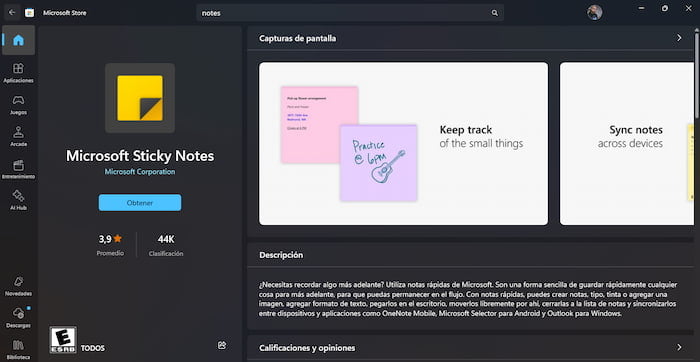
Si el método anterior es muy complejo o tedioso, lo que puedes hacer es reinstalar la aplicación heredada y, al iniciar sesión nuevamente con tus credenciales, podrás recuperar las notas que no aparecían. Pero todo parte por desinstalarla primero.
- Debes acceder al perfil de Microsoft Sticky Notes en la Microsoft Store.
- Haces clic en el icono de Ver en tienda.
- Debes hacer clic en Obtener.
- Cuando se haya instalado, simplemente inicias sesión en tu cuenta.

