Microsoft Teams ya es nuestro compañero de viaje, un amigo inseparable. Ya sea en casa, en el trabajo o en la escuela, Microsoft Teams se ha hecho un hueco en nuestras vidas durante los últimos meses. Incluso antes de la llegada del COVID-19, Teams ya era el producto con mejor acogida en la historia de Microsoft. Se trata de un «todo en uno», una herramienta que nos permite chatear, hacer videollamadas con multitud de opciones, mandar audios, utilizar aplicaciones para productividad y mucho más.
Sin embargo, a pesar de todo lo útil que nos es Teams en el día a día, este cuenta con multitud de características y funciones que muchos usuarios no conocen o no saben exprimir al máximo. Hoy vamos a hablar de cinco de ellas.
1. Barra de búsqueda de Teams
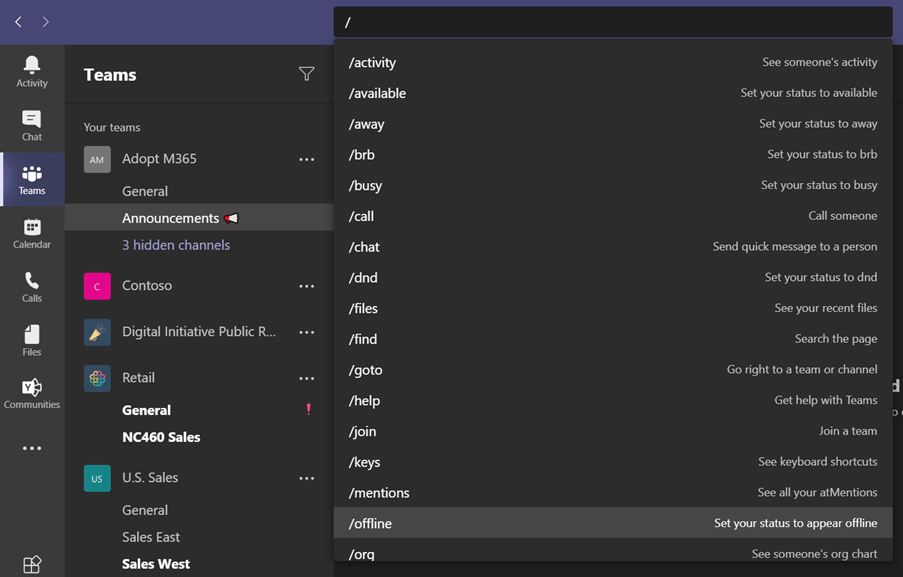
Cuando abrís Microsoft Teams, podréis encontrar la barra de búsqueda en la parte superior de la aplicación. Si sois nuevos en Teams y necesitáis un poco de ayuda esta es una gran herramienta para encontrar todo aquello que necesitéis.
Si situáis el cursos en dicha barra e introducís el carácter «/», se mostrará ante vosotros una lista de útiles comandos. Por ejemplo, si elegís el comando «/find» y presionáis la tecla «Enter» de vuestro teclado, veréis la opción de buscar en un Canal o en un Chat. Una forma rápida de usar la barra de búsqueda es pulsar la combinación de teclas Control + F en Windows (Command + F en MacOS). Además, si pulsáis Control +, se os mostrará una interesante lista de atajos de teclado de Teams.
2. Cambia fácilmente de dispositivo durante las reuniones
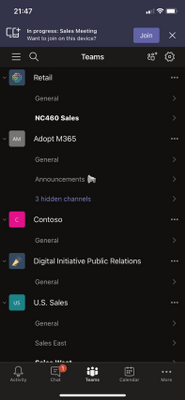
Las reuniones de Teams se han convertido en todo un estilo de vida para muchos de nosotros. Esto tiene su contrapartida, pues a veces consumen demasiada parte de nuestro tiempo. Microsoft ha pensado en esto y ofrece una solución. De este modo, si estás con tu PC y la reunión está durante demasiado, llegando la hora de marcharte, puedes coger tu teléfono móvil, abrir la app de Teams y unirte inmediatamente desde ahí a la reunión. Te aparecerá una notificación en la parte superior de la aplicación de que la reunión se encuentra en curso. Tenemos aquí dos opciones:
- Añadir este dispositivo: te unes a la reunión sin audio y mantienes la conexión en el otro dispositivo.
- Transferir a este dispositivo: te unes a la reunión con audio y abandonas la conexión en el otro dispositivo.
3. Anuncios del canal
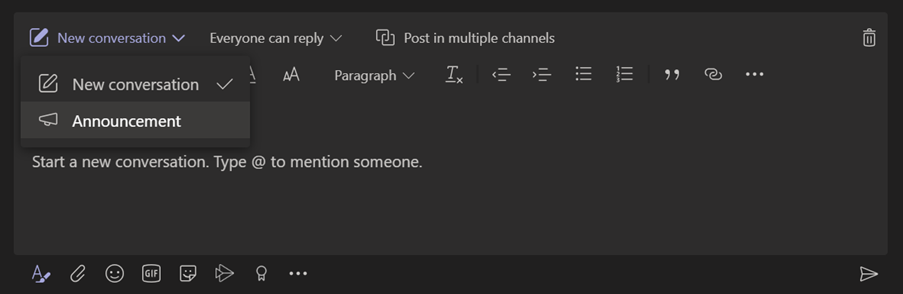
Los anuncios de los canales son otra característica muy útil que no todos los usuarios parecen conocer. Para utilizarlos, simplemente debemos ir a un canal de Teams y hacer clic en el botón de «Nueva conversación», en la parte inferior. A continuación, debemos hacer clic en el botón de «Formato». Las opciones se expandirán y debemos hacer clic en el menú desplegable de «Nueva conversación» para seleccionar la opción de «Anuncio». A continuación, compondremos el anuncio tal y como deseemos, pudiendo incluso insertar tablas o marcarlo como importante, para posteriormente publicarlo.
4. Compartir correos en Teams
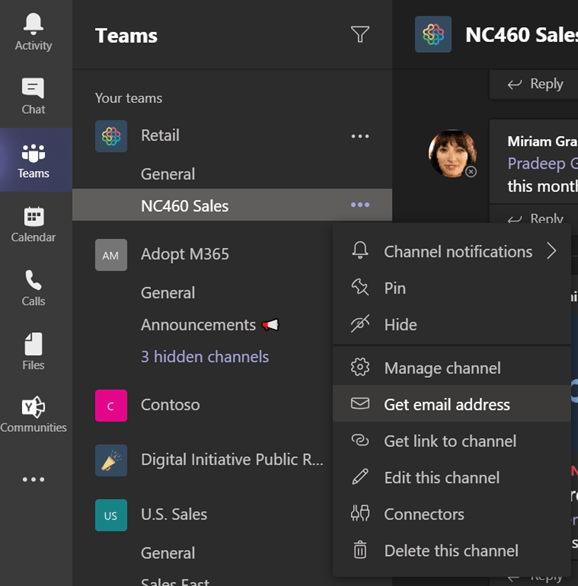
Aunque Teams sea el producto del momento, los correos electrónicos siguen siendo una parte indispensable de nuestra vida y nos siguen acompañando allá donde vamos. Por ello, el equipo de Microsoft Teams ha creado una opción que nos permite compartir correos electrónicos directamente con un canal de Teams
Para ello, primero seleccionaremos la opción de «obtener la dirección de correo electrónico» tal y como se muestra en la imagen adjunta. A continuación, haremos clic en «Copiar».
Por último, podremos regresar a nuestro cliente de correo favorito, abrir el email que queremos compartir con el canal de Teams y pegar en el «para» (receptor) lo que acabamos de copiar en nuestro portapapeles.
Al hacer esto, el email aparecerá inmediatamente en el canal de Teams tal y como se muestra en la imagen que adjuntamos a continuación.
5. Fija tus canales favoritos
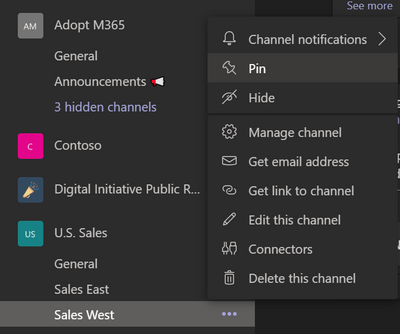
Por último, y no por ello menos importante, tenemos que hablar de la posibilidad de fijar vuestros canales favoritos de Teams, aquellos que no queréis perder de vista y que más os importan. Lo único que tendremos que hacer es ir al canal en cuestión en la barra lateral, hacer clic en los tres puntos y seleccionar la opción de «Fijar», acompañada de una chincheta.

