Microsoft Paint es una de las aplicaciones más antiguas y populares de Windows. Esta permite a los usuarios crear y editar imágenes de forma sencilla. Sin embargo, a pesar de su longevidad, Paint nunca había tenido soporte para el modo oscuro, una característica muy demandada por los usuarios. Los usuarios prefieren un fondo más oscuro para reducir la fatiga visual y el consumo de batería. Eso está a punto de cambiar con Windows 11, el nuevo sistema operativo de Microsoft que trae una renovación completa del diseño y la experiencia de usuario.
¿Qué novedades trae Paint en Windows 11?
Paint en Windows 11 es una versión actualizada de la aplicación clásica, que mantiene su funcionalidad básica. Adaptándose al nuevo estilo de Windows 11 con efectos Fluent y Mica. Además de un aspecto más moderno y redondeado, Paint incorpora algunas mejoras como:
- Un nuevo panel de configuración que permite ajustar las preferencias de la aplicación, como el idioma, el tema o el tamaño del pincel.
- Unos controles de zoom más flexibles y precisos, que permiten acercar o alejar la imagen con un valor personalizado o ajustarla al tamaño de la pantalla.
- Unos cuadros de diálogo actualizados para las opciones de pincel, selector de color o recortar y girar, que siguen el patrón WinUI y se integran mejor con el resto del sistema operativo.
- Un soporte mejorado para la accesibilidad, con atajos de teclado para las funciones más comunes y una mayor compatibilidad con las herramientas de lectura de pantalla.
¿Cómo activar el modo oscuro en Paint?
La novedad más esperada de Paint en Windows 11 es sin duda el soporte para el modo oscuro. Este se había anunciado hace casi dos años pero que no se había implementado hasta ahora. El modo oscuro aplica un fondo negro a la aplicación y cambia los colores de los elementos de la interfaz para mejorar el contraste y la legibilidad.
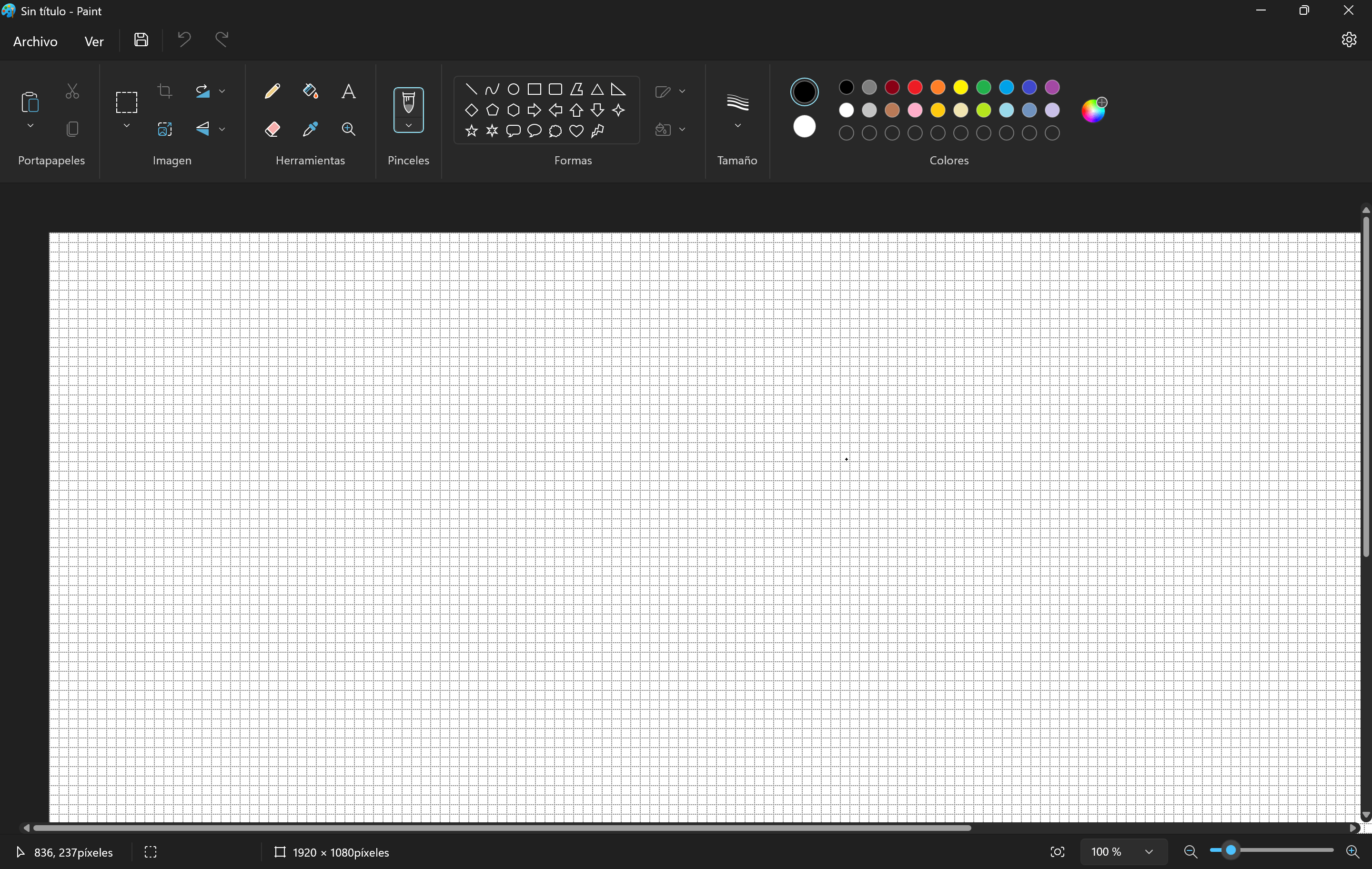
Para activar el modo oscuro en Paint, hay que seguir estos pasos:
- Abrir la aplicación Paint desde el menú Inicio o la barra de tareas.
- Hacer clic en el icono de configuración que se encuentra en la esquina superior derecha, debajo del botón de cerrar.
- En el panel lateral que se abre, seleccionar la opción “Tema”.
- Elegir entre “Claro”, “Oscuro” o “Predeterminado del sistema”, según la preferencia personal o el tema global de Windows 11.


Me gustaría que Microsoft arreglase el atajo de teclado para «Seleccionar todo». En español, es el mismo para las propiedades de imagen.
Toda la razón. También que pongan arriba los iconos de edición de la app Recortes, desde que los pusieron abajo no hay manera de trabajar y a pesar de encontrar software alternativo, se echa de menos la sencillez de uso de Recortes. Nota: para edición gráfica, poner los botones abajo tendría que ser delito.
Uy pense que ya lo habian arreglado, hay veces funca otras no 🙁
Pues no, sigue con los mismos problemas. A veces los iconos de edición se ponen arriba sin saber cómo, pero al volver a abrir otra vez abajo. Es desesperante. 🙁
Tengo 3 equipos, he probado a instalarme la última dev, y nada de modo oscuro en paint, no aparece la rueda de opciones.
Ya podían haber comprado Paint.Net y tendrían una aplicación de verdad.
Ve a Wikipedia y mira quién es el «Mecenas» y supervisor de Paint.NET 🙂