Microsoft está probando la compatibilidad nativa con el comando Sudo en Windows 11. Este soporte se encontró en una versión preliminar de Windows Server que se publicó accidentalmente en los servidores de Windows Update durante el fin de semana. Un cambio que podría cambiar muchas cosas en Windows, inspirándose en Linux.
¿Qué es Sudo y cómo es tan importante?
Si has utilizado una distribución basada en Linux o Linux en un servidor, o tienes un macOS, es posible que estés familiarizado con “Sudo”. El comando Sudo en Linux o macOS permite modificar archivos del sistema, cambiar configuraciones del sistema, realizar actualizaciones a nivel de sistema y más. Ahora, este mismo comando se dirige a Windows 11.
Sudo en Windows 11
El comando Sudo, que significa “superusuario”, llegará a Windows 11 como parte de las configuraciones para desarrolladores. Esto podría permitirnos administrar configuraciones que requieren privilegios administrativos, como desinstalar aplicaciones, cambiar configuraciones del sistema u otras configuraciones relacionadas con el desarrollo. Encontrarás el interruptor de Sudo en las configuraciones para desarrolladores de Windows 11.
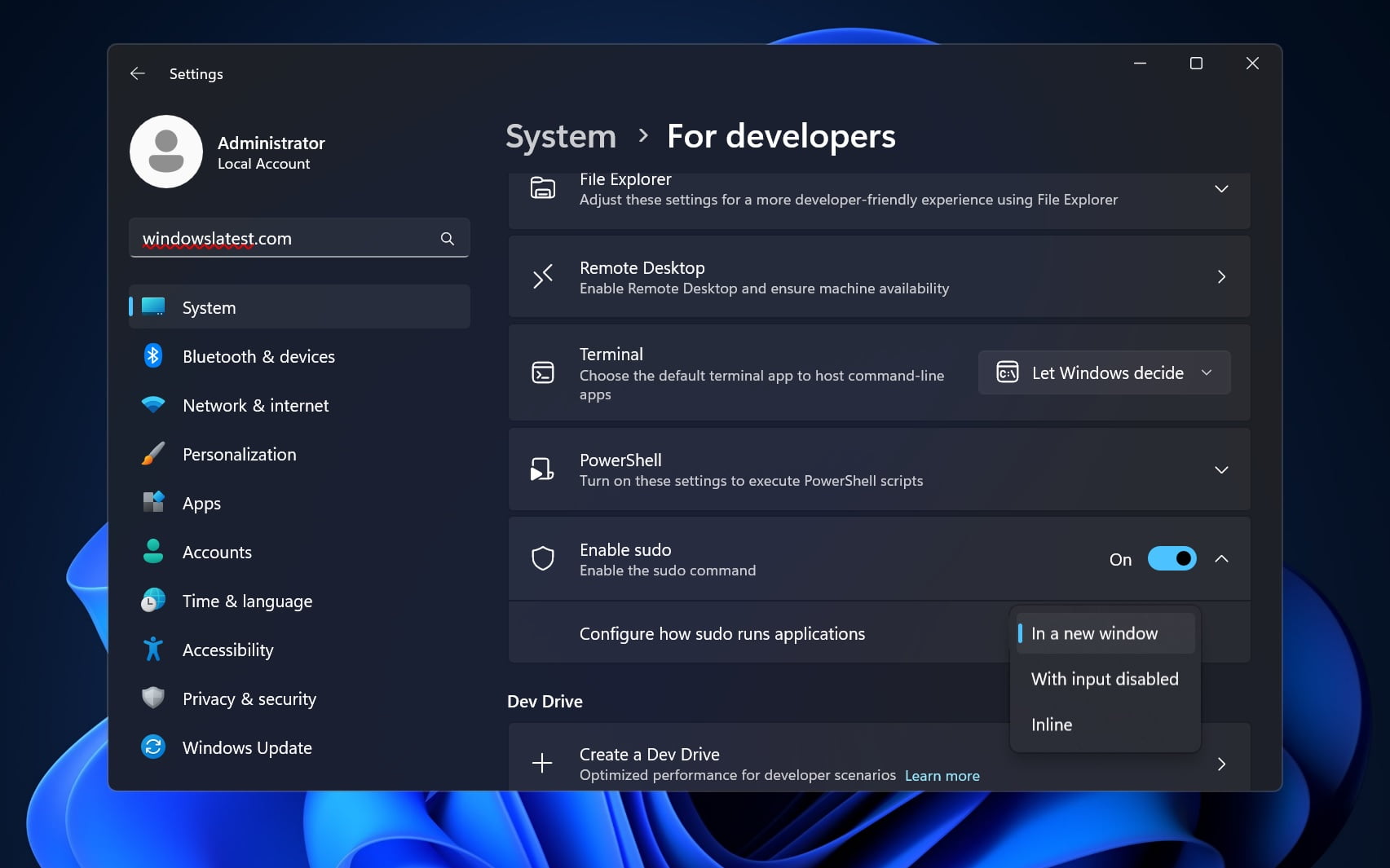
Configuración del comando Sudo
Como puedes ver en las capturas de pantalla anteriores, podrás configurar el comportamiento del comando Sudo estableciendo preferencias para cómo funcionan los comandos que se ejecutan con Sudo:
- En una nueva ventana: Se abre una nueva ventana en la que se ejecutará el comando elevado.
- Con entrada deshabilitada: El comando elevado se ejecutará en línea con su stdin cerrado en la ventana desde la que has activado la elevación. No podrás interactuar con el proceso elevado.
- En línea: El comando elevado se ejecutará en línea en la ventana desde la que has activado la elevación. Este modo es más similar a la experiencia sudo en otras plataformas.


La ventanita negra de toda la vida abierta en modo de administrador.
Hola Jose.
El comando «sudo» se llama así por la contracción del comando «su» (usado para cambiar de usuario y, habitualmente seguido de un espacio y guión, para asumir el rol de root»), y la palabra «do», que en inglés significa «hacer». Vendría a ser algo así como «hacer como root» (para quien no lo sepa, root es el usuario administrador de cualquier sistema UNIX o UNIX-like como FreeBSD o Linux).
La idea es que, trabajando desde la shell (en este caso debería ser powershell/cmd/windows powershell), si ejecutas «sudo winget upgrade –all -h» no cambiarás (o no deberías) de ventana ni nada de eso, sino que el comando es como si se estuviese ejecutando en un terminal (lease powershell/cmd/etc) pero sin tener que estar perdiendo el tiempo en mover el ratón, o atajos de teclado para abrir una terminal como admnistrador.
Todavía peor pues, tener que trastear en Powershell para hacer lo mismo que un CMD administrador de toda la vida. Ninguno de mis empleados sabe usar Powershell, y ya las ventanitas negras nos tienen a veces fritos, tenemos una colección de ellas para reparar W10 y W11.
Por cierto, «winget upgrade –all -h» no es un comando correcto.
Lo suyo sería winget upgrade -r -u
Yo suelo usar ése. Es cierto que el -h que va al final lo estoy diciendo de cabeza, pero todo lo demás funciona para mí 👍🏻
Creo que tienes razón en tu comando si es para Powershell.
En CMD tal como lo escribes da error.