Aunque Windows 11 incluye muchas novedades y mejoras, la gestión de monitores externos sigue siendo una asignatura pendiente. Por ejemplo, no es posible controlar de forma nativa el brillo de los monitores externos, algo que puede resultar molesto si usas varias pantallas con tu PC.
Afortunadamente, hay una aplicación que soluciona este problema de forma sencilla y eficaz: DisplayBuddy. Se trata de una app que te permite ajustar el brillo de tus monitores externos desde la bandeja del sistema, sin tener que recurrir a los botones físicos de cada pantalla.
DisplayBuddy es compatible con monitores de varias marcas, como LG, Dell, Acer o BenQ, y recientemente ha añadido soporte para los LG Ultrafine. Además, también puede controlar el volumen de los altavoces conectados a tus pantallas.
DisplayBuddy está disponible en la Microsoft Store por 6,99 euros, pero puedes probarla gratis durante un tiempo para comprobar su compatibilidad con tus dispositivos. Si usas Windows 11 y tienes varios monitores externos, esta app puede ser tu mejor aliada.
Cómo configurar DisplayBuddy en Windows 11
Para usar DisplayBuddy en Windows 11, solo tienes que seguir estos pasos:
- Descarga e instala la app desde la Microsoft Store.
- Abre la app y sigue el proceso de configuración inicial.
- Haz clic en el icono de DisplayBuddy en la bandeja del sistema para acceder a la interfaz de la app.
- Verás una serie de deslizadores para ajustar el brillo y el volumen de cada monitor. Mueve los deslizadores según tus preferencias y disfruta de tu nueva experiencia multi-monitor.
Qué otras opciones ofrece Windows 11 para los monitores externos
Windows 11 también incluye algunas opciones y características para mejorar el uso de varios monitores externos sin necesidad de software adicional. Estas son algunas de ellas:
- Puedes cambiar el modo de visualización entre duplicar o extender el escritorio.
- Puedes elegir cuál es el monitor principal para que las aplicaciones se abran por defecto en él.
- Puedes cambiar la resolución y la escala de cada monitor para adaptarlas a tu visión y al tamaño de la pantalla.
- Puedes calibrar el color de cada monitor para obtener una mejor calidad de imagen.
- Puedes mostrar la barra de tareas en todos los monitores o solo en el principal.
- Puedes cambiar el fondo de pantalla de cada monitor o usar uno diferente para cada uno.
Para acceder a estas opciones y características, solo tienes que abrir la aplicación Configuración y hacer clic en Sistema > Pantalla.


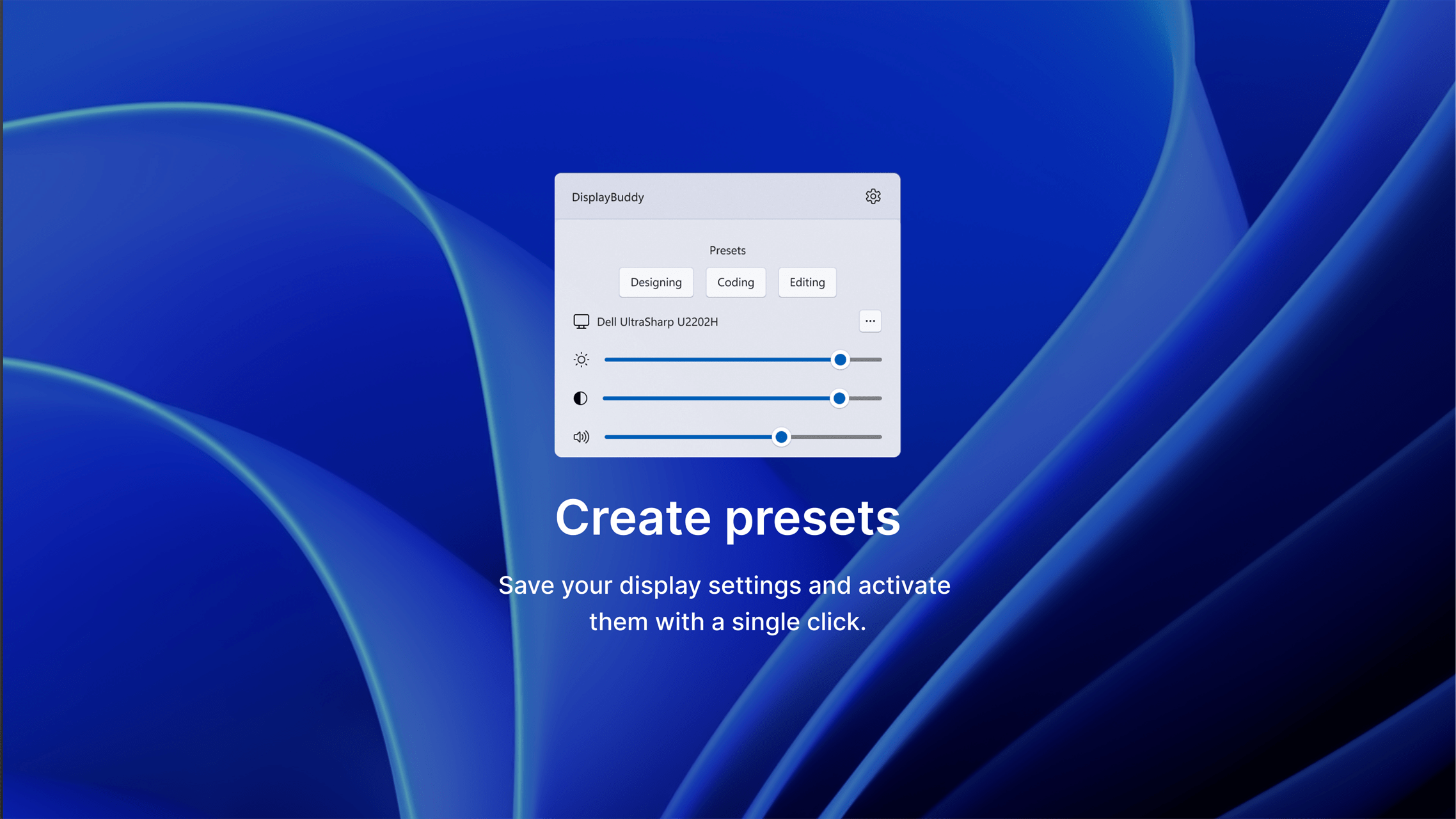
No la he probado, pero no creo que en esencia sea mejor que Twinkle Tray.
Esta también se adapta perfectamente a la interfaz de windows 11, tiene un montón de opciones para manejar los monitores y, además de opensource, no hay que pagar por ella para descargarla desde la microsoft store.
Y quien coño va a pagar 7 euros por esa chorrada?