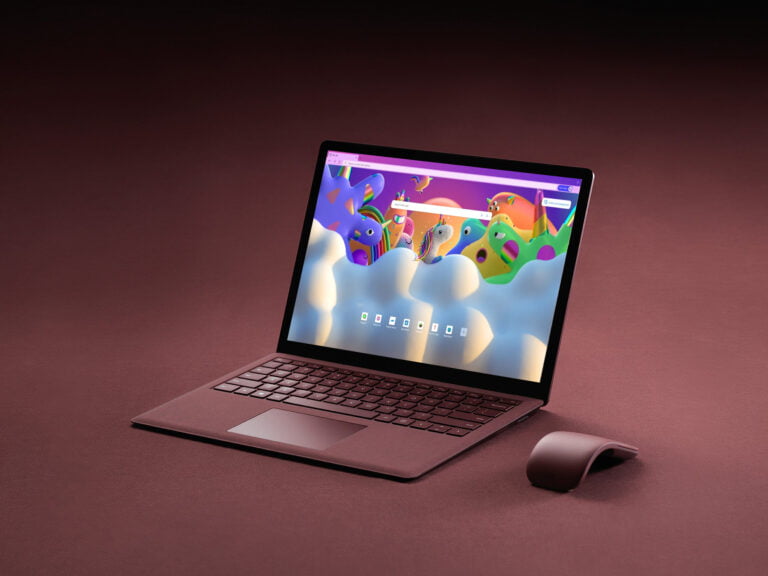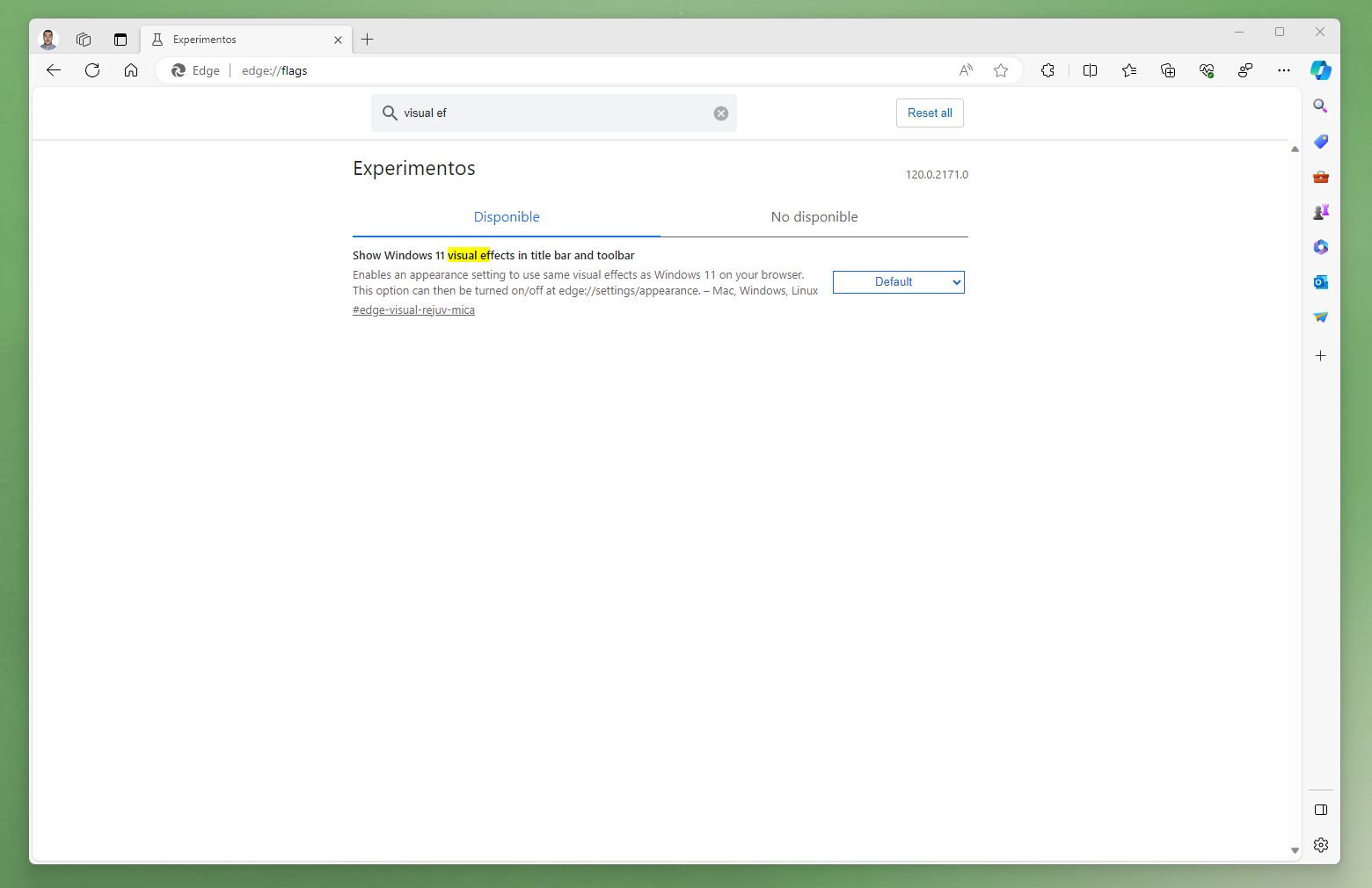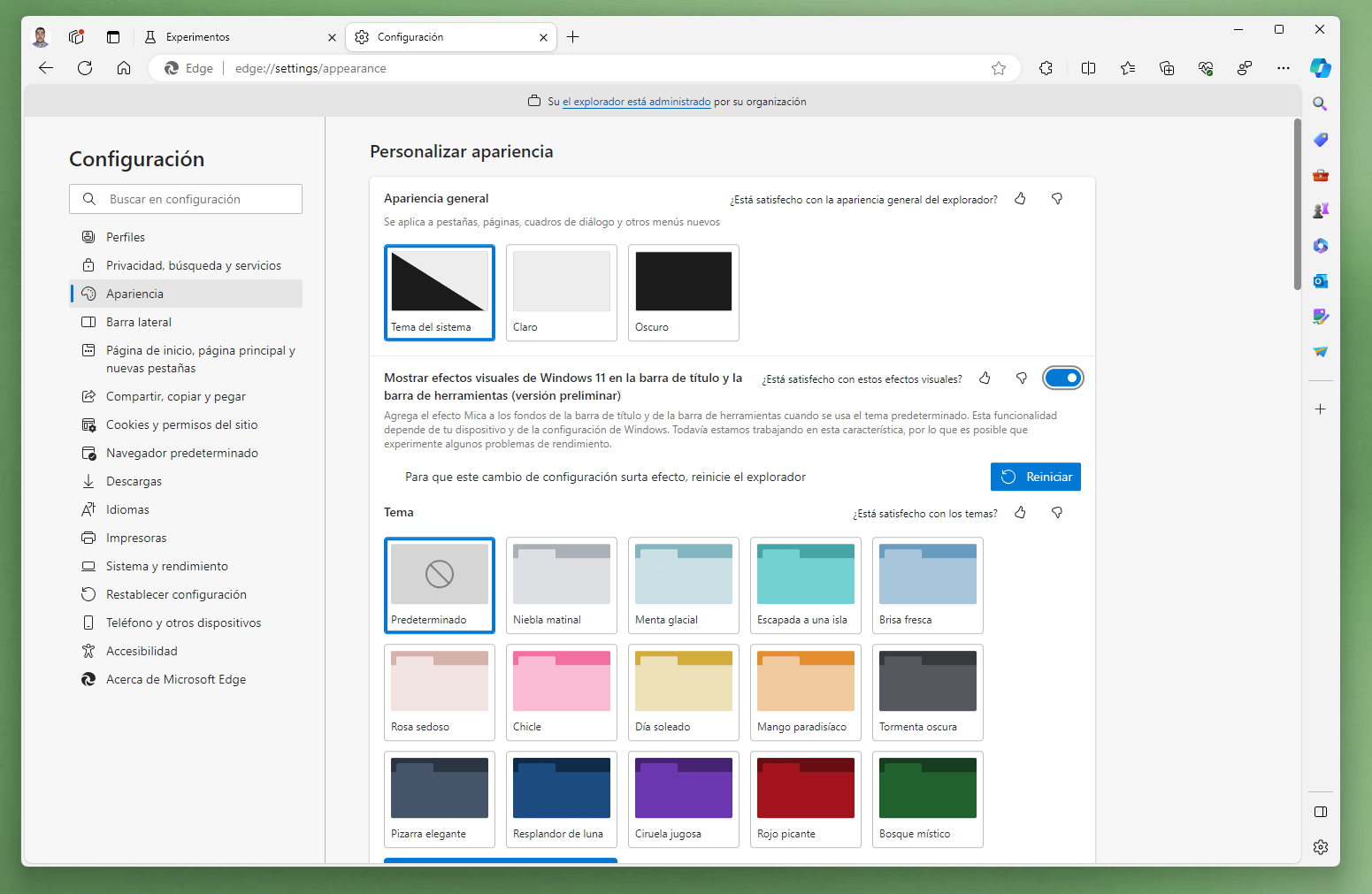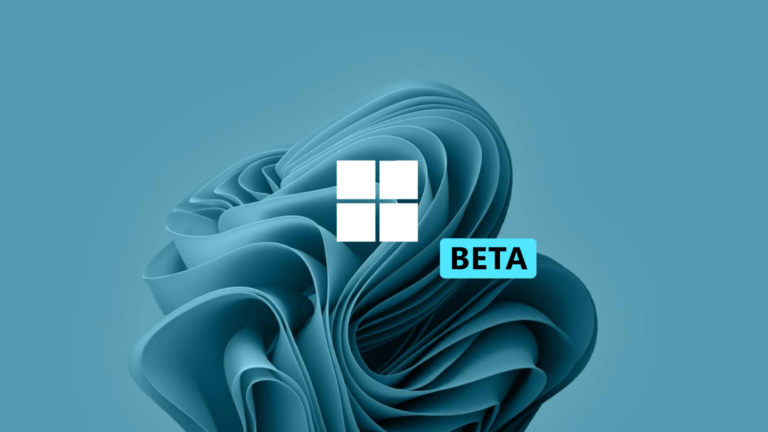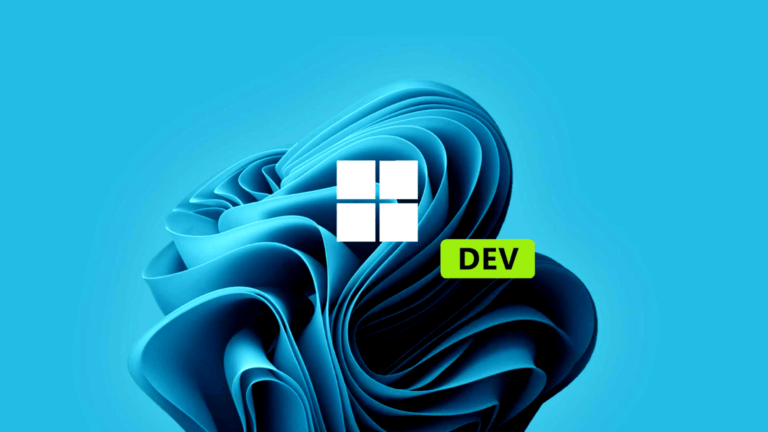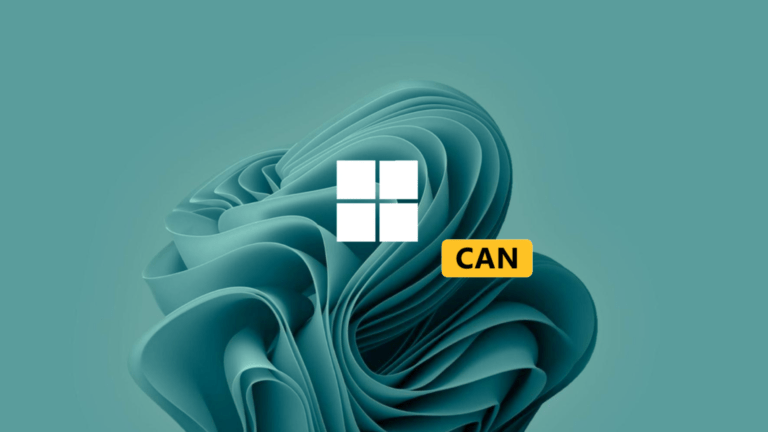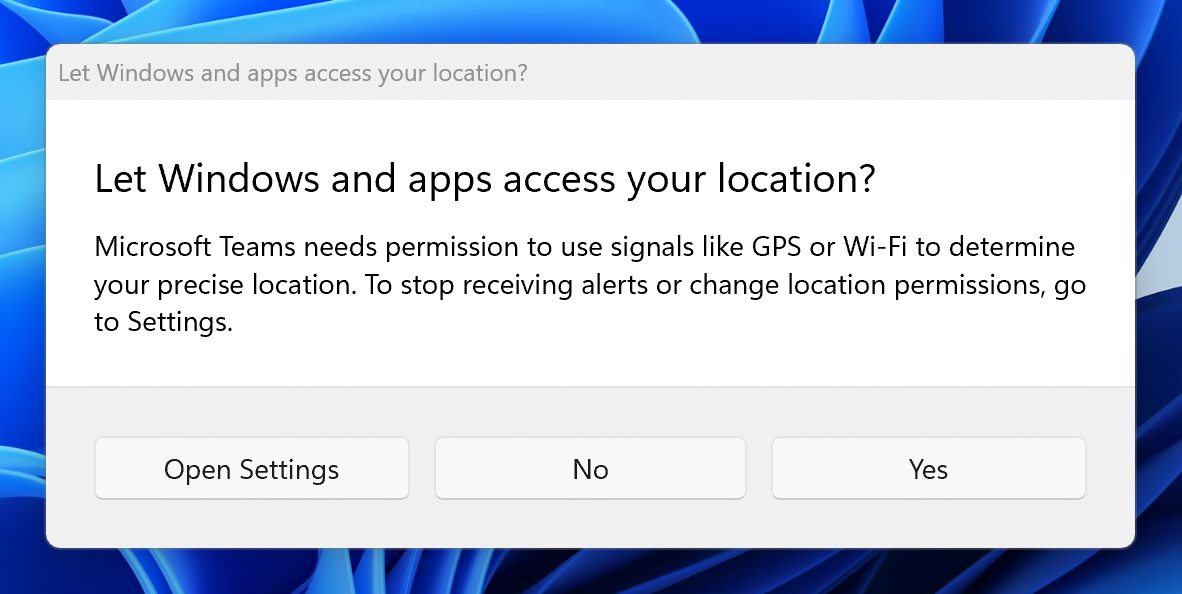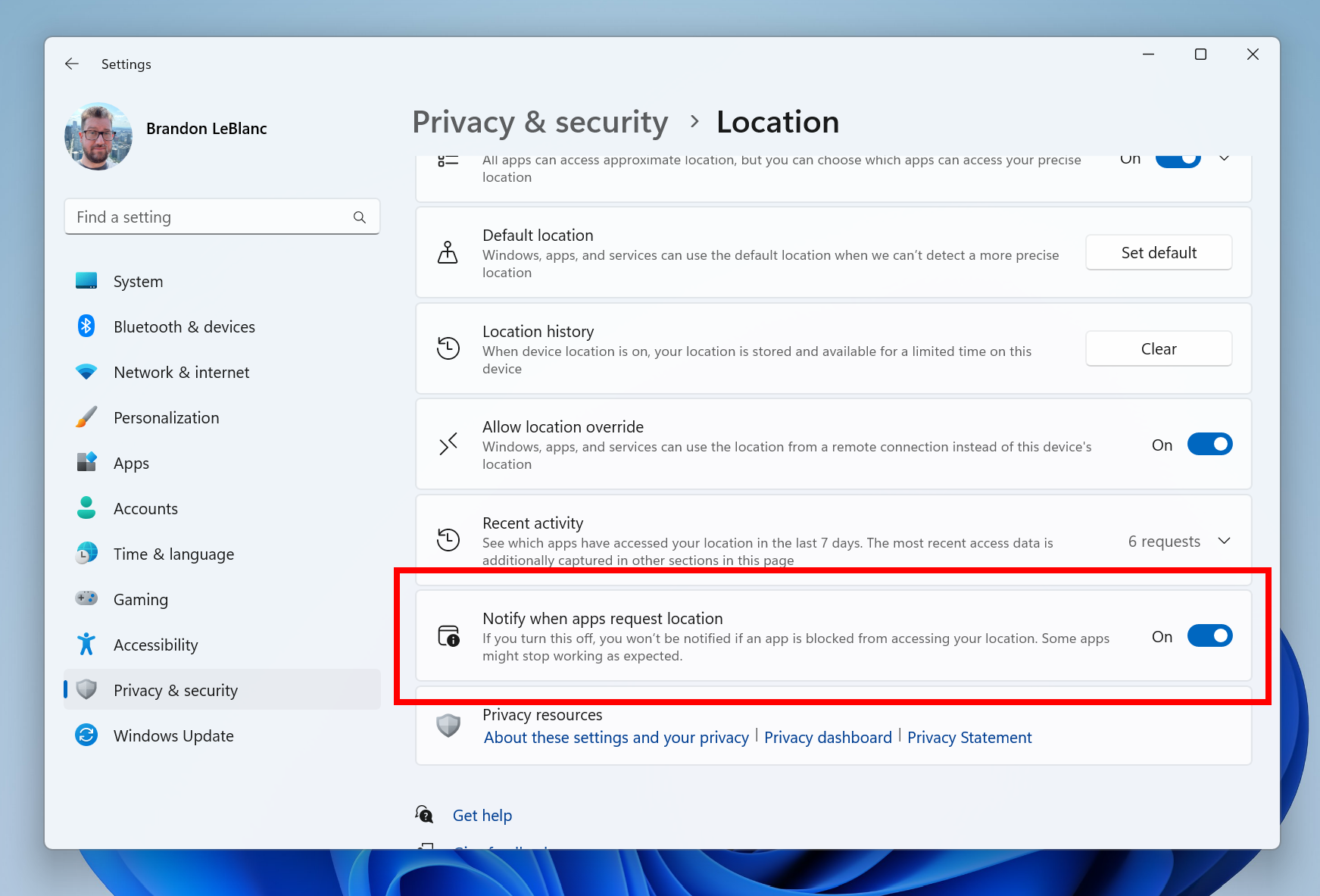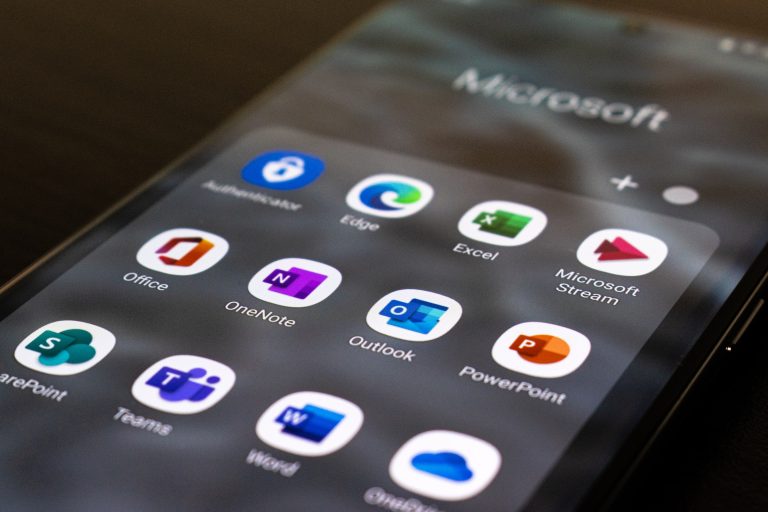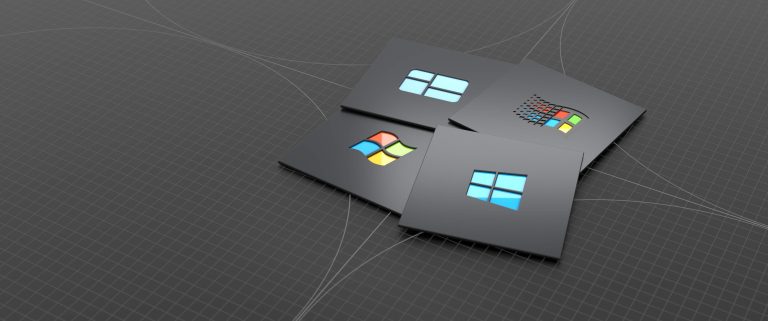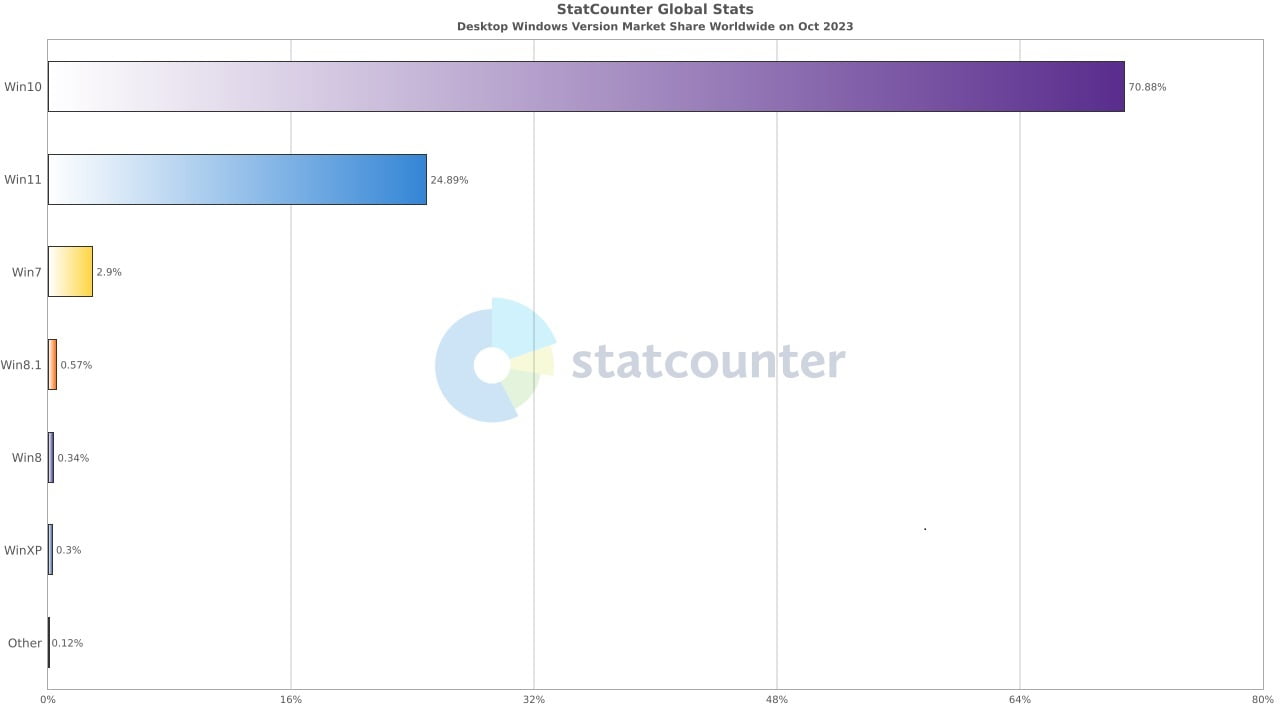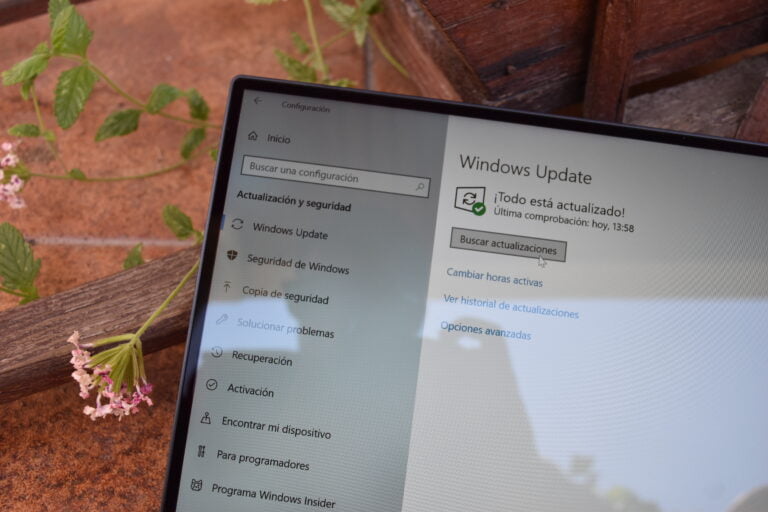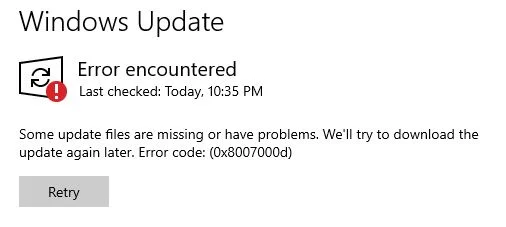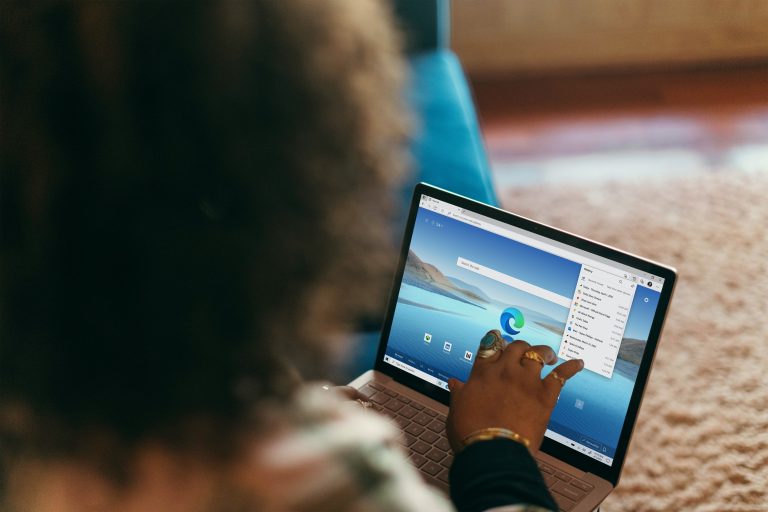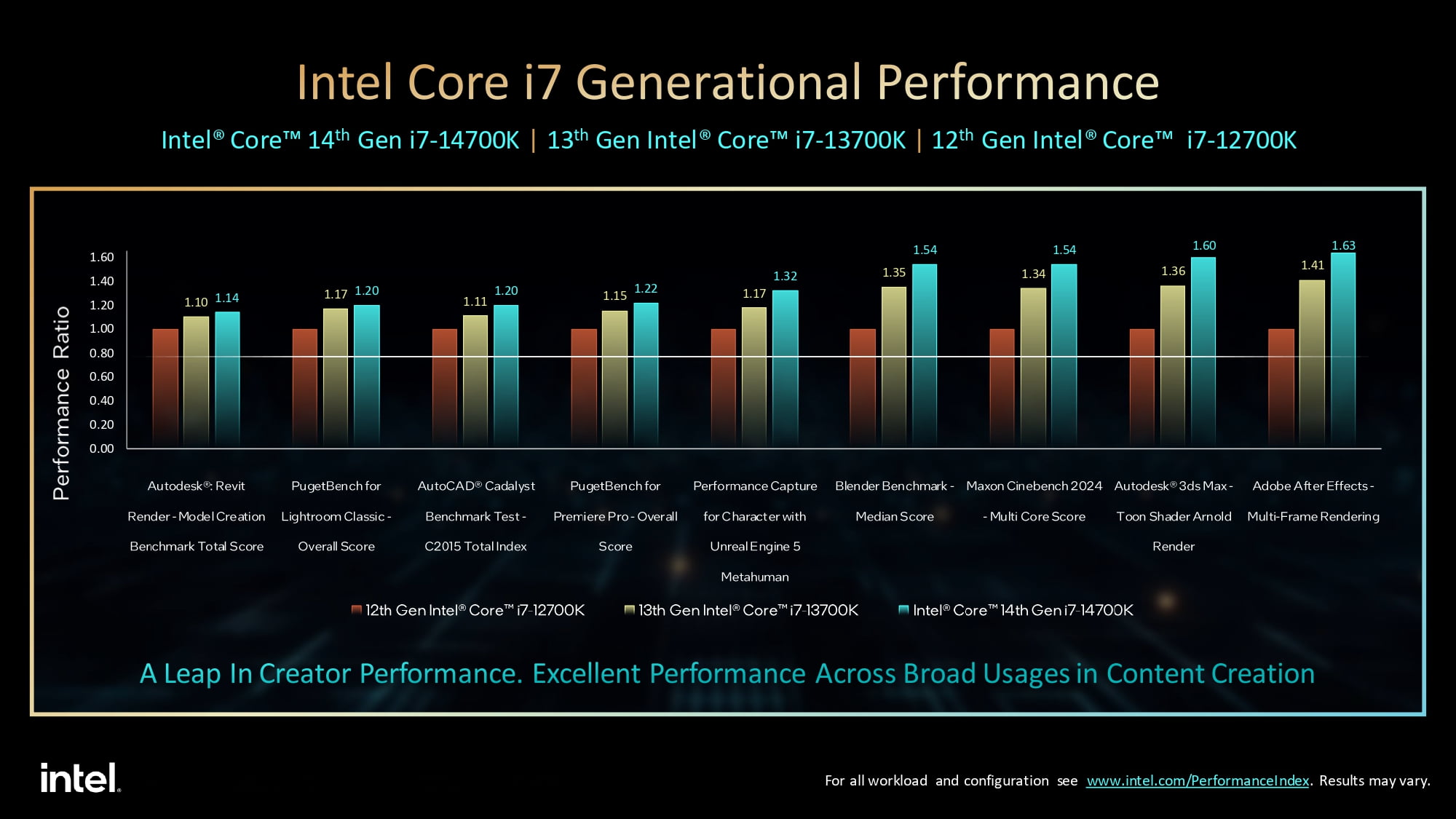Intel se prepara para lanzar sus procesador de 14ª generación esta semana, prometiendo alcanzar frecuencias de 6GHz sin necesidad de overclock. Concretamente, el «procesador más rápido del mercado» será el Intel Core i9-14900K de la familia Raptor Lake Refresh.
Por supuesto, el equipo azul también presentará nuevos procesadores Intel Core i7 e Intel Core i5. Os anticipamos la buena noticia: aparte de la mejora en rendimiento, Intel mantendrá los precios de la generación anterior cuando vean la luz el próximo 17 de octubre.
| Núcleos | Hilos | Turbo Boost | Velocidad máxima Núcleos P/E | Caché L3/L2 | TDP Base/Máximo |
| i9-14900K | 24 (8P+16E) | 32 | Hasta 5,8 GHz | 5,6 / 4,4 GHz | 36 / 32 MB | 125 / 253 W |
| i7-14700K | 20 (8P+12E) | 28 | Hasta 5,6 GHz | 5,5 / 4,3 GHz | 33 / 28 MB | 125 / 190 W |
| i5-14600K | 14 (6P+8E) | 20 | N/D | 5,3 / 4,0 GHz | 24 / 20 MB | 125 / 181 W |
Intel Raptor Lake Refresh trae los 6 GHz al alcance de «cualquiera»
Lo primero que destaca sobre la nueva hornada de procesadores es que el Intel Core i9-14900K podrá alcanzar los 6 GHz. Por lo tanto, estas frecuencias ya serán más accesibles dentro del mundo de la tecnología. Recordemos que, hasta hace unos meses, esta característica era exclusiva del Intel Core i9-13900KS, que estaba al alcance de muy pocos.

Sin embargo, la razón por que «cualquiera» está entrecomillada es que hay algo de letra pequeña. Los 6 GHz se consiguen mediante la característica Thermal Velocity Boost, lo que significa que se podrán alcanzar siempre que se tengamos un sistema de refrigeración capaz de enfriar la CPU. Por lo tanto, lo que ahorremos en procesador, lo podremos gastar en una buena refrigeración líquida.
Por lo demás, la frecuencia turbo sube 200MHz hasta los 5,6GHz en los P-Cores. Los núcleos eficientes se tendrán que conformar con un incremento de 100 MHz, aunque las frecuencias base suben 200 MHz para los 24 núcleos de este procesador.
El Intel Core i7-14700K es el tapado de esta generación
Aunque el Intel Core i9-14900K vaya a acaparar todos los titulares, el gran beneficiado de esta renovación es el Intel Core i7-14700K. La razón es que incluye un numero mayor de E-Cores, pasando de los 8 de Raptor Lake a los 12 de Raptor Lake Refresh. Por lo tanto, será más eficiente al realizar tareas en segundo plano.

Igual que en su hermano mayor, la frecuencia base de todos sus núcleos se incrementa en 200 MHz. Lo mismo ocurre con la frecuencia máxima de los P-Cores, mientras que los E-Cores podrán acelerar hasta 100 MHz más.
Si queremos disfrutar de estos procesadores de 14ª generación, no tendremos que cambiar de placa base ni memoria RAM. Las CPU Intel Raptor Lake Refresh mantienen la compatibilidad con el socket LGA 1700 y con las placas base con chipset Intel 600 y 700. También, pueden funcionar con memoria RAM DDR5 y DDR4.

Por contra, si queremos llevarnos alguna mejora adicional, con las placas base con chipset Z790 podemos llevarnos soporte para WiFi 7 y Bluetooth 5.4.
Precio y disponibilidad de la 14ª generación de Intel
Los nuevos procesadores de Intel se pondrán a la venta mañana, 17 de octubre, en el mercado global. Si se mantienen los precios y la marca del equipo azul mantiene el cambio en España, los precios que tendremos son los siguientes:
| Procesador | Precio |
| Intel Core i9-14900K | 759,90€ |
| Intel Core i9-14900KF | 729,90 € |
| Intel Core i7-14700K | 549,90 € |
| Intel Core i7-14700KF | 509,89 € |
| Intel Core i5-14600K | 419,89 € |
| Intel Core i5-14600KF | 379,90 € |