Para que Windows 11 funcione correctamente, es necesario que todos los componentes y piezas de hardware trabajen en conjunto y estén en buenas condiciones o de lo contrario empezarías a notar distintos errores. Uno de los problemas más comunes, y de los que suelen asustar a los usuarios, es el pantallazo azul de la muerte (Blue Screen Of Death) que se caracteriza por congelar la interfaz en una interfaz de color azul y termina reiniciando el PC.
Aunque este problema puede ser ocasionado por distintos motivos, incluso por algún fallo puntual o una mala actualización, también es cierto que, a menudo, suele ocurrir debido a que la RAM no está funcionando correctamente. Por ende, es importante que sepas cómo diagnosticar los problemas de memoria en Windows 11, como te lo explicaremos a continuación.
¿Cómo usar la herramienta de diagnóstico de memoria en Windows 11?
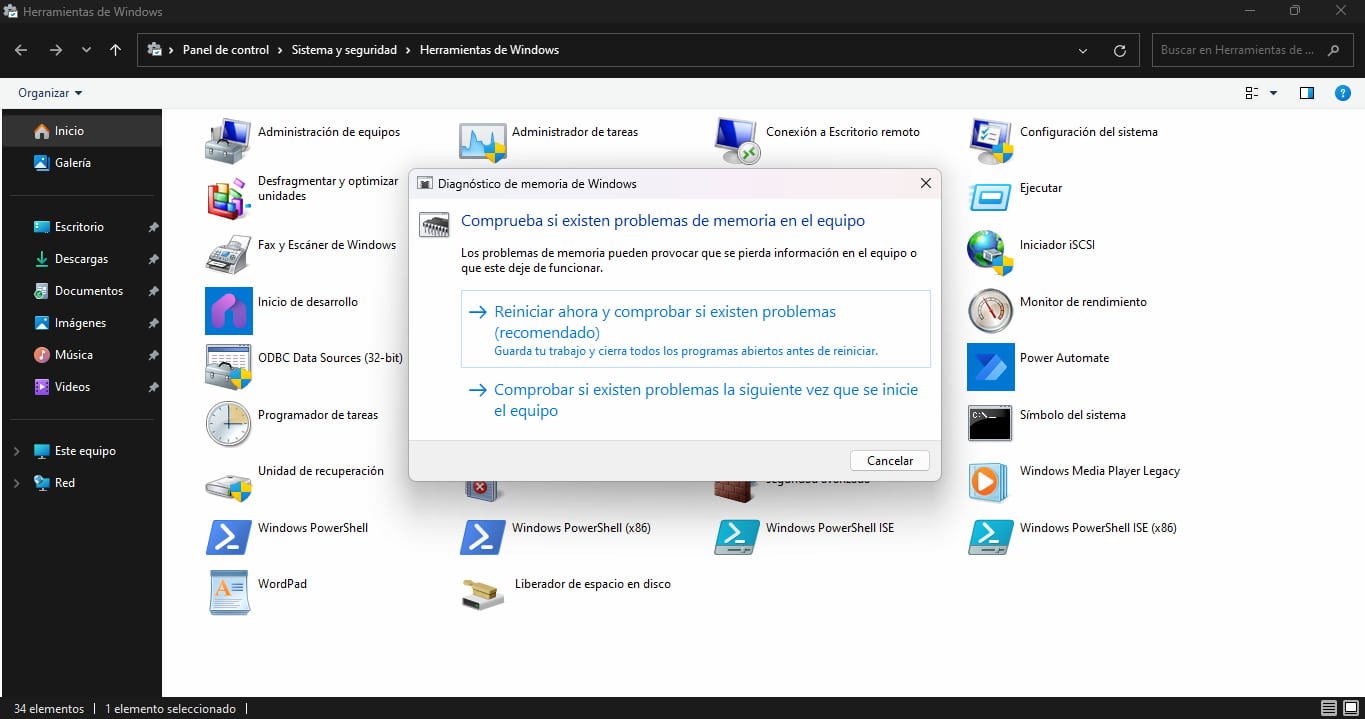
Con el paso del tiempo, y del uso, los componentes del PC pueden irse degradando y perdiendo parte de su integridad. Es por ello que, cada cierto tiempo, es recomendable cambiar o actualizar el hardware para cerciorarte de que todo funciona adecuadamente. Y un elemento que puede presentar fallos es la RAM.
Esta memoria se encarga de almacenar todos los datos y recursos de los procesos y programas que están en ejecución de manera que sea mucho más fácil acceder a estos inmediatamente. Y cuando el ordenador se apaga, la RAM se vacía. Pero cuando no está en buenas condiciones, no solo genera ralentización general al navegar por el sistema, sino que ocasiona un pantallazo azul de la muerte.
Afortunadamente, Windows 11 cuenta con una potente herramienta que se encarga de analizar y comprobar el estado de salud de la RAM para, al final, arrojar un resultado que debes analizar y tomar decisiones en base a ello. Para usar esta herramienta, solo debes seguir estos pasos, ya que se encuentra en el icónico y clásico Panel de control.
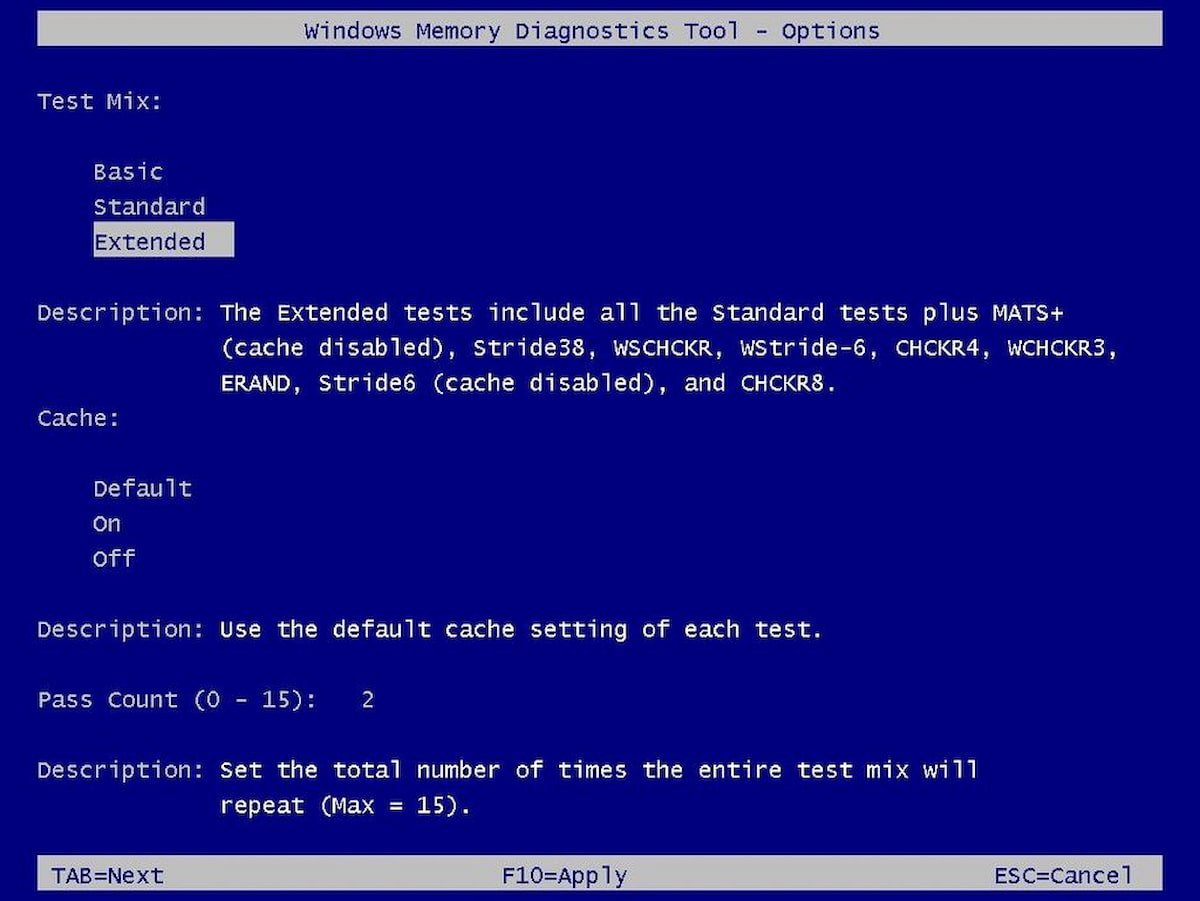
- Lo primero que debes hacer es pulsar sobre el menú de inicio de Windows 11.
- En el buscador integrado debes introducir el término ‘Herramientas de Windows‘ y haces clic en el resultado.
- Ahora verás un listado con todas las herramientas que integra Windows 11, pero la que nos interesa es la de ‘Diagnóstico de memoria de Windows’.
- Una vez hagas clic sobre esta, se abrirá un menú flotante y debes pulsar en ‘Reiniciar ahora y comprobar si existen problemas‘.
- Tras esto, Windows se apagará y al volver a arrancar, cargará la herramienta de diagnóstico de memoria de Windows.
- Por defecto, viene configurada para realizar un análisis estándar.
- Si piensas que esta modalidad no es suficiente, puedes pulsar F1 para cambiar al modo extendido que es el más completo.
- Pulsas F10 y se realizará nuevamente el escaneo con la modalidad configurada.
¿Cómo consultar el resultado de diagnóstico de la prueba de memoria RAM?
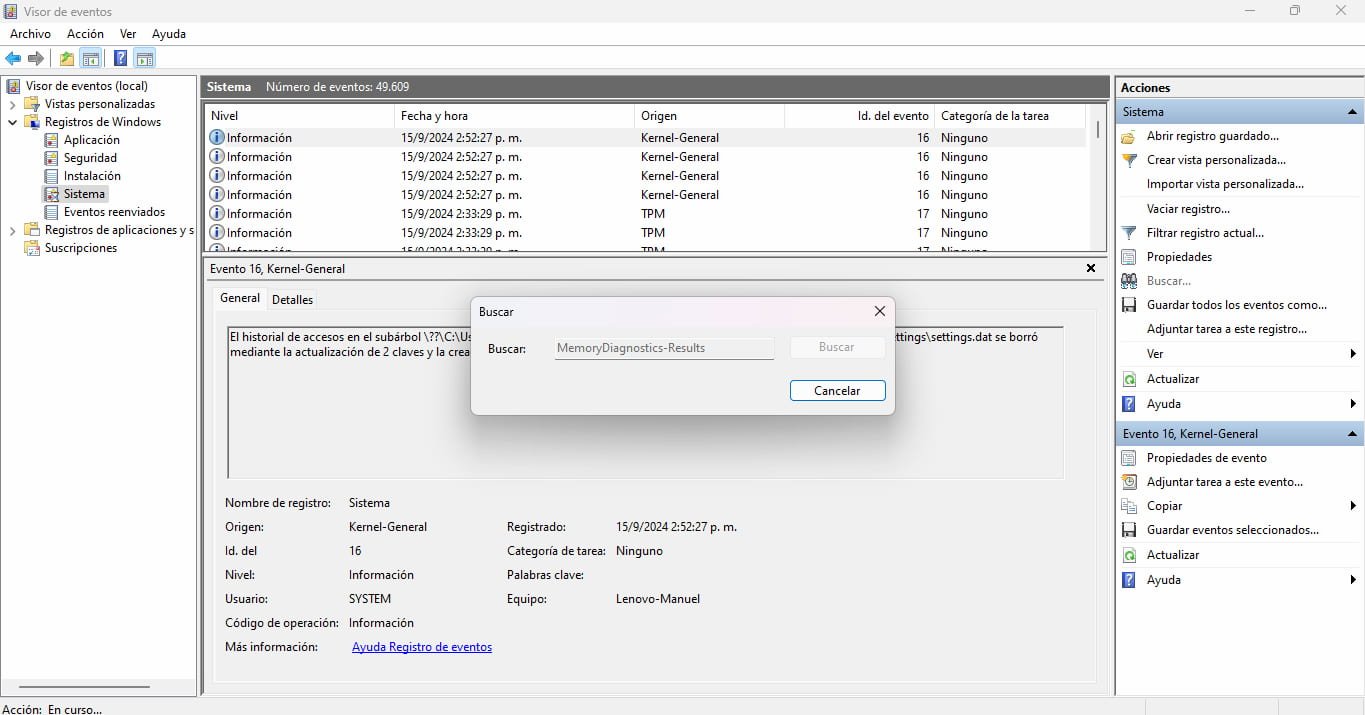
Cuando haya terminado el análisis de diagnóstico de la integridad de la RAM, el equipo se reiniciará nuevamente y esta vez iniciará Windows 11 con normalidad. Se habrá generado un informe de resultados y para consultarlo deberás usar el Visor de eventos.
- Debes hacer clic en el menú de inicio de Windows 11.
- Después, debes pulsar en Visor de eventos y hacer clic en el resultado.
- Deberás hacer clic en la categoría de Registros de Windows para expandirla.
- Después, haces clic derecho en Sistema y entonces en Buscar.
- Deberás copiar el comando MemoryDiagnostics-Results y lo pegas en el cuadro de búsqueda y pulsas Buscar siguiente.
- Entonces, haces clic en el botón Cancelar.
- Lo siguiente es dar doble clic en la opción MemoryDiagnostics-Results de la parte derecha de la interfaz.
- Ahora revisas los resultados del diagnóstico.
- Puedes leer un mensaje en el que el sistema indica que no se detectó ningún error en la RAM.
- O bien puede que el equipo te pida que utilices el escaneo extendido y si sigues recibiendo un error, sabrás que la RAM no funciona correctamente y tendrás que cambiarla.


Toda esa interfaz es al estilo panel de control. Como debería ser todo el panel de configuración. Al final lo más profesional de windows sigue teniendo la interfaz que deberia tener.
Bastante de acuerdo.
Si, pero el Panel de Control se quedó más que obsoleto. Los discos se actualizan en tiempo real en Configuración. En Panel de control debes cerrarlo. En configuración si cargas un dispositivo bluetooth se actualiza la página sin tocar nada.
Hombre, si Microsoft lo dejó de lado es normal que terminase quedando “obsoleto”.
Puedes hacer un buen panel de control con las mismas funciones de configuración.el problema de configuración es la interfaz. No es cómoda, tienes que dar muchos pasos para llegar a una simple opción que lo hacías con panel de control.
La cuestión es que la gran mayoría de administradores de sistemas seguimos renegando de configuración.
Tienes una opción muy cómoda llamada Buscar. Y puedes usar para los power users la Terminal
No es obsoleto para nada, ni aunque lo dejes de lado. Una cosa es que algo sea anticuada o no adecuada a los estándares más novedosos, pero en la actualidad todo podría ser obsoleto en menos de un año (móviles, televisores, portátiles). La clave es la falta de uso, si algo sirve y te sirve y te ayuda, no es obsoleto para nada. La última palabra sobre la obsolescencia la tiene el usuario.
El panel de control «modo Dios» (GodMode) es una de las soluciones más inteligentes que se hayan descubierto en Windows para configurarlo todo. No hay un sólo entendido en informática que no lo tenga en su escritorio. Las cosas se quedan obsoletas no por la antigüedad o las nuevas mejoras de algo, sino por la falta de uso. En España hay más de 8 millones de coches con más de 20 años, ¿son obsoletos?
Y las tecnologías cambian… No solo es un tema de que quieran o no…