Los anuncios invasivos son uno de los mayores enemigos de los internautas. Los bloqueadores de anuncios o adblocks están entre las extensiones y aplicaciones más instaladas por los usuarios de todos los sistemas operativos (especialmente Windows) y no es para menos. Hoy venimos a hablaros del que a nuestro juicio es el mejor bloqueador de anuncios para Windows y os enseñaremos a configurarlo.
AdGuard: la joya de la corona de los bloqueadores de anuncios para Windows
Tras muchos años probando distintas soluciones (AdBlock, AdBlock Plus, uBlock Origin y AdGuard), mi conclusión es que AdGuard es superior a todos ellos. En el caso de AdBlock y AdBlock Plus la diferencia es abismal; de hecho, desaconsejamos el uso de los dos primeros debido a su falta de efectividad en situaciones complejas y a los problemas de rendimiento que suelen llevar aparejados.
uBlock Origin, por su parte, es una gran alternativa pero no exenta de problemas ausentes en AdGuard. Este último cuenta con sus propias listas de filtros más potentes que EasyList (una lista genérica utilizada por casi todos los bloqueadores de anuncios).
Además, AdGuard tiene una interfaz de configuración muy sencilla y amigable, adaptada al usuario básico y que nos ayudará a dejar todo tal y como lo queremos.
Si os hemos convencido con estos argumentos, a continuación os enseñaremos a instalar y configurar AdGuard, el mejor bloqueador de anuncios para vuestro PC con Windows 10 o Windows 11.
Cómo instalar y configurar AdGuard en Google Chrome y Microsoft Edge
- Instala AdGuard AdBlocker desde este enlace en Google Chrome o Microsoft Edge.
- Una vez instalado, haremos clic sobre el icono de la extensión que se mostrará junto a la barra de direcciones de nuestro navegador. A continuación, entraremos en la configuración pulsando sobre el icono del engranaje.
- Comenzamos por la pestaña de «General». Aquí activaremos las opciones de «Bloquear anuncios de búsqueda y autopromoción de sitios web» y «Habilitar automáticamente los filtros más adecuados».
- En la pestaña de «Filtros», activaremos los siguientes: «Bloqueo de anuncios», «Privacidad», «Widgets de redes sociales», «Elementos molestos», «Otros» e «Idioma específico».
- En la pestaña de «Modo sigiloso», lo activaremos y, a continuación, marcamos las siguientes opciones: «Bloquear rastreadores», «Eliminar parámetros de rastreo», «Ocultar tus consultas de búsqueda» y «Enviar señales a los sitios web para que no te rastreen». Dejaremos desactivadas la autodestrucción de cookies de terceros y la autodestrucción de cookies del dominio. En «varios», activaremos solamente la opción de «Ocultar Referrer a terceros».
- En la pestaña de «Lista de permitido», podréis incluir todas aquellas páginas webs que os gustan y que no cuentan con anuncios invasivos si queréis tener un gesto con ellas. Esto está totalmente en vuestro mano.
- EXTRA: Si queréis todavía más protección frente a anuncios en determinados sitios web como Twitch o YouTube, os recomendamos instalar también AdGuard Extra. Se trata de un complemento de AdGuard AdBlocker muy ligero (95.3 KiB). No requiere ningún tipo de configuración: lo instaláis y os olvidáis. Lo tenéis en este enlace.
¡Y eso sería todo! En muy pocos pasos habréis conseguido instalar y configurar el mejor bloqueador de anuncios para Windows. A partir de ahora disfrutaréis de una navegación mucho más rápida y amigable.
¡IMPORTANTE! No olvidéis eliminar todo otro bloqueador de anuncios que tengáis instalado para que no entre en conflicto con AdGuard. Para ello, acudid al apartado de «Extensiones» en la configuración de vuestro navegador y borrad todas las extensiones que cumplan la misma función (AdBlock, uBlock, etc.).


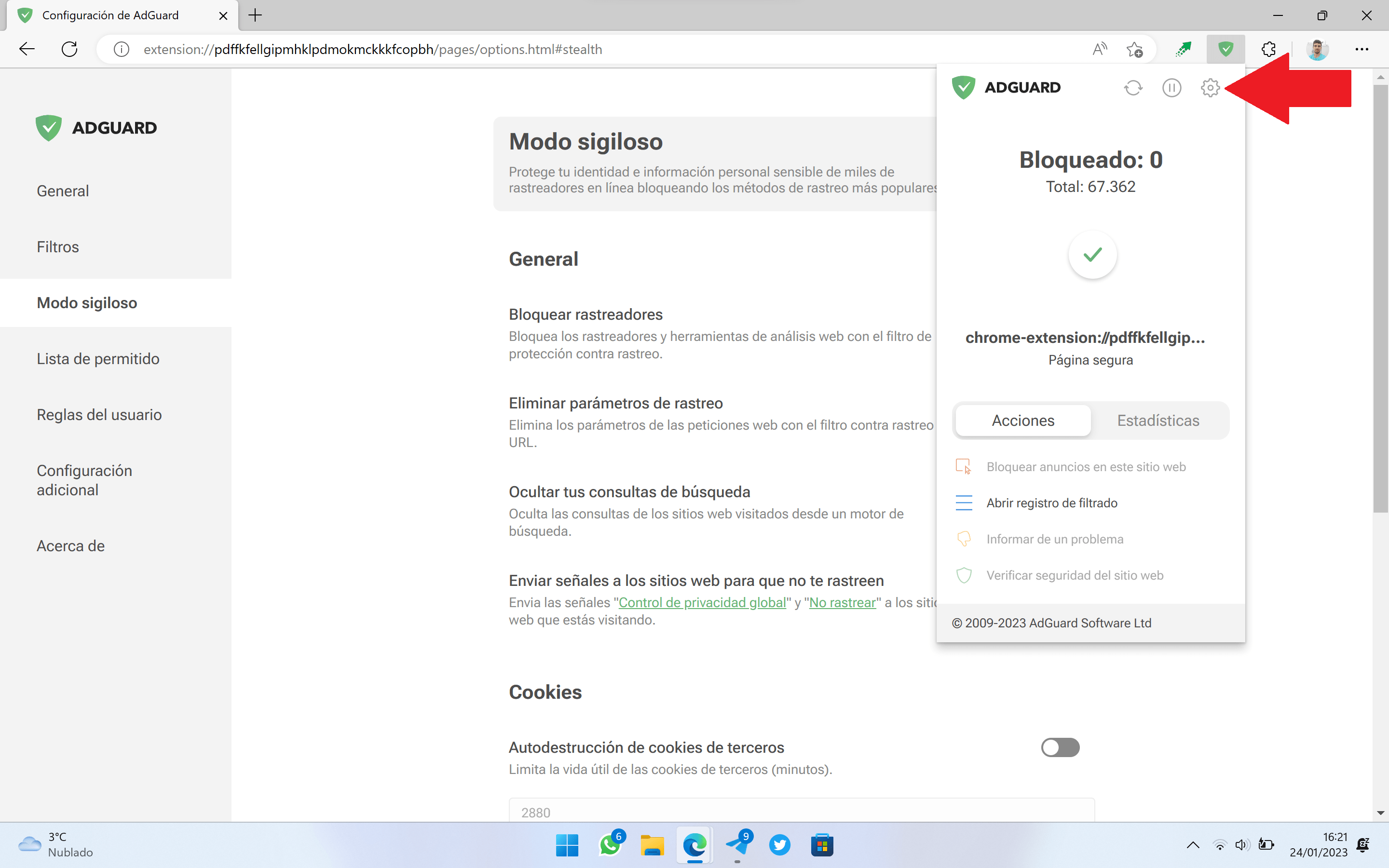
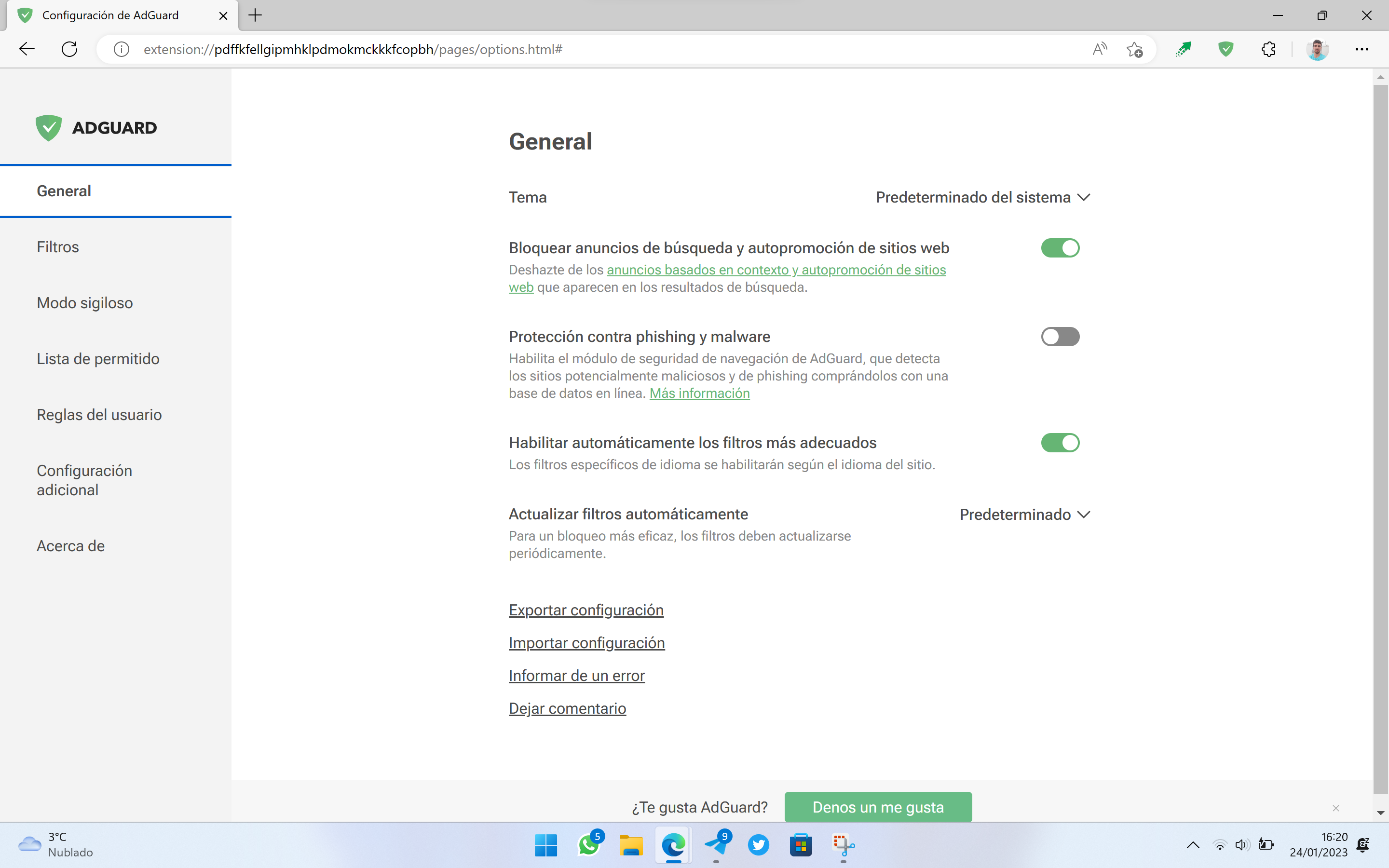
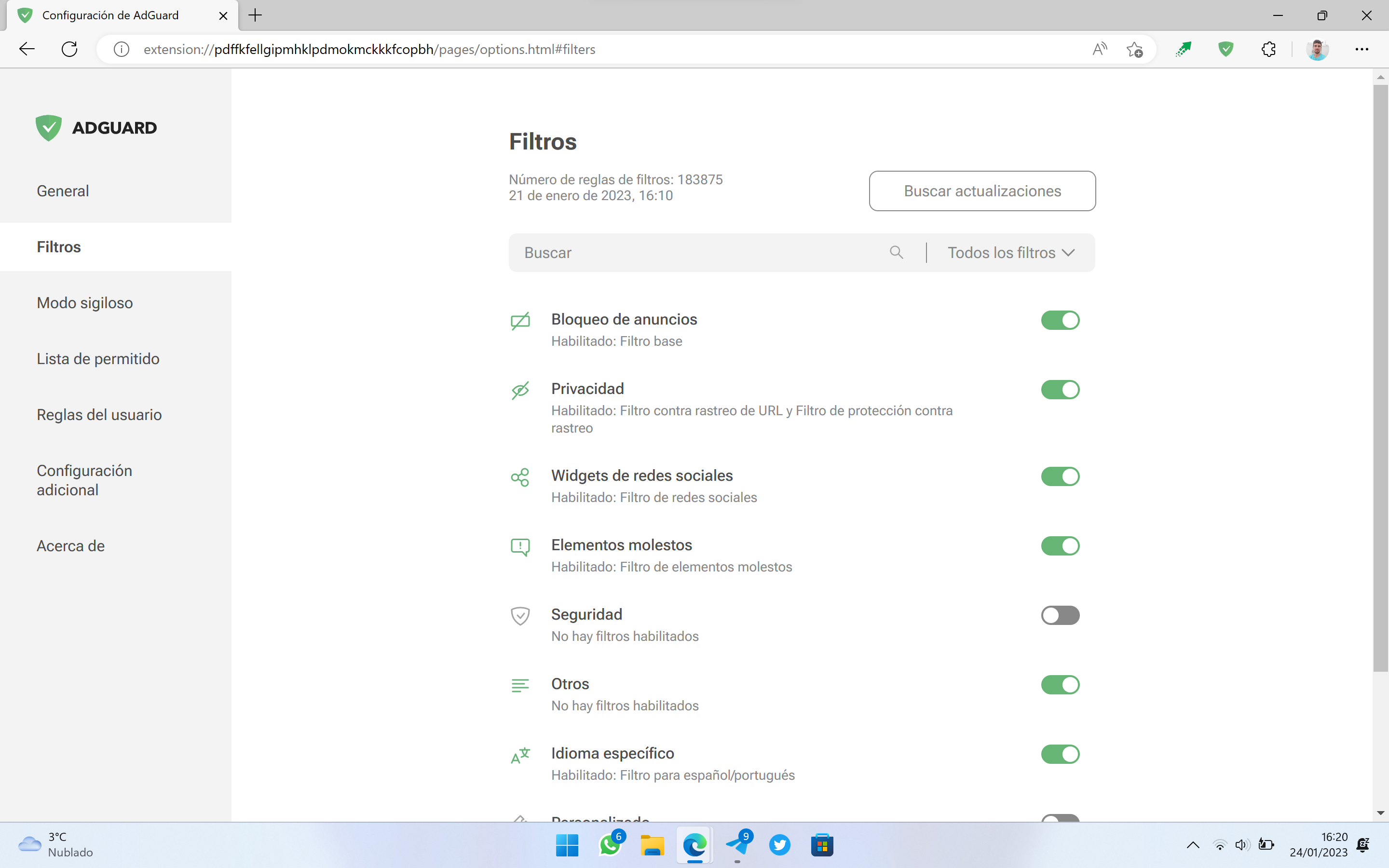
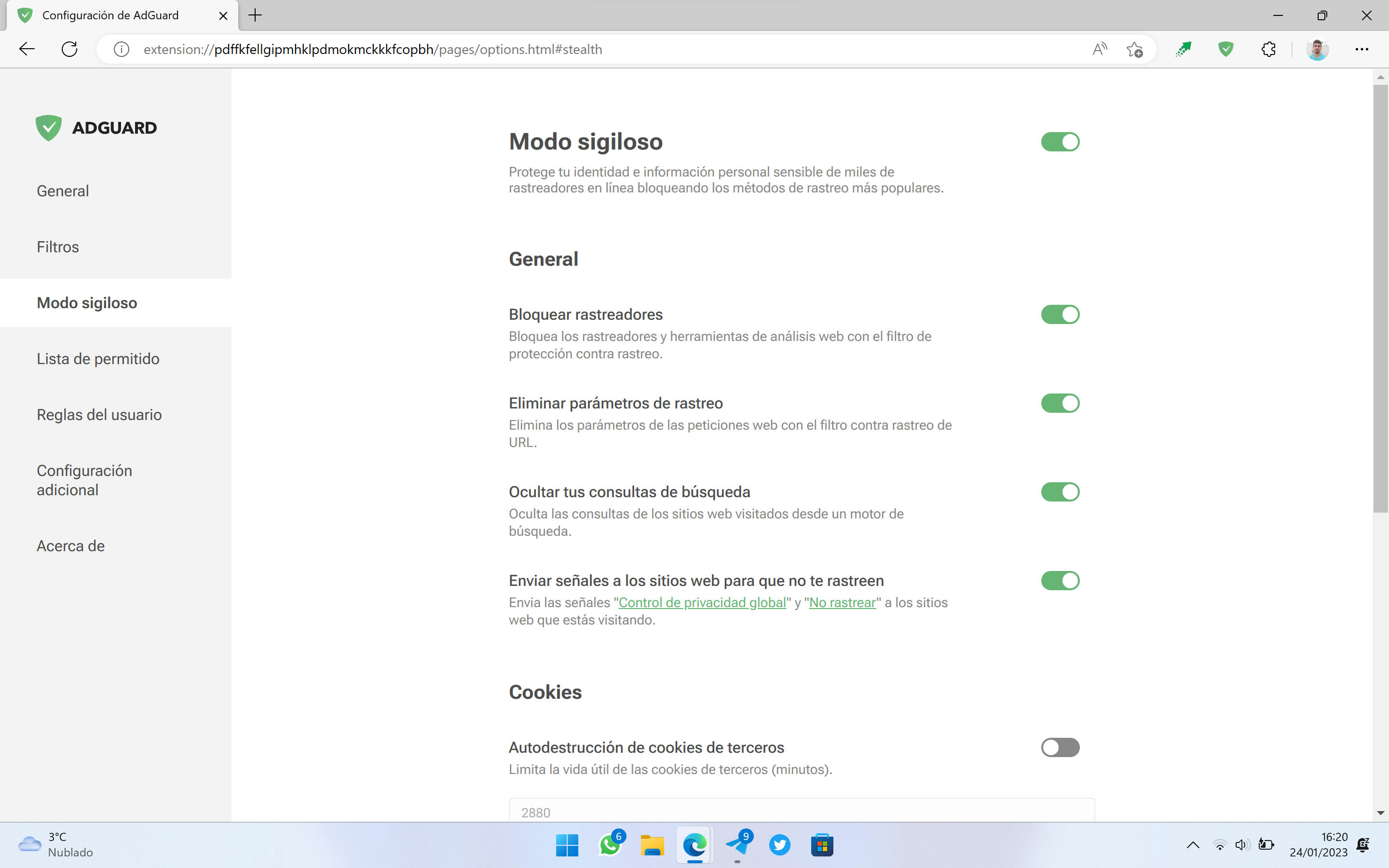
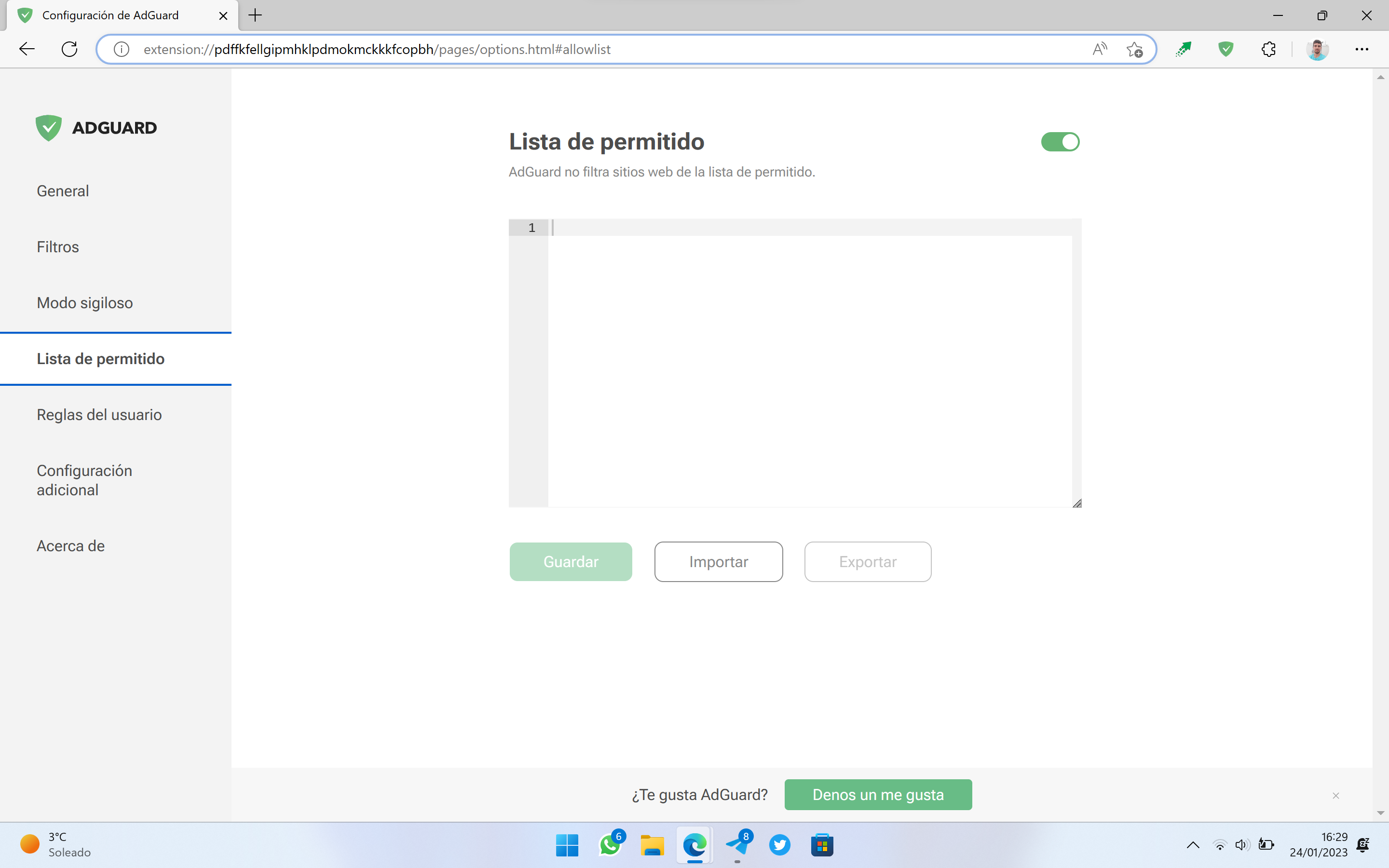
Hola Sergio Artime
Adguard es espectacular, evita todos los anuncios, muy bueno por no decir Excelente
Muchas gracias por la Información
Un saludo
Por fin AdGuard recibe el reconocimiento que desde hace muchos años se merece.