Windows 10 lleva entre nosotros más de cinco años. Lanzado el 29 de julio de 2015, se ha convertido en uno de los productos más queridos y apreciados por los usuarios en los últimos años. Sin embargo, esta madurez no hace que esté exento de errores y algunos pueden llegar a ser realmente molestos. Este es el caso de los iconos desaparecidos o «en blanco» en el escritorio de Windows 10. Se trata de un problema que afecta a una cantidad nada desdeñable de usuarios y que puede deberse a distintos motivos (razón por la cual existen distintas soluciones). A continuación, os ofrecemos cuatro de ellas:
1. ¿Has desactivado accidentalmente los iconos en el escritorio?
Lo primero, como siempre que buscamos resolver un problema, es comprobar que la explicación no es la más «tonta» posible. Es decir, que no se trata de un simple error humano. En este caso, podríamos haber desactivado sin darnos cuenta los iconos del escritorio de Windows 10.
![]()
Para volver a mostrar los iconos desaparecidos, basta con que hagamos clic derecho sobre un espacio en blanco de nuestro escritorio. A continuación, pasando el ratón sobre la opción de «ver», se nos abrirá un menú desplegable. Debemos asegurarnos de que dejamos marcada la opción de «Mostrar iconos del escritorio». Como añadido, os recomendamos hacer clic en la opción de «Organizar iconos automáticamente».
2. Comprueba la configuración de iconos de escritorio
Una vez descartada la posibilidad anterior, os recomendamos acudir a la aplicación de Configuración de Windows 10 (el atajado para entrar a ella es «Windows + I»). A continuación, debemos dirigirnos a la sección de «Personalización» y, dentro de esta, a «Temas». En la columna derecha, bajo el epígrafe de «Opciones de configuración relacionadas», encontraremos la opción de «Configuración de iconos de escritorio».
![]()
Una vez abierta la ventana en cuestión (tal y como se aprecia en la imagen adjunta), debemos comprobar que están marcadas las casillas correspondientes a los iconos que queremos ver. Una vez modificado pertinente, haremos clic en «Aplicar» y, posteriormente, en «Aceptar».
3. ¿Y si la solución a los iconos desaparecidos nos la da el «Modo tableta»?
Algunos usuarios han reportado que activar y desactivar el modo tableta arregla el problema de los iconos desaparecidos en el escritorio. Merece la pena intentarlo antes de probar con soluciones más complejas. Para ello, escribiremos «modo tableta» en la barra de búsqueda de Windows 10 y entraremos en el primer resultado disponible.
![]()
Allí, en el primer desplegable, debemos escoger la opción de «Usar siempre el modo tableta». A continuación, reiniciaremos el PC y comprobaremos si el problema se ha solucionado. De ser así, basta con que regreséis a este apartado de la configuración y volváis al modo escritorio. Con suerte, el problema de los iconos desaparecidos se habrá esfumado.
4. Reinicia el proceso del Explorador de Windows
Todos los iconos de nuestro escritorio son parte del proceso explorer.exe. Si existe algún problema con este proceso en nuestro PC, esto podría estar afectando también a los iconos y provocando el problema de los iconos desaparecidos. Para ponerle solución, basta con que abramos el Administrador de Tareas de Windows 10 (escribiendo su nombre en la barra de búsqueda de Windows).
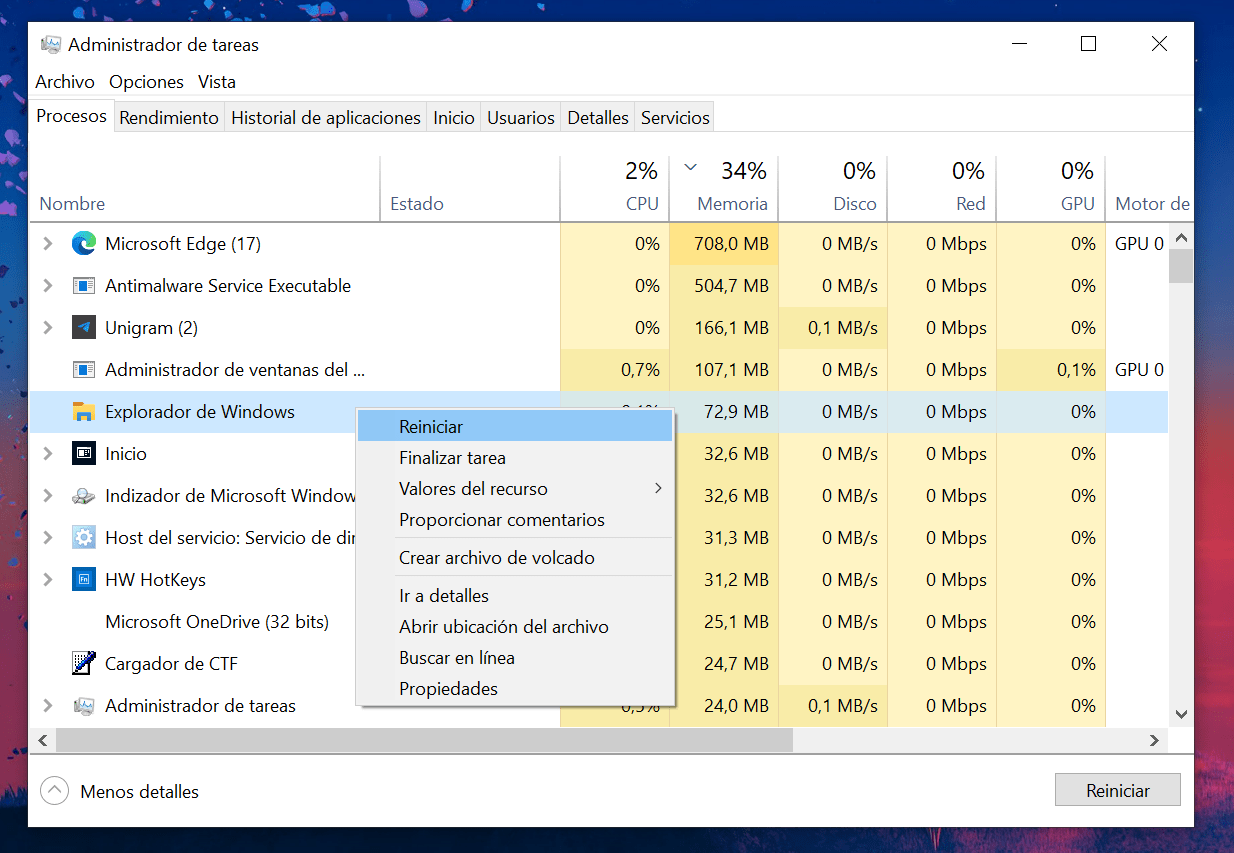
Ahora, en la pestaña de procesos, debemos buscar el llamado «Explorador de Windows». Una vez localizado, haremos clic derecho sobre él y optaremos por la opción de «Reiniciar». Esto podría haber traído todos los iconos desaparecidos de vuelta a su lugar en el escritorio.
5. Restablecer la caché de iconos de Windows 10 para traer de vuelta los iconos desaparecidos
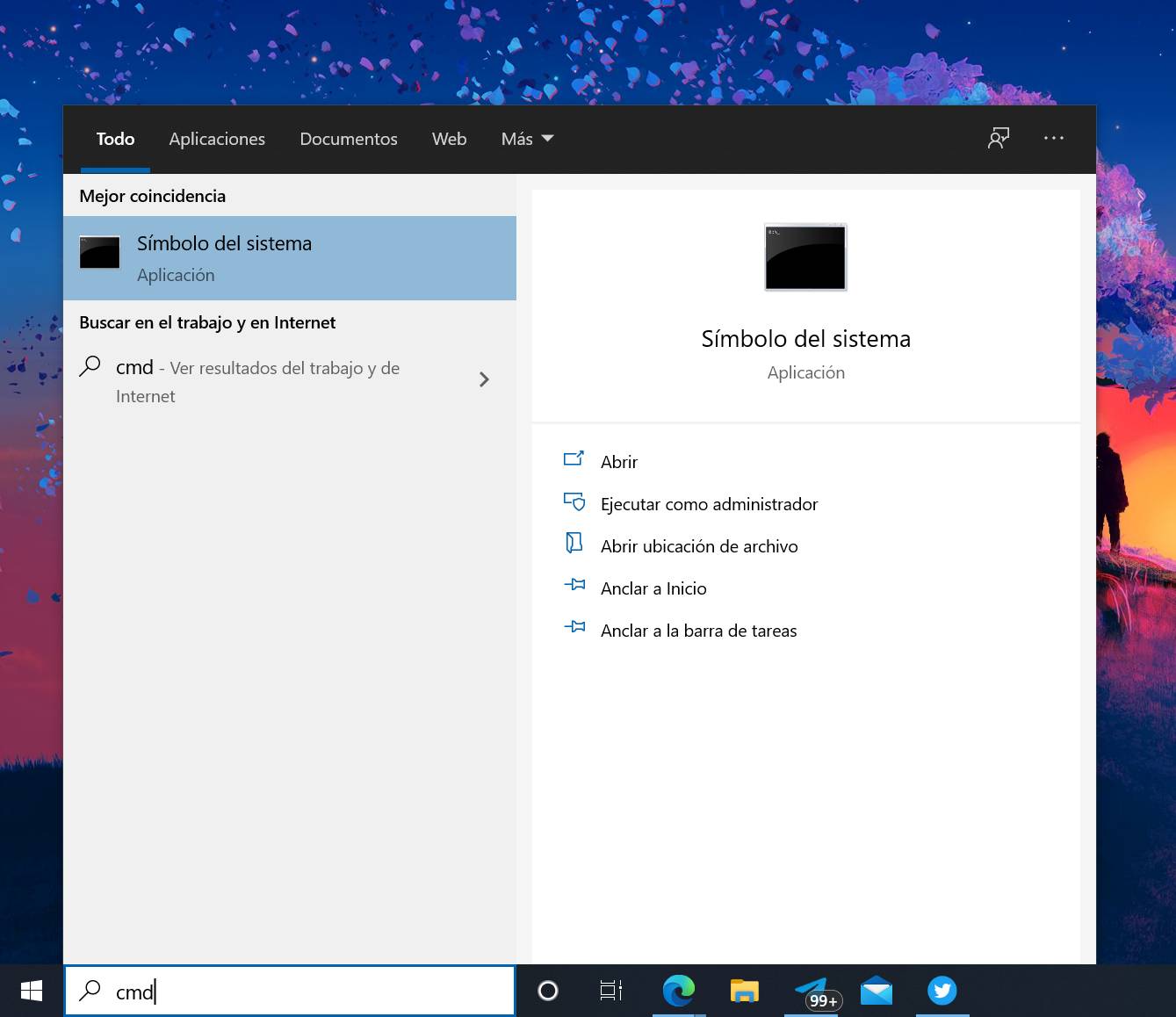
Si nada de lo expuesto anteriormente ha funcionado, probaremos a restablecer la caché de iconos de Windows por si esta se hubiese corrompido. Antes de comenzar, debemos cerrar toda aplicación que estemos ejecutando en este momento. El proceso es el siguiente:
- Escribe «cmd» en la barra de búsqueda de Windows 10.
- Haz clic derecho sobre el primer resultado y selecciona «Ejecutar como administrador».
- Introduce los siguientes comandos por orden y pulsando «Intro» tras pegarlos.
cd %homepath%\AppData\Local\Microsoft\Windows\Explorer
dir iconcache*
taskkill /f /im explorer.exe (no os asustéis cuando desaparezcan el fondo de escritorio y la barra de tareas al introducir este comando)
del iconcache*
dir iconcache*
explorer.exe
¡Y con esto ya estaría todo! Solo deciros que, si ni aún así habéis conseguido traer de vuelta los iconos desaparecidos, lo único que nos queda recomendaros es que restablezcáis Windows 10. Para ello, os recomendamos este tutorial elaborado por nosotros mismos. ¡Mucha suerte!


A mi nio me sirvio ninguno de los puntos 🙁
buenisima informacion un 10 de 10….aplausos.agradecida
Muchas gracias, me sirvió
Muy buenos tips, se ayudo mucho.
Muchas gracias, Sigue funcionando en Windows 10 LTSC