Las notificaciones son uno de los elementos más útiles de los sistemas operativos modernos. Las notificaciones de Windows 10 son un ejemplo perfecto. Gracias a ellas, los usuarios podemos enterarnos a través de alertas sonoras e información en pantalla de todo lo que acontece en nuestro PC. ¿Os imagináis un mundo sin notificaciones? ¿Cómo podríamos saber que nos ha llegado «ese» correo electrónico? ¿Cómo sabríamos que nos han respondido al WhatsApp?
A pesar de todo ello, los usuarios no siempre queremos tener activas las notificaciones de Windows 10 en nuestro PC. A veces necesitamos tranquilidad, silencio o, simplemente, ausencia de distracciones. Ya sea en clase o en el trabajo, las notificaciones pueden suponer un inconveniente y Microsoft lo sabe, por lo que nos da la posibilidad de personalizarlas a nuestro gusto e incluso de desactivarlas temporalmente.
Infinitas posibilidades de personalización para las notificaciones de Windows 10
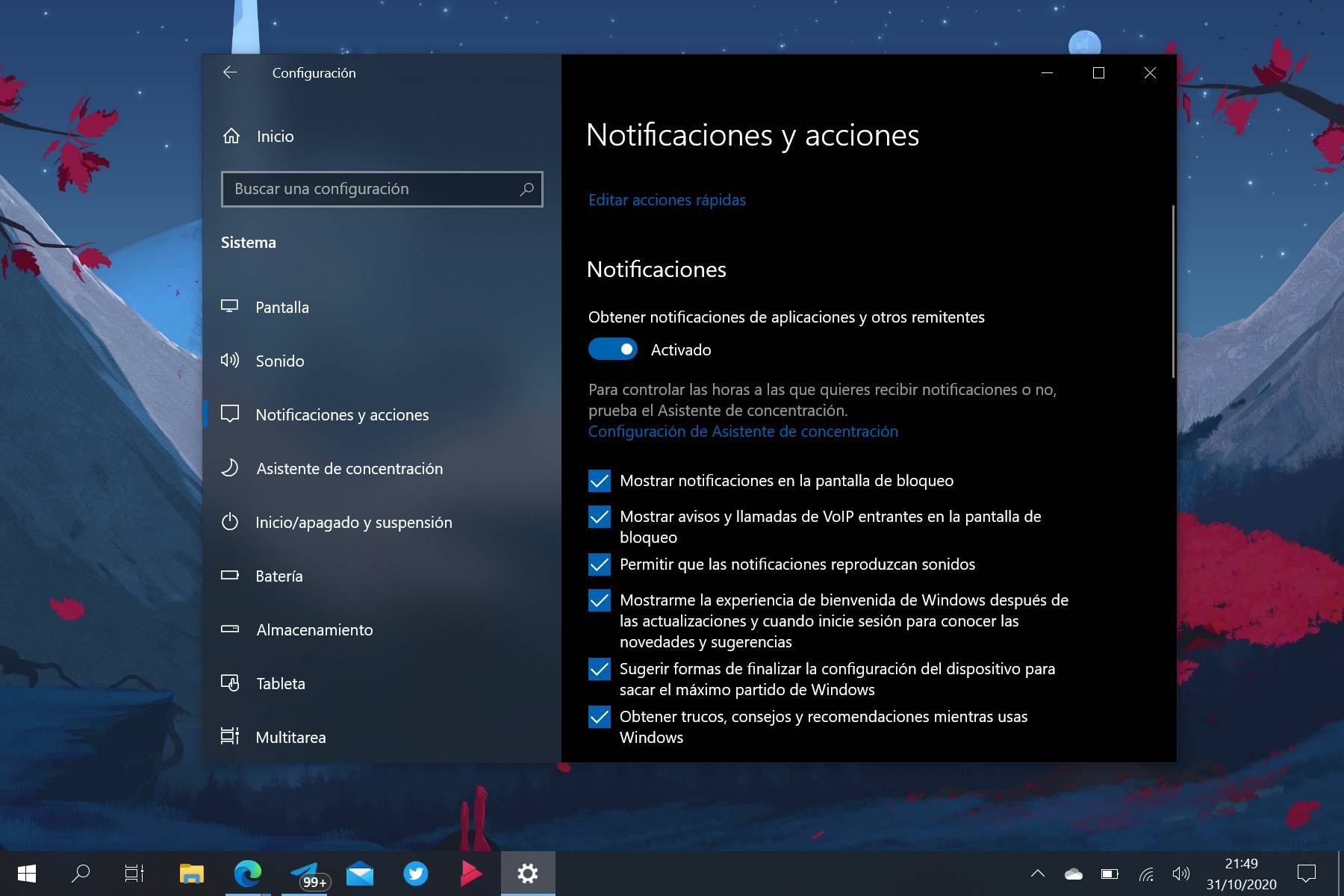
Para ello, tan solo tenemos que acudir a Configuración > Sistema > Notificaciones y acciones. Podremos llegar también a este apartado de la configuración escribiendo «notificaciones» en la barra de búsqueda de Windows 10 y seleccionando el primer resultado.
Una vez en dicha página, bajo el título de «Notificaciones», encontraremos una lista de opciones presididas por un interruptor activado por defecto que dice «Obtener notificaciones de aplicaciones y otros remitentes». Si no tenemos interés en recibir ningún tipo de notificaciones, tan solo tendremos que dejar este interruptor en «desactivado».
Debajo de esta opción tenemos una serie de casillas de verificación, las cuales vienen todas activadas por defecto. Aquí podremos desactivar opciones interesantes como «mostrar notificaciones en la pantalla de bloqueo» o «permitir que las notificaciones produzcan sonidos».
Si seguimos bajando en esta página, llegaremos a un título llamado «Obtener notificaciones de estos remitentes». Aquí podremos seleccionar qué aplicaciones queremos que muestren notificaciones y cuáles no activando o desactivando el interruptor.
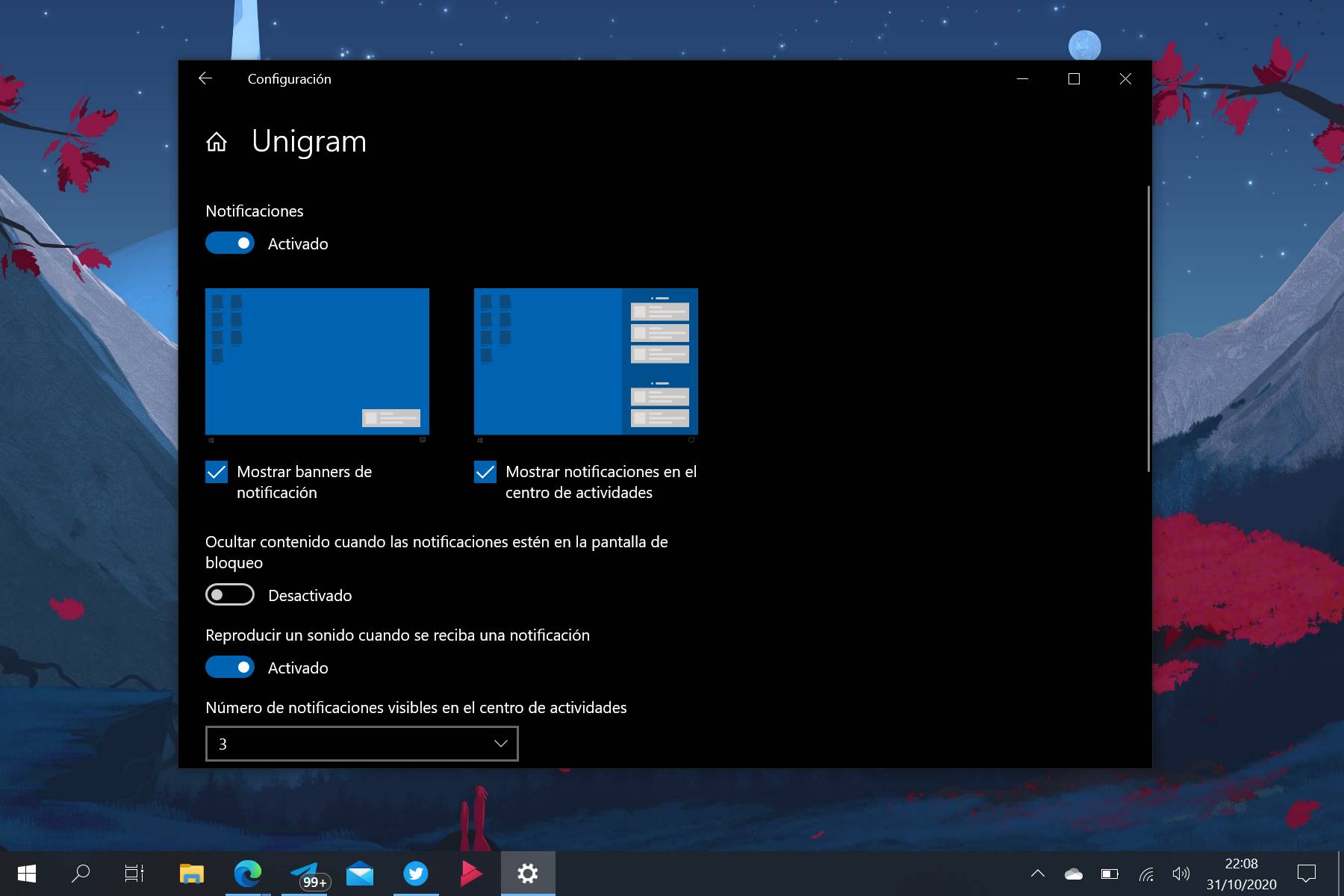
Además, en este mismo apartado, podremos hacer clic en cada una de las aplicaciones y modificar nuestras preferencias de notificación respecto a la aplicación concreta. Desde esta pantalla podremos hacer lo siguiente:
- Decidir si queremos que se muestren banners de notificación en el escritorio y notificaciones en el centro de actividades.
- Ocultar el contenido cuando las notificaciones están en la pantalla de bloqueo.
- Activar o desactivar el sonido de las notificaciones de dicha aplicación.
- Decidir cuántas notificaciones podrá mostrar la aplicación en el centro de actividades.
- Establecer la prioridad de dichas notificaciones en el centro de actividades de Windows 10: superior, alta o normal. Por defecto la prioridad viene fijada en «normal» para todas las aplicaciones.
Bonus: utiliza el asistente de concentración de Windows 10
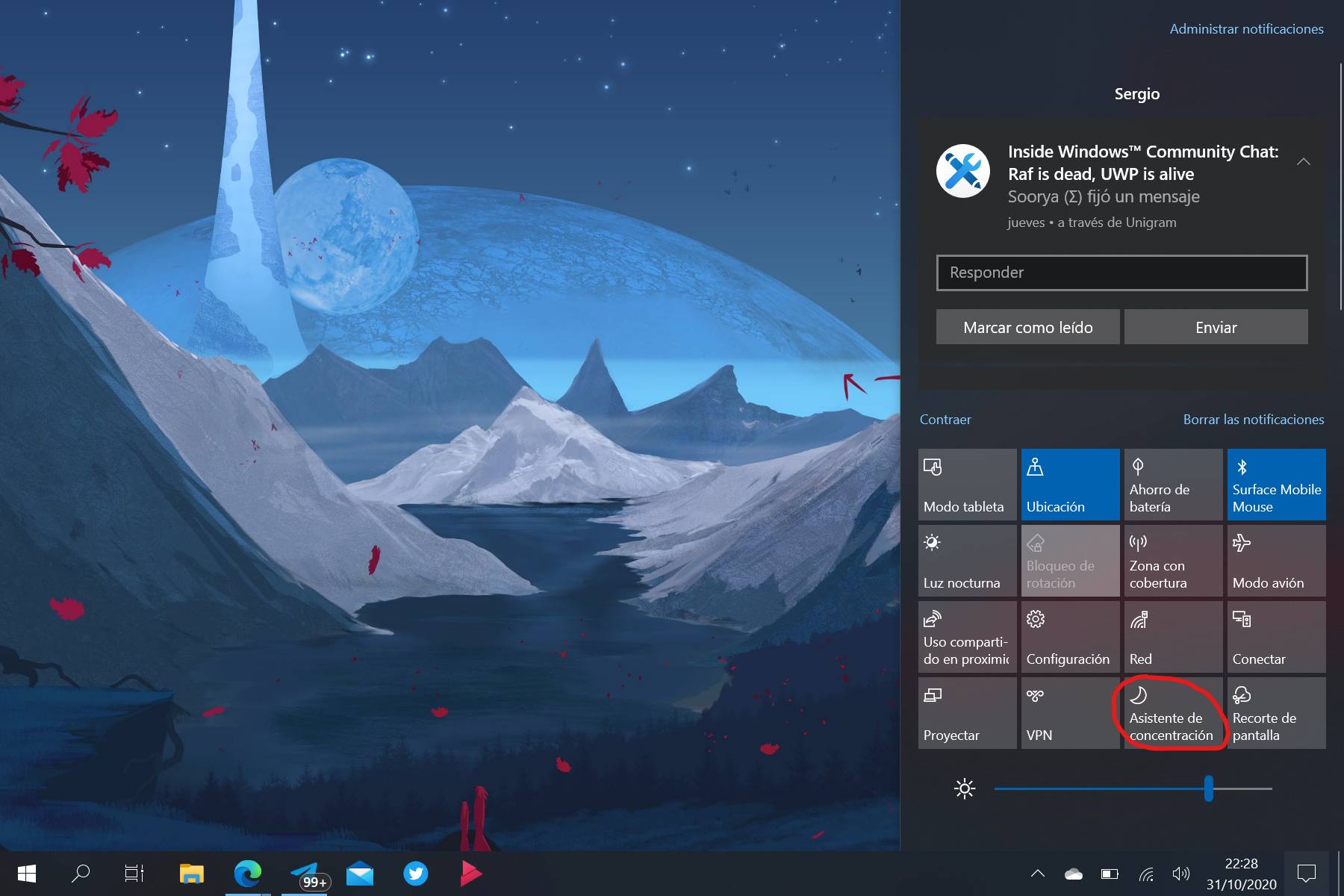
El asistente de concentración es una solución que lleva con nosotros muchos años pero que no todos los usuarios conocen. Gracias a él y en muy pocos clics, podremos evitar recibir notificaciones de Windows 10 en los momentos más inoportunos. Las notificaciones seguirán llegando al centro de actividades pero no se mostrará banner ni sonido alguno en nuestro escritorio.
Para acceder a él, tan solo tendremos que abrir el centro de actividades haciendo clic en la esquina inferior derecha de nuestra pantalla, en el icono situado a la derecha de la fecha y hora en la barra de tareas.
Una vez allí, nos fijaremos en la parte inferior, justo debajo de las notificaciones. Aquí encontraremos las llamadas «acciones rápidas», las cuales nos permiten activar y desactivar diversas funciones como el ahorro de batería, la ubicación, el Wi-Fi y muchas más. Pulsaremos la opción «expandir» para ver todas ellas y nos fijaremos en la llamada «Asistente de concentración».
Si hacemos clic en este interruptor se activará en modo «solo alarmas». Si volvemos a hacer clic, se activará en modo «solo prioridad», pasando a mostrarnos únicamente aquellas notificaciones a las que hayamos asignado la máxima prioridad conforme a lo dicho anteriormente.
Si queremos acceder a una configuración más avanzada del Asistente de concentración, solo tenemos que escribir el nombre de esta función en la barra de búsqueda de Windows 10 y entrar en la primera opción disponible. Allí podremos establecer una serie de reglas automáticas para el Asistente de concentración, pudiendo, entre otras opciones, establecer que se active cuando jugamos o cuando usamos una aplicación en modo «pantalla completa».

