Pese a que Windows 10 supuso la llegada de un gran número de nuevas funciones, con éste los usuarios del sistema operativo de los de Redmond también perdimos algunas otras. Quizás, la función que más echamos en falta fue el soporte de Files On-Demand de OneDrive.
Los archivos bajo demanda de OneDrive ya aparecen como disponibles
No obstante, Microsoft terminó rectificando y con Windows 10 Fall Creators Update la compañía trajo de vuelta los archivos bajo demanda de OneDrive. Ahora, después de que estos llegasen el pasado mes de septiembre a los usuarios de OneDrive Beta en macOS, la compañía de Redmond ha comenzado a introducirlos en la aplicación de OneDrive de macOS de forma oficial.
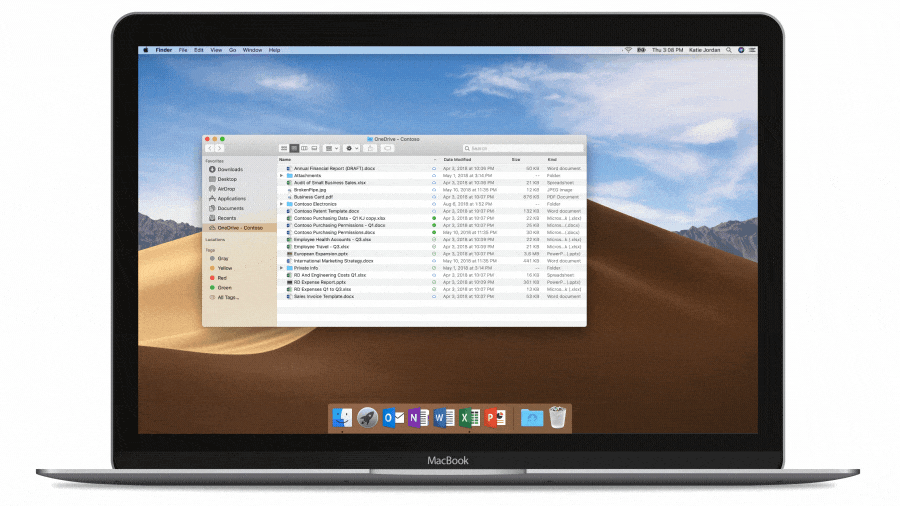
Así, según indica la compañía en el roadmap de Microsoft 365, los archivos bajo demanda se están implementando desde ayer en la aplicación de OneDrive para macOS. No obstante, desconocemos cuánto tiempo tardará Microsoft en hacer que esta nueva función esté disponible en la aplicación para todos los usuarios.
¿Cómo configuro OneDrive para disfrutar de los archivos bajo demanda?
Ahora vamos a explicaros brevemente cómo podéis configurar la aplicación de OneDrive en macOS para poder disfrutar de los archivos bajo demanda y facilitar así el respaldo de vuestros datos, así como la sincronización de estos.
Lo primero que debemos hacer, si no lo hemos hecho ya, es descargar la aplicación de OneDrive en nuestro equipo desde la App Store. Hemos de tener en cuenta que si instamos por primera vez en nuestro equipo la aplicación de OneDrive los archivos bajo demanda se activarán de forma predeterminada.
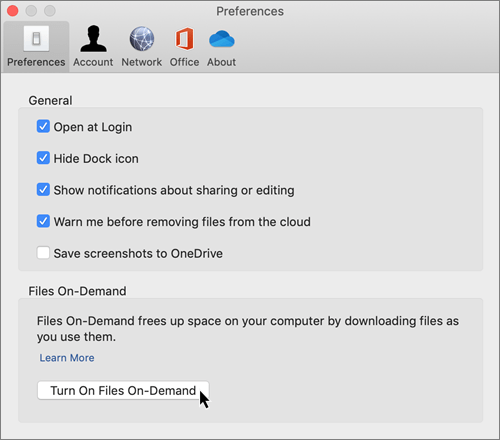
Si ya tenemos OneDrive instalado en nuestro PC con maOS solamente tendremos que acceder a las preferencias de la aplicación y activar «Archivos bajo demanda». Una vez hecho esto, cuando accedamos a las opciones de un determinado archivo o carpeta en Finder veremos una nueva opción que nos permite «Mantener en este dispositivo» y «Liberar espacio».
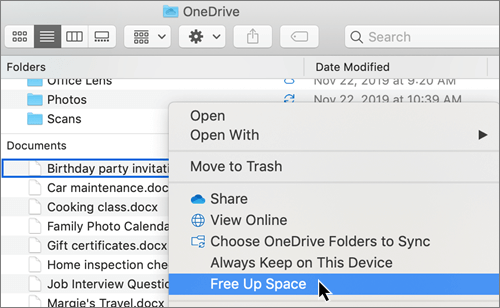
Así, mientras que con la opción de «Mantener en este dispositivo» dicha carpeta o archivo se encontrará tanto sincronizada en nuestro OneDrive como presente en nuestro equipo, con la opción de «Liberar espacio» haremos que dicha carpeta o archivo no se encuentre de forma física en nuestro disco duro estando almacenada en nuestro OneDrive.

