Windows 11 integra un montón de funcionalidades que ya estaban disponibles en Windows 10, pero que han sido totalmente renovadas en esta actualización. Esto significa que no solo ha cambiado su estética, sino que también se han mejorado las posibilidades que ofrecen. Un buen ejemplo de ello, definitivamente, es el modo tableta, o bien el centro de actividades.
Esta es una función que aterrizó por primera vez en Windows 10 y que ahora, Windows 11, ha mejorado notablemente, añadiendo nuevas opciones y accesos rápidos. Pero si quieres dominar y aprovechar al máximo esta versión del sistema operativo de Microsoft, no solo debes saber cómo optimizar y acelerar el SO, sino también cómo usar el centro de actividades.
Hemos preparado este post para contarte todo lo que debes saber sobre el centro de actividades en Windows 11.
¿Qué es el centro de actividades en Windows 11?

Es importante empezar por el principio. Y es que el centro de actividades de Windows 11 es un panel de ajustes rápidos que encontrarás en la barra de tareas del sistema operativo, concretamente en la parte derecha de esta.
El centro de actividades te permite acceder a un montón de ajustes rápidos con tan solo un clic, pero también podrás visualizar el calendario, las notificaciones recibidas y mucho más. Esta es una característica que suele pasar desapercibida, pero que es tremendamente útil y mejora la experiencia de uso de Windows 11.
Definitivamente, ha sido todo un acierto de Microsoft añadir este centro de actividades para que los usuarios gestionen algunas opciones rápidas del sistema operativo y visualicen las notificaciones recibidas, por ejemplo. Todo esto con tan solo un clic o un atajo de teclado.
¿Qué ajustes rápidos se encuentran en el centro de actividades de Windows 11?
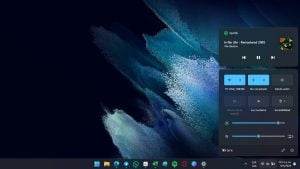
Es importante señalar que el centro de actividades se puede dividir en dos grandes apartados. Por un lado, tenemos el panel de acceso rápido, y después tenemos el panel de calendario y notificaciones.
El centro de actividades ofrece un montón de ajustes rápidos, como hemos mencionado. Y es importante que conozcas cuáles son para sacarle máximo provecho a Windows 11.
Cuando accedes al panel de ajustes rápidos del centro de actividades, lo primero que verás son algunos botones que puedes encender o apagar y que corresponden a ciertas funciones, como es el caso del WiFi, el Bluetooth, el modo avión, el modo de ahorro de batería si estás en un portátil, la luz nocturna y opciones de accesibilidad. Si haces clic en alguna de estas, podrás interactuar con sus características.
Además, si estás reproduciendo contenido multimedia, ya sea en Spotify o alguna web desde el navegador, se mostrará el reproductor justo sobre este panel de ajustes rápidos, permitiéndote cambiar la canción, pausarla o retroceder.
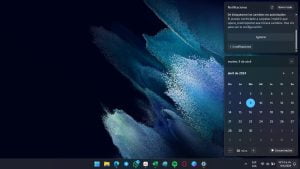
Pero no es todo, ya que, debajo de estos botones, verás algunos botones deslizantes que corresponden al brillo de pantalla y el volumen del audio del PC. Puedes ajustarlos como quieras a través del mouse. Y si estás utilizando Windows 11 desde un portátil, en la esquina inferior izquierda de este centro de actividades verás el porcentaje de batería disponible.
Por otro lado, tenemos el centro de actividades que contiene las notificaciones del sistema y el calendario. Para acceder a este, simplemente debes hacer clic en la sección dedicada a la hora y fecha de la barra de tareas. Esto abrirá el calendario y tendrás acceso a esta información, mientras que, en la parte superior, podrás ver los mensajes y alertas que has recibido, así como interactuar con ellas.
¿Cómo usar el centro de actividades en Windows 11?
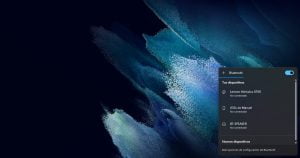
Ahora que sabes cuáles son las opciones que encontrarás en el centro de actividades en Windows 11, es momento de contarte cómo puedes acceder a este apartado del sistema operativo, ya que hay varias formas distintas, pero siempre sencillas.
En primer lugar, como es lógico, puedes simplemente hacer clic en la sección que contiene los iconos de WiFi, audio y batería para acceder a los ajustes rápidos, o bien puedes hacer clic en el apartado de fecha y hora para entrar en las notificaciones y calendario del sistema operativo.
Pero si quieres ahorrar tiempo y lucir como todo un profesional en el manejo de Windows 11, entonces debes utilizar el atajo de teclado que combina las teclas WINDOWS + A. Esto mostrará el panel de ajustes rápidos de forma inmediata. Y si quieres aprender más, puedes conocer otros trucos de Windows 11.
¿Cómo editar los accesos rápidos del centro de actividades en Windows 11?
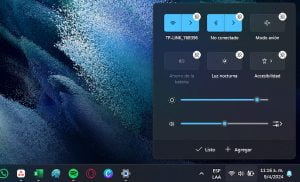
En caso de que las opciones que vienen por defecto en el panel rápido no sean suficientes para ti, debes saber que puedes cambiarlas por otras funcionalidades que creas convenientes o que puedas aprovechar mejor.
Para ello, debes ejecutar el centro de actividades de ajustes rápidos y verás el icono de un lápiz en la esquina inferior derecha. Debes hacer clic y notarás que los botones de Bluetooth y demás, ahora te permiten eliminarlos. Y si quieres añadir nuevas opciones, debes pulsar en el botón Agregar y seleccionar alguna de las funcionalidades disponibles. Así de sencillo es modificar este apartado en Windows 11.


El de W10 cien veces mejor.