Windows 11 es la versión más reciente del sistema operativo para ordenadores de Microsoft. Esta actualización no solo ha introducido muchos cambios a nivel estético, en comparación a Windows 10, sino que también se han añadido mejoras y características que los usuarios han pedido por años.
Este es un buen momento para dar el salto a Windows 11. Y si bien es cierto que se puede actualizar desde Windows 10, lo mejor siempre es realizar una instalación limpia, formateando las unidades de almacenamiento para disfrutar de la mejor experiencia posible. Por ello, en las próximas líneas te contaremos cómo instalar Windows 11 desde un USB.
Descargar la herramienta de creación de medios de Windows 11

Para instalar Windows 11 desde un USB no solo es necesario que tengas una memoria USB de unos 8 GB como mínimo, sino que también se requiere del archivo de imagen del sistema operativo. Este lo podemos obtener directamente desde la web de Microsoft y de forma gratuita.
Debemos acceder al apartado de descarga de Windows 11 en la web de Microsoft. Podremos ver varias opciones en esta interfaz, pero la que nos interesa es la que dice Descargar ahora, en la sección de Crear soportes de instalación de Windows 11. Tras pulsar en este botón, empezará la descarga de un archivo llamado mediacreationtool.
Esta herramienta será la que nos permita descargar el archivo ISO o de imagen de Windows 11 y continuar con el proceso de instalación.
Crear la unidad USB de arranque con Windows 11
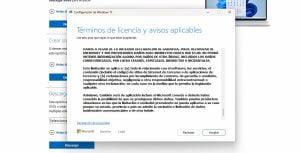
Una vez haya finalizado la descarga de la herramienta, solo debes ejecutarla. Entonces, se mostrarán los términos de licencia y avisos aplicables, por lo que debes aceptarlos para poder continuar con el procedimiento.
Tras esto, deberás seleccionar el idioma de Windows 11 y la edición. Por defecto, viene configurado de una forma, pero lo puedes modificar a tu gusto. Entonces, haces clic en Siguiente y será momento de elegir el medio de instalación.
Debes asegurarte de marcar la casilla de Unidad flash USB para crear una unidad de arranque. La otra opción que se muestra es Archivo ISO y solo descargará la imagen del sistema operativo y ya después puedes utilizarla para crear una unidad de instalación con herramientas como Rufus, por ejemplo, pero lo haremos de la forma más sencilla posible.
Al marcar la casilla de Unidad flash USB, debes pulsar en Siguiente. Entonces, la interfaz solicitará que conectes la unidad USB al equipo y, al reconocerla, te permitirá seleccionarla. Ya después solo debes continuar con el proceso y esperar a que se creen los archivos multimedia en Windows 11.
Formatear las unidades de almacenamiento e instalar Windows 11

Cuando haya terminado el proceso de creación de unidad de instalación, la interfaz se cerrará y ya habrás convertido el USB en una unidad de arranque. Por ende, es momento de empezar la instalación.
Es recomendable que hagas un respaldo de los archivos y documentos que no quieres perder, pues haremos una instalación desde cero, eliminando todos los elementos del sistema operativo actual. Después de esto, puedes apagar el ordenador o el portátil y conectar la memoria USB.
Es importante que sepas cuál es la tecla o las teclas que debes pulsar mientras enciende el equipo para acceder al menú de arranque. Puedes buscar en internet, ya que van a depender del fabricante y el modelo de portátil o PC que tengas.
Entonces, debes presionar el botón de encendido del PC y pulsar repetidas veces la o las teclas para acceder al menú de arranque. Si todo ha salido bien, te mostrará una interfaz donde debes seleccionar la unidad que se iniciará.
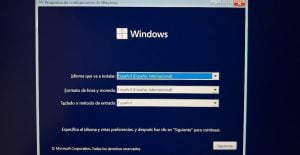
Debes escoger la memoria USB, la cual ya habías conectado anteriormente, moviéndote con las flechas de dirección del teclado y pulsas Enter. Tras esto, cargará la interfaz de instalación de Windows, donde debes escoger el formato de hora, el idioma de la interfaz y del teclado y pulsas en Siguiente.
Ahora verás un botón que dice Instalar ahora. Debes pulsarlo y después aceptas los términos de licencia de Windows 11. Entonces, en la siguiente interfaz, deberás seleccionar el tipo de instalación, ya sea que quieras una actualización o instalación avanzada.
Debes escoger la segunda y te mostrará todas las particiones de la unidad de almacenamiento. Lo ideal es que las elimines todas, lo que formateará el SSD que tengas y después lo seleccionas para que se instale el sistema operativo. Aquí debes esperar a que termine el proceso.
Configurar la instalación de Windows 11
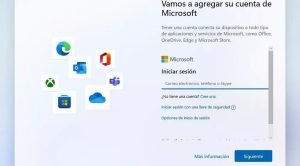
Una vez haya terminado el proceso de instalación de Windows 11, viene lo más sencillo, que es la configuración personal que debes realizar. Esta implica introducir un correo electrónico para usar una cuenta Microsoft, cuyo nombre de usuario puedes cambiar después, entre otras opciones.
Configurar tu instalación de Windows 11 es un proceso bastante agradable, pues debes ajustar ciertos parámetros. Entonces, podrás disfrutar de tu nuevo sistema operativo y todas las novedades que ofrece.


Un buen artículo. Gracias.