PC Manager es una curiosa herramienta «estilo CCleaner» para optimizar PCs con Windows desarrollada por Microsoft. En este artículo te enseñaremos paso a paso cómo funciona y qué puedes hacer para descargarla. Es compatible tanto con Windows 10 (versión 1809 y siguientes) como con Windows 11.
Microsoft PC Manager: todas sus funciones
PC Manager es una herramienta muy sencilla de utilizar. Microsoft ha querido construir una aplicación fácil, ligera e intuitiva. El objetivo es sustituir a otras herramientas de terceros como CCleaner o AdwCleaner, las cuales no solo son más complejas sino que en ocasiones hacen lo contrario de lo que prometen, recomendándonos acciones que no benefician al rendimiento de nuestros equipos y que incluso podrían empeorarlo (sin hablar de sus políticas de privacidad y cesión de datos).
PC Manager cuenta con las siguientes funciones:
Optimizar el rendimiento de tu PC con Windows en un solo clic
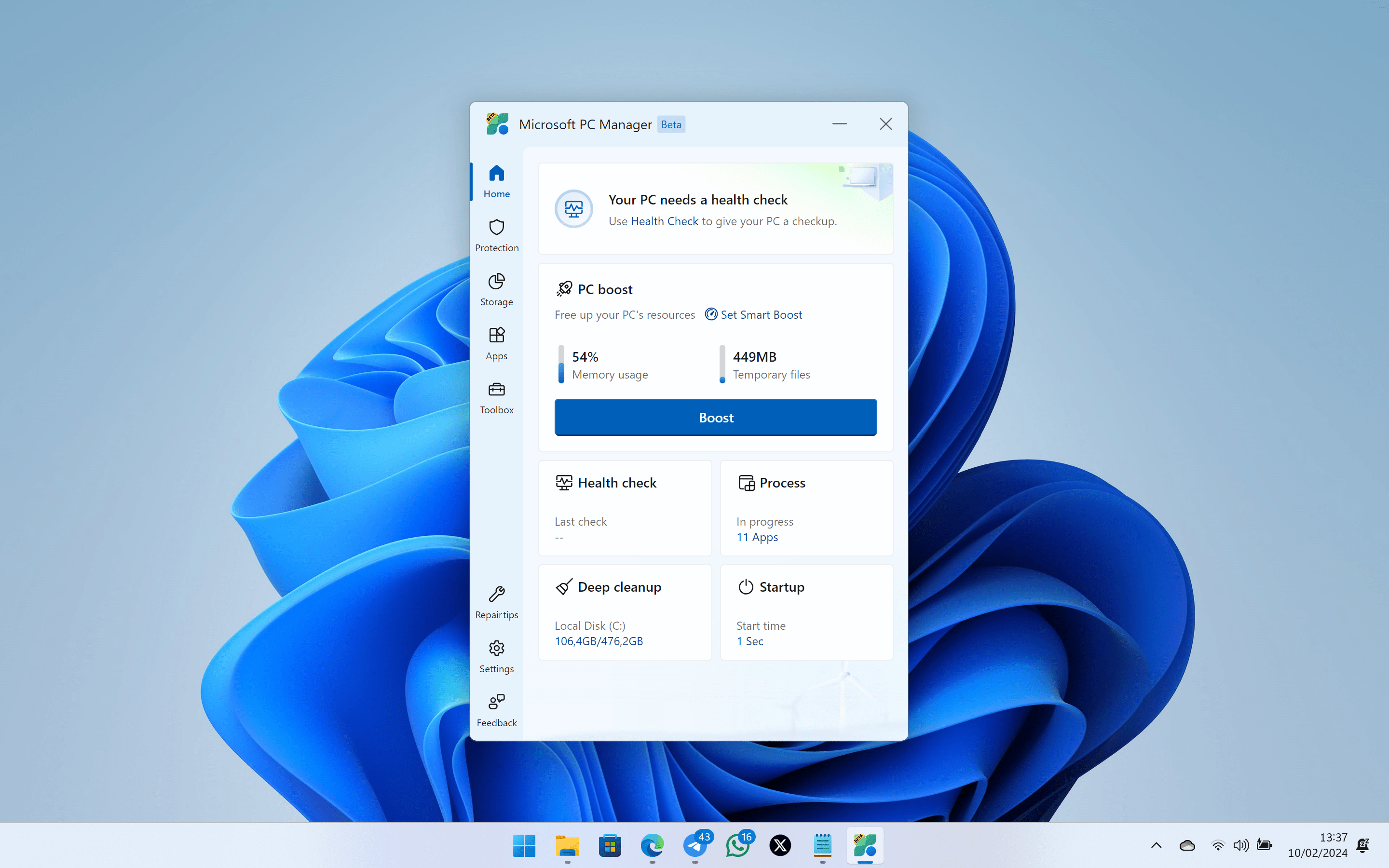
El botón de «Boost», situado en la parte superior derecha de la aplicación, borrará los archivos temporales y nos ayudará a liberar memoria. Nos puede echar una mano en un momento determinado pero no es nada del otro mundo. Es especialmente interesante para equipos con 4 GB de memoria RAM, los cuales sufren el elevado consumo de memoria de Windows 10 y Windows 11.
Analiza la salud de tu dispositivo
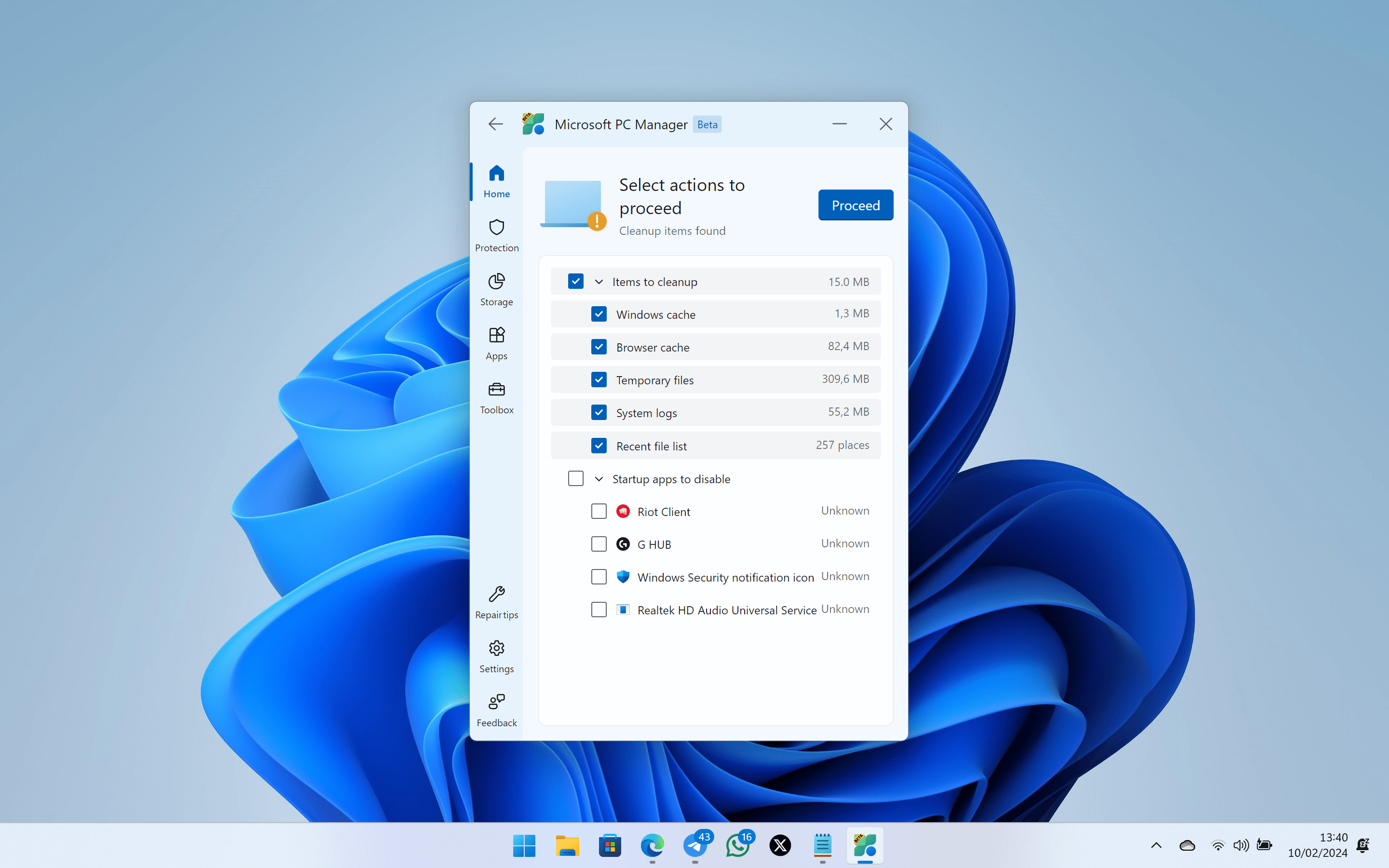
Si pulsamos sobre la opción «Health Check», PC Manager realizará un análisis rápido sobre la salud de nuestro PC, recomendándonos archivos para limpiar y, lo más interesante, aplicaciones que desactivar al inicio.
Las aplicaciones que se ejecutan junto al arranque de Windows son uno de los mayores motivos de ralentización de nuestros equipos, especialmente en PCs de gama baja. Muchas veces, al instalar un programa, aceptamos sin darnos cuenta que este se ejecute junto al arranque de Windows, cargando de procesos al sistema operativo de forma innecesaria.
Os recomendamos deshabilitar todas aquellas aplicaciones y programas que no necesitéis que se ejecuten al inicio. ¡Pero ojo! Hay que hacerlo con cabeza. Si no tenéis claro qué es algo, es mejor que no lo quitéis. Si usáis la copia de seguridad de OneDrive, no quitéis la aplicación de OneDrive. En caso de que utilicéis Microsoft Edge como navegador principal, tampoco lo quitéis de esta lista. Esto es útil para quitar programas como Discord, Skype, Teams, Spotify y similares.
Gestor de almacenamiento
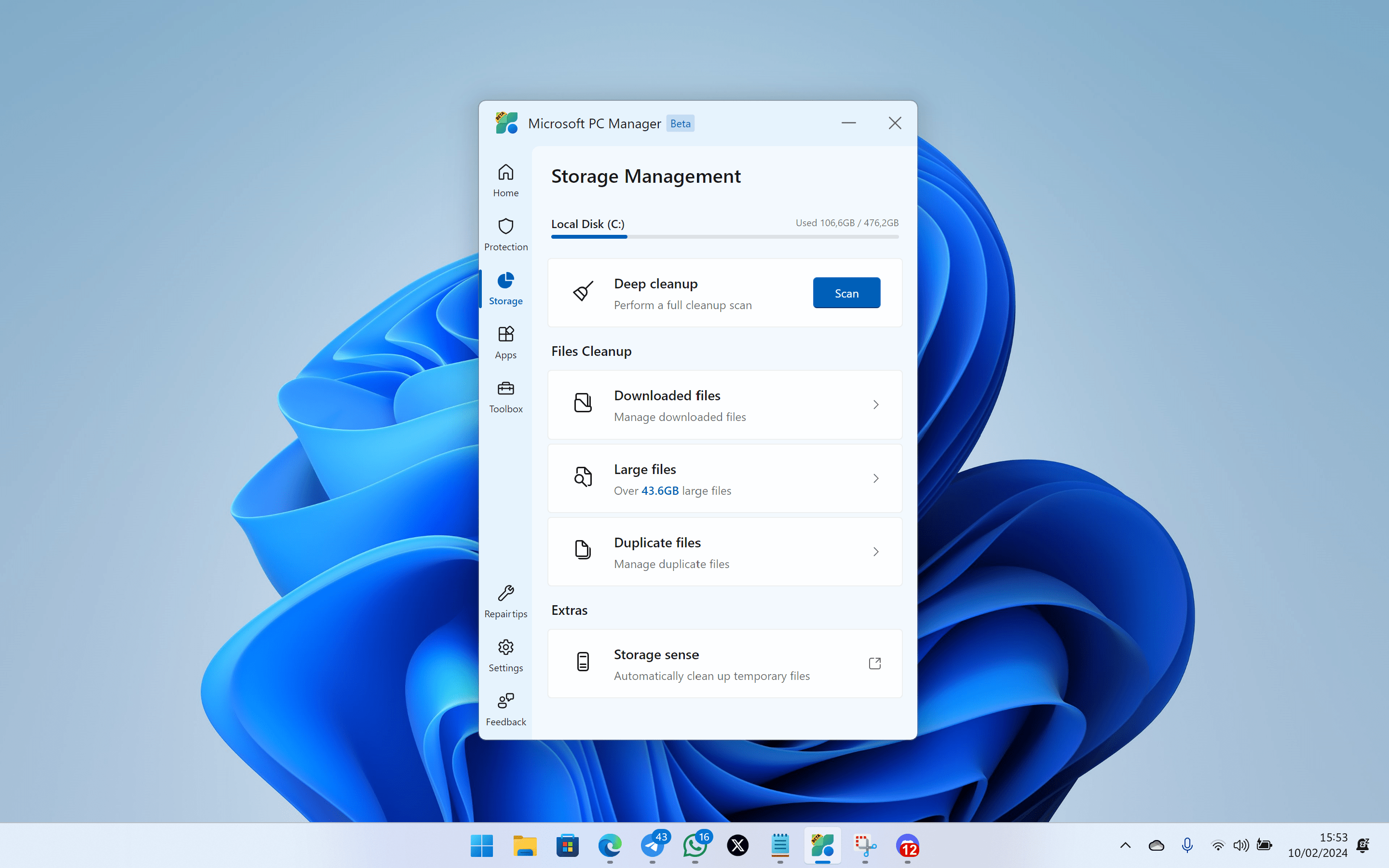
La falta de espacio en disco también puede ralentizar nuestros equipos. Si llevamos muchos años sin formatear nuestro PC y hemos instalado numerosos programas y creado multitud de archivos, esta herramienta nos será muy útil. Dentro de la opción «Storage Management» encontraremos una barra azul que representa el espacio utilizado en disco y, bajo ella, 4 opciones para gestionar nuestro almacenamiento:
- Limpieza profunda: esta opción analizará los archivos del sistema y la caché de la web para ayudaros a ahorrar espacio en disco. De nuevo apelamos a la lógica: no hace falta que borréis todo lo que os sugieren. De hecho no lo recomendamos. Algunas de estas cosas sirven para que vuestro equipo funcione más rápido como los de Windows Prefetch. Recomendamos borrar solo aquellas partes que estén ocupando una gran cantidad de MB de espacio como sucede a veces con los archivos de Windows Update, los archivos temporales o la papelera de reciclaje.
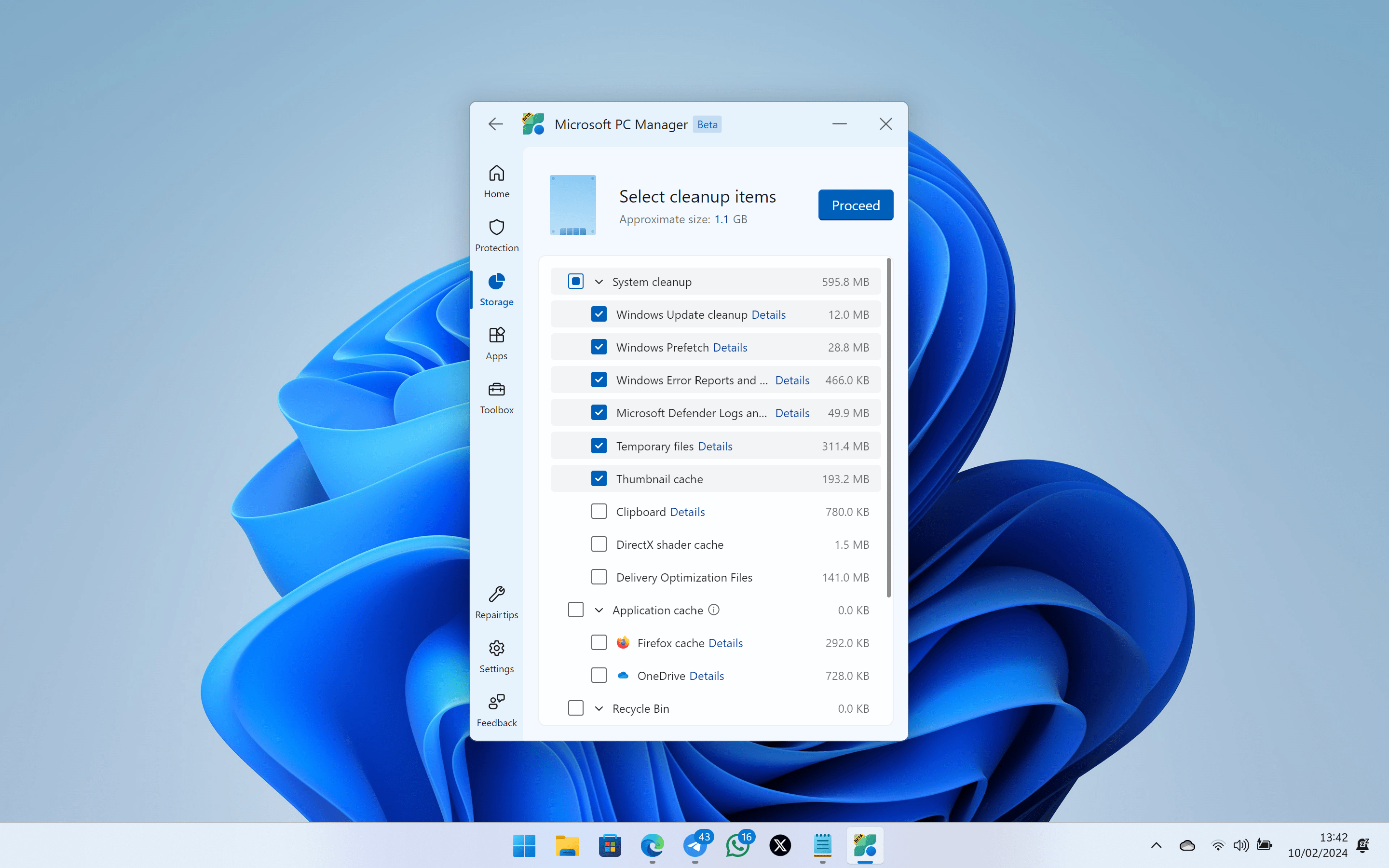
- Archivos descargados: nos muestra los archivos descargados en nuestro PC pudiendo clasificarlos por Documentos, Imágenes, Carpetas comprimidas, Vídeo, Audio y Otros. Nos permite seleccionar varios archivos y moverlos o eliminarlos permanentemente.
- Gestión de grandes archivos: aquí podréis buscar en vuestro Explorador aquellos archivos que ocupen más de 10MB, 50MB, 100MB o 1GB, permitiéndoos filtrar por tipo de archivo (documentos, vídeos, imágenes, etc.). Borrar grandes archivos que no necesitamos y no recordamos que teníamos en nuestro PC puede ser muy útil para liberar espacio en disco. ¡Pero recordad vaciar la papelera de reciclaje tras eliminarlos si queréis que se vayan de forma inmediata y para siempre
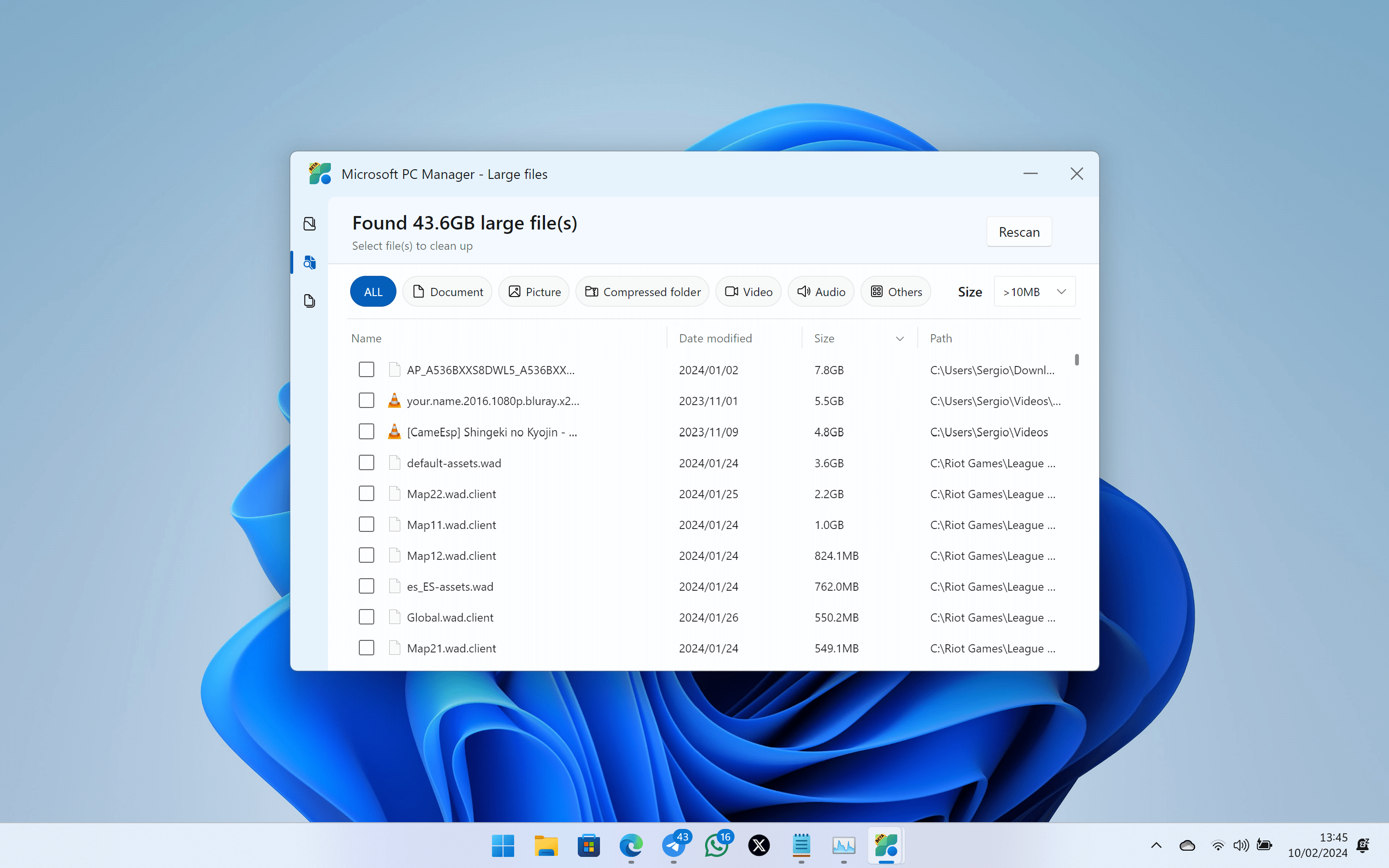
- Archivos duplicados: nos muestra los archivos duplicados y nos permite borrarlos.
- Sensor de almacenamiento: estamos ante otro atajo que os llevará al Sensor de almacenamiento de Windows, una herramienta muy útil para ayudarnos a gestionar nuestro almacenamiento de forma automática. Os recomendamos activarlo y configurarlo a vuestro gusto. Nosotros lo tenemos configurado de la siguiente manera (la recomendada por Microsoft en Windows 11 22H2):
Gestión de aplicaciones

En este apartado veremos las siguientes opciones:
- Gestión de procesos: nos muestra los procesos activos y nos permite finalizarlos.
- Aplicaciones de inicio: nos muestra las aplicaciones que se ejecutan al inicio con Windows y nos permite quitar las que deseemos. Esta opción mejorará mucho el rendimiento de nuestro equipo si teníamos aquí bastantes aplicaciones.
- Gestionar aplicaciones: esta opción no es más que un atajo a la lista de aplicaciones de la aplicación de Configuración. Os recomendamos revisar todas aquellas aplicaciones que tenéis instaladas para desinstalar las que no utilicéis.
- Microsoft Store: un simple atajo a la tienda de Microsoft.
Seguridad
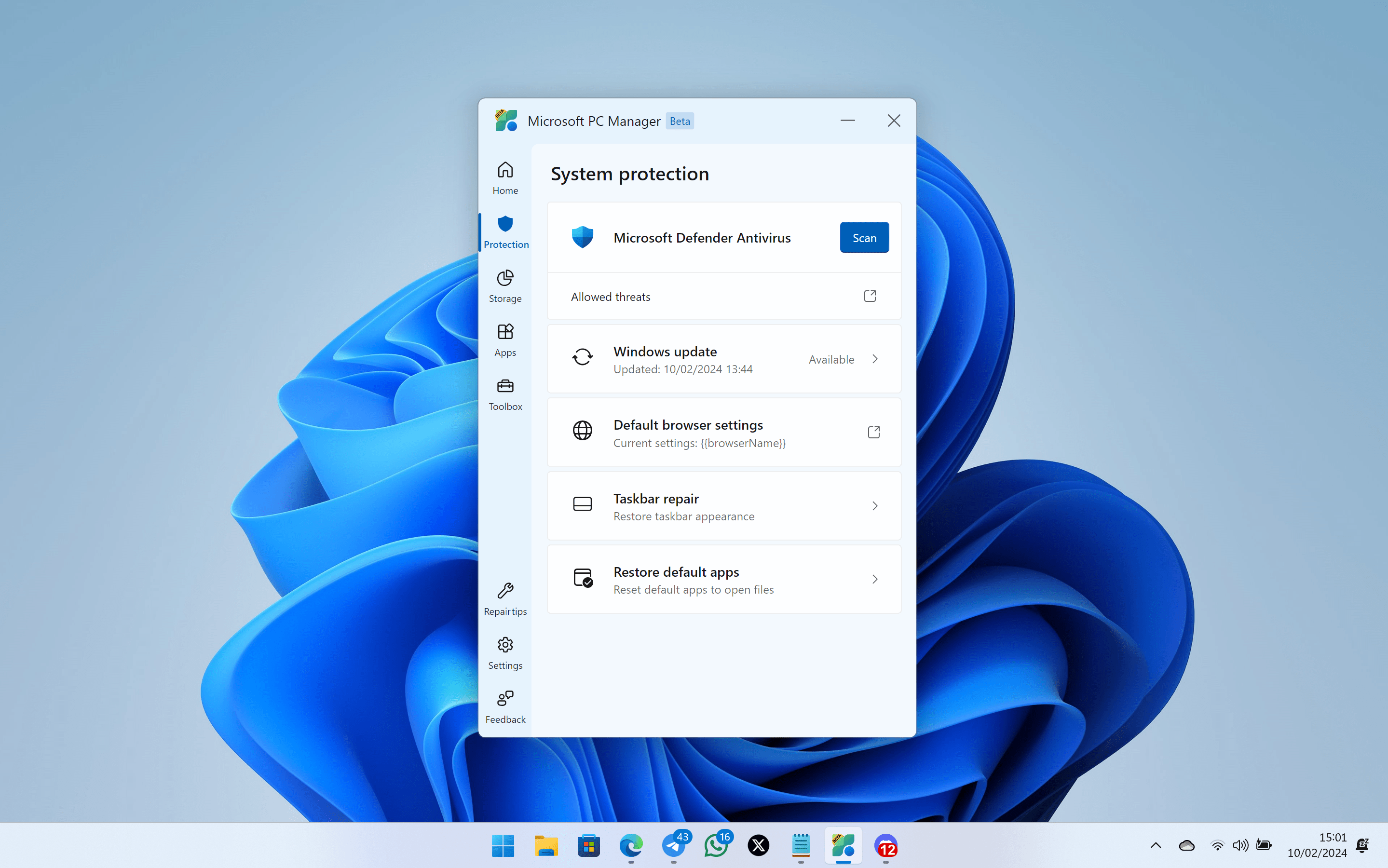
Bajo el icono de «Home» encontraremos el de «Seguridad» (Protection). Aquí tenemos las siguientes opciones:
- Escaneo rápido de Microsoft Defender de nuestro PC en busca de amenazas de seguridad.
- Búsqueda de actualizaciones en Windows Update (Windows y drivers).
- Protección del navegador: aquí podremos activar una opción para evitar que otros navegadores distintos a Edge se pongan como predeterminados de forma fraudulenta. También nos permite cambiar el navegador predeterminado entre Chrome, Edge y Firefox.
- Reparar barra de tareas: permite restaurar la barra de tareas a su estado «de fábrica».
- Restaurar aplicaciones predeterminadas: permite restaurar los valores predeterminados del sistema para abrir documentos, páginas web y PDFs.
La aplicación ya ha salido de fase beta y está siendo distribuida en todo el mundo a través de la Microsoft Store. Nosotros no somos muy amigos de este tipo de aplicaciones pero la verdad es que tener la garantía de que está desarrollada por Microsoft es un plus respecto al software de terceros que a menudo permite al usuario tocar cosas del sistema operativo a las que no debería tener acceso sin tener los conocimientos suficientes.
Podéis descargar PC Manager a través del siguiente enlace:


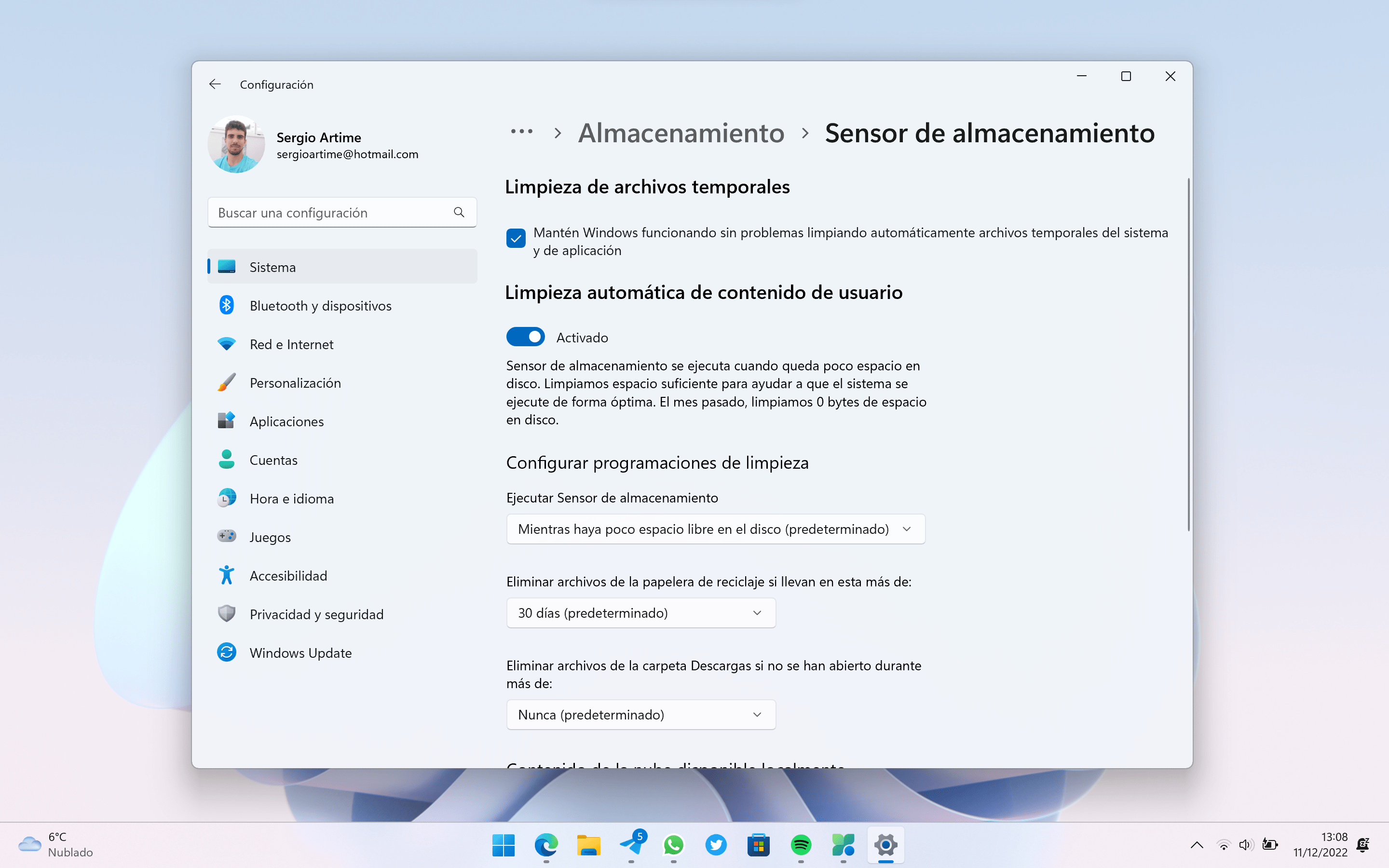
Realmente entonces no sirve para nada. Con el CCleaner eliminabas aquellos archivos de registro que no servían para nada, podrías eliminar aquellas carpetas que se quedaban vacías en el PC.
Con esto simplemente da información, pero en verdad no puedes hacer nada.
Al contrario. Tocar el registro es de lo último que debe hacer un usuario y en lugar de ayudarte a mejorar el rendimiento de tu equipo puede hacer (y frecuentemente hace) justo lo contrario. En cambio, aquí tenemos una herramienta que hace cosas útiles, cosas que ya podíamos hacer antes desde distintos lugares como el Administrador de Tareas, la app de Configuración, el Explorador de Archivos o Windows Update, pero de manera centralizada, facilitándole mucho la vida a los usuarios domésticos y automatizando la mayor parte del proceso.
Pues para nada. Yo sé tocar el registro y Windows es horrible gestionándolo.
Quien no sepa pues vale, pero Windows cada vez va más lento cuánta más basura hay en el registro.
Para mi esta aplicación es una tomadura de pelo, solo son atajos a otras herramientas.
Pues para nada. Yo sé tocar el registro y Windows es horrible gestionándolo.
Quien no sepa pues vale, pero Windows cada vez va más lento cuánta más basura hay en el registro.
Para mi esta aplicación es una tomadura de pelo, solo son atajos a otras herramientas.
Por cierto, y seguís sin cambiar el sistema de comentarios, que pereza.
Buenas, gran post. Aunque estoy instalando y no pasa del 78% sabéis por qué?
¿Qué versión de Windows tienes? Solo funciona en Windows 11 y Windows 10 (versión 1809 en adelante)
Uso la versión Windows 10 19045.2311, sigue sin instalarse entero..
¡Buenas! Ya me dejo, lo volví a descargar. Gracias y un saludo Sergio.
Falta pulir detalles, me aparecen 4 actualizaciones de Windows Update, pero únicamente fue capaz de instalar dos de ellas. Me cambié a la ventana de Windows Update y este pudo instalar todas.
Aunque lo hago manual sirve bastante en tan pocos pasos sobre todo el boost, a pesar que tengo Windows 11 actualizado en su último release en mi portátil I3 de 16 de RAM ha superado las expectativas a mi primer uso al día hoy.
Pensaba era un juego de futbol…
¿Ese fondo de escritorio es posible encontrarlo?
¡Aquí lo tienes! https://mega.nz/file/vcYAmBIY#MuZ7YSImRa2xyM8IR0kyn8FFHDPdGEYOxsqnPMmepb8
Mil gracias, Sergio!
En serio no esta en la Microsoft Store? a veces parece que no tienen un protocolo directo. Donde debería estar en primer lugar es alli.
Es una beta. Cuando saquen la versión final seguramente la pongan en la Store.
Primer error garrafal: tengo un fichero HOST modificado por necesidad de mapear un servidor de la intranet como si fuera el de producción. Instalo la beta, le doy a limpiar Y A NADA MAS, lo cierro, todo esto sin aviso ninguno de brecha de seguridad ni una rata con un cartel de ¡¡¡Arrepentios!!! y cuando a la media hora voy a actualizar una página el navegador se queda mirando a Babia. Compruebo que por FTP se accede bien, que el servidor no tiene el led del disco duro como si fuera HAL… y me encuentro con el fichero HOST devuelto a su estado original cuando instalas.
Esta no la ha hecho ninguno de los otros productos de antivirus de Microsoft, y los otros que han pasado antes han avisado, preguntado si los cambios eran legítimos y no han vuelto a dar la murga hasta que no se ha vuelto a modificar.
Es decir se ha puesto a hacer algo que corresponde a la pestaña de Security desde el botón de Boost en la de Cleanup sin pedir permiso alguno.
Joder, que su propio antivirus avisa antes de comenzar a nukear archivos sospechosos.
Por cierto, no localizo en donde notificar un fallo.
Puedes notificarlo en el apartado de «Feedback», dentro de la rueda de «Ajustes» situada en la parte superior derecha de la aplicación, junto a los botones de minimizar y cerrar!
Hola, no me deja descargar, me sale una pagina en blanco y no pasa nada, así se queda sin descargar nada. Gracias por la ayuda.