Se acercan épocas duras para los estudiantes. Las tesis doctorales, Trabajos de Fin de Grado (TFG) y Trabajos de Fin de Máster (TFM) son los principales enemigos de muchos estudiantes en esta fechas. Hoy os traemos cuatro consejos muy útiles para aprender a elaborar este tipo de documentos de forma rápida, eficiente y profesional con Microsoft Word.
Para poder aplicar todos estos consejos necesitaréis la aplicación de escritorio de Microsoft Word. Muchos centros educativos cuentan con convenios con Microsoft que les proporcionan licencias gratuitas de Office para los alumnos, de modo que quizás podáis obtener Word de forma legal y gratuita. En su defecto, este es el enlace de compra desde la tienda de Microsoft. También podréis acceder a una prueba gratuita. ¡Comenzamos!
1. Saltos de página
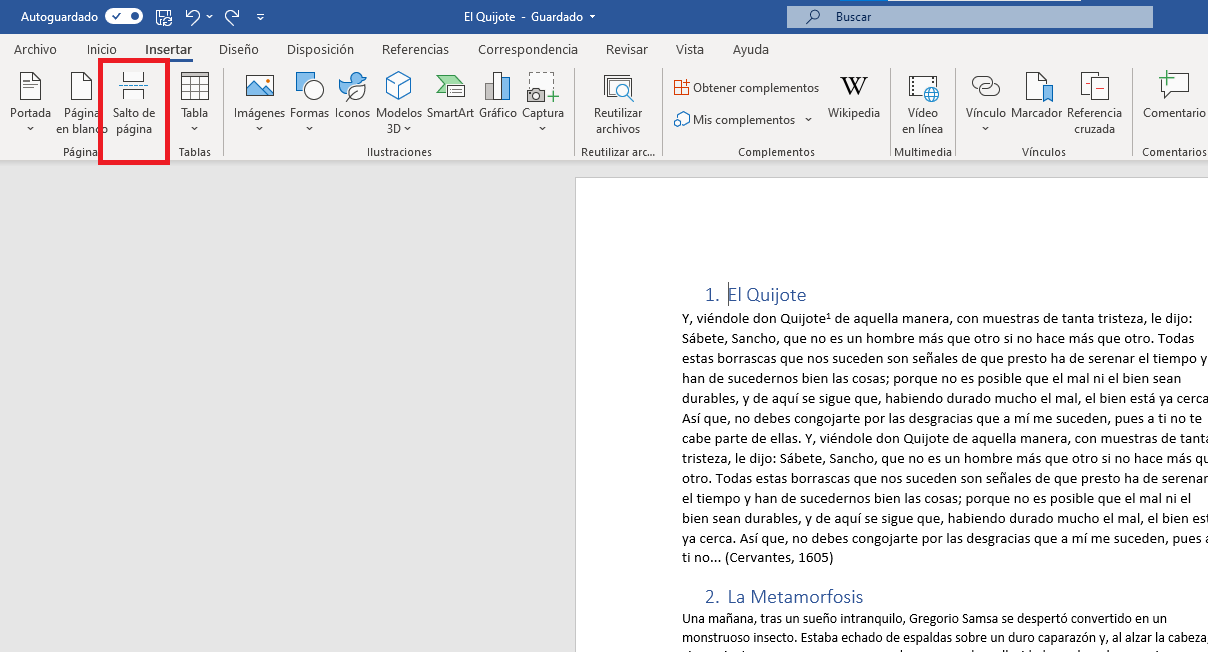
Son muchos los usuarios que cuando quieren pasar a una nueva página en un documento de Word presionan repetidamente la tecla «Intro». Esto es un error, pues estamos creando saltos de párrafo que, aunque no vemos, están ahí y posteriormente pueden descuadrar el documento ante el más mínimo cambio.
Para hacer un salto de página de manera correcta tenemos que ir a la pestaña «Insertar» y hacer clic en «Salto de página».
2. Índice de contenido
Muy importante en tesis doctorales, Trabajos de Fin de Grado, Trabajos de Fin de Máster y otros similares. En este tipo de escritos es crucial un índice al principio que clasifique todo el contenido. Muchos usuarios, por puro desconocimiento, hacen este índice a mano, sin ser conscientes de que Word está preparado para hacerlo automáticamente.
Para elaborar correctamente un índice, es importante que categoricemos nuestro texto utilizando los encabezados que encontramos en «Inicio > Estilos» de Word. Es decir, debemos utilizar los formatos «Título 1», «Título 2» y sucesivos, dependiendo de cuantos subapartados tenga nuestro texto.
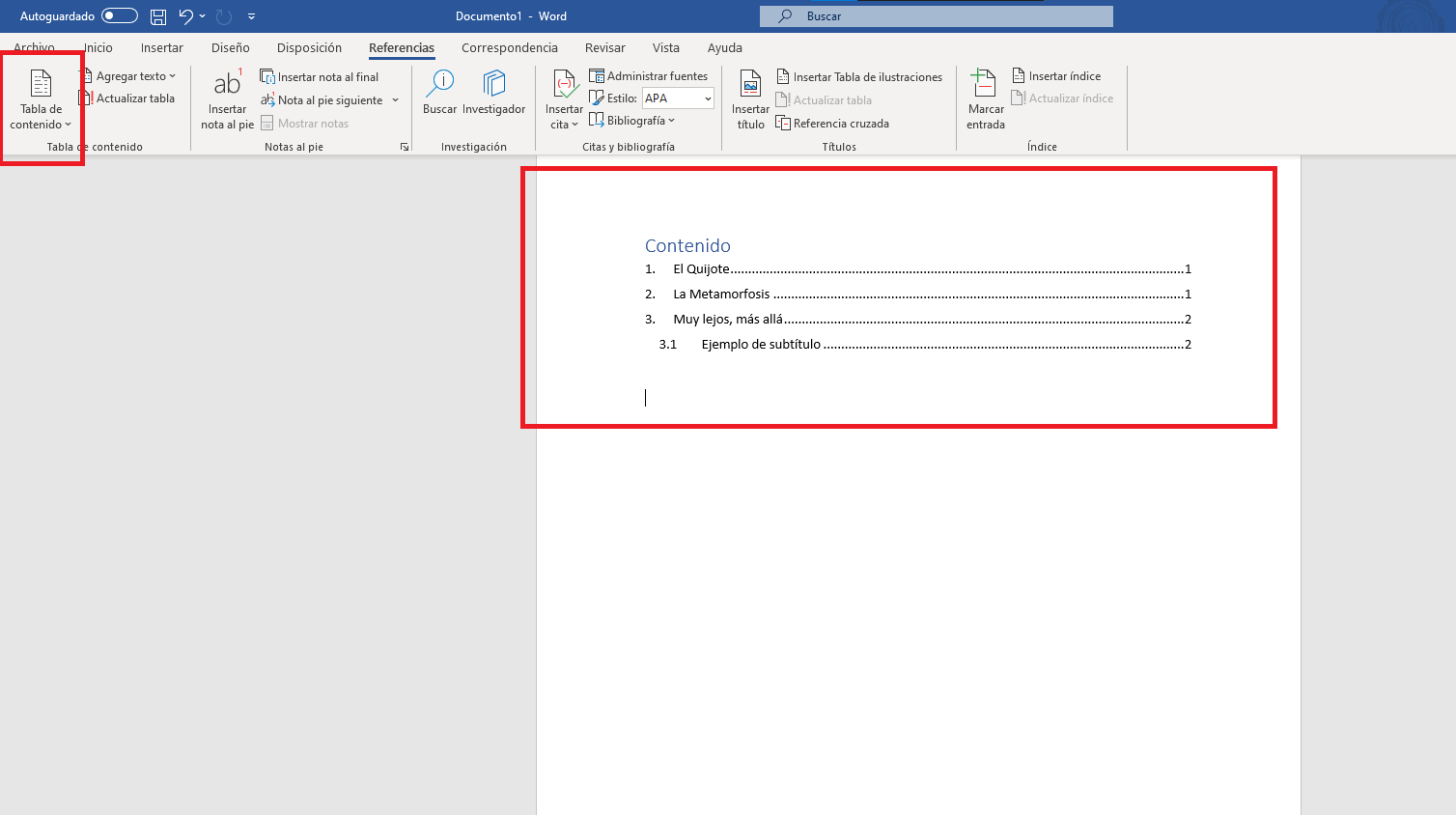
A modo de ejemplo, nosotros hemos creado un documento en el que los dos primeros apartados se encuentran bajo títulos de categoría 1 y ambos se hallan en la primera página. Ya en la segunda página hemos incluido un tercer «Título 1» que tiene un subapartado introducido a modo de «Título 2.
Para generar el índice automático basta con acudir a la pestaña de «Referencias» de Word y, a la izquierda del todo, seleccionar la opción «Tabla de contenido» y elegir nuestro estilo favorito.
3. Añadir notas al pie de página
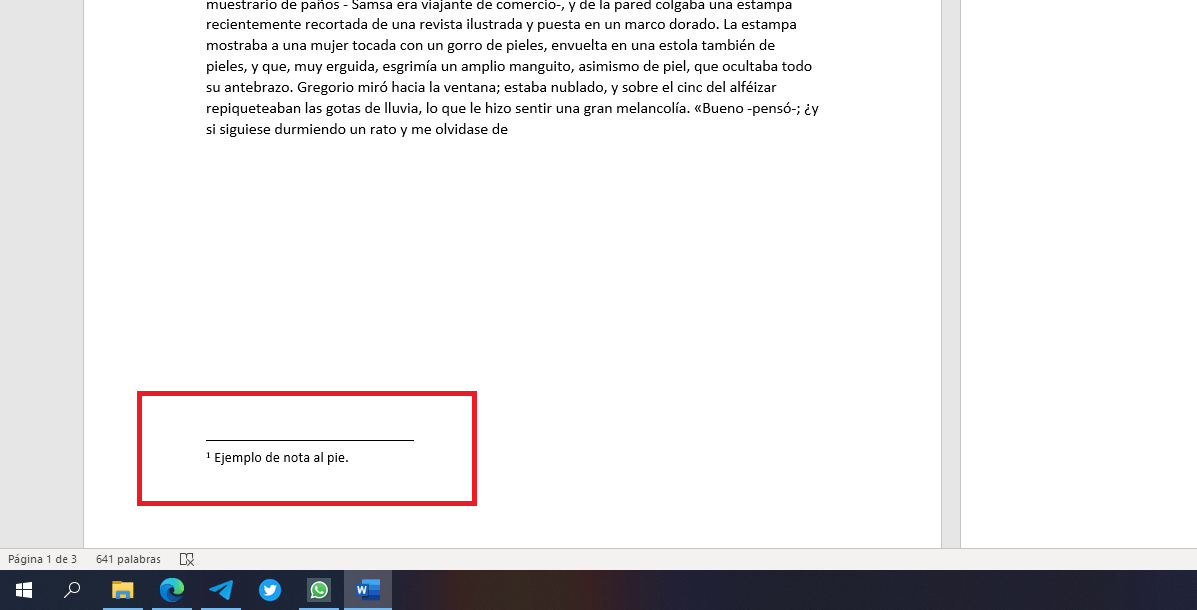
Las notas al pie de página son muy frecuentes en los trabajos de fin de grado y tesis. Ayudan a aportar claridad e información valiosa y dan un aspecto más profesional a nuestro documento.
Para añadir notas al pie de página con Microsoft Word basta con acudir a la pestaña de «Referencias» y hacer clic sobre la opción de «Insertar nota al pie». Debemos situar el cursor del ratón en el lugar donde queremos añadir el número referenciado al pie de página. En este caso, nosotros hemos querido insertar una nota tras las palabras «don Quijote».
4. Citas en formato APA y bibliografía
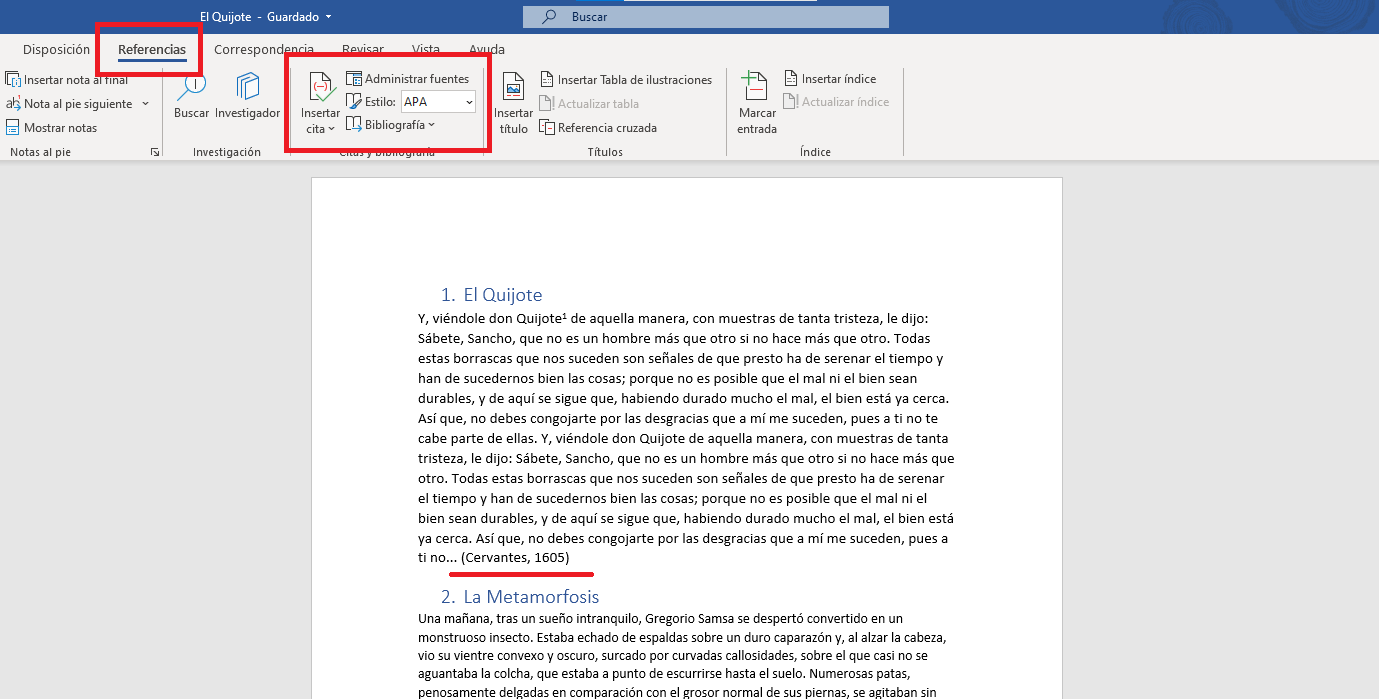
Las citas en formato APA son un gran dolor de cabeza para muchos estudiantes a la hora de elaborar un trabajo o tesis. No son pocos los que ignoran por completo cómo hacer este tipo de citas y se sienten abrumados cuando se tienen que enfrentar a ello por primera vez. Sin embargo, citar en formato APA con Microsoft Word es mucho más fácil de lo que parece y aprenderéis en cuestión de minutos.
Para ello, tenemos que acudir a la pestaña de «Referencias» situada en la parte superior de Word y, dentro de ella, hacer clic en la parte que dice «Insertar cita». Debemos fijarnos en que justo a la derecha el estilo seleccionado sea «APA». Si no habéis tocado nada, este debería ser el estilo por defecto.
A continuación se os abrirá una ventana emergente pidiéndoos que rellenéis información sobre la cita como el tipo de fuente bibliográfica, el nombre del autor, el título del libro o documento, la fecha y otros. Una vez hecho esto, la cita se añadirá tal y como mostramos en la imagen superior. Si queremos volver a citar esa fuente a lo largo del trabajo, tan solo tenemos que acudir de nuevo a «Insertar cita» y podremos elegir la fuente introducida con anterioridad.
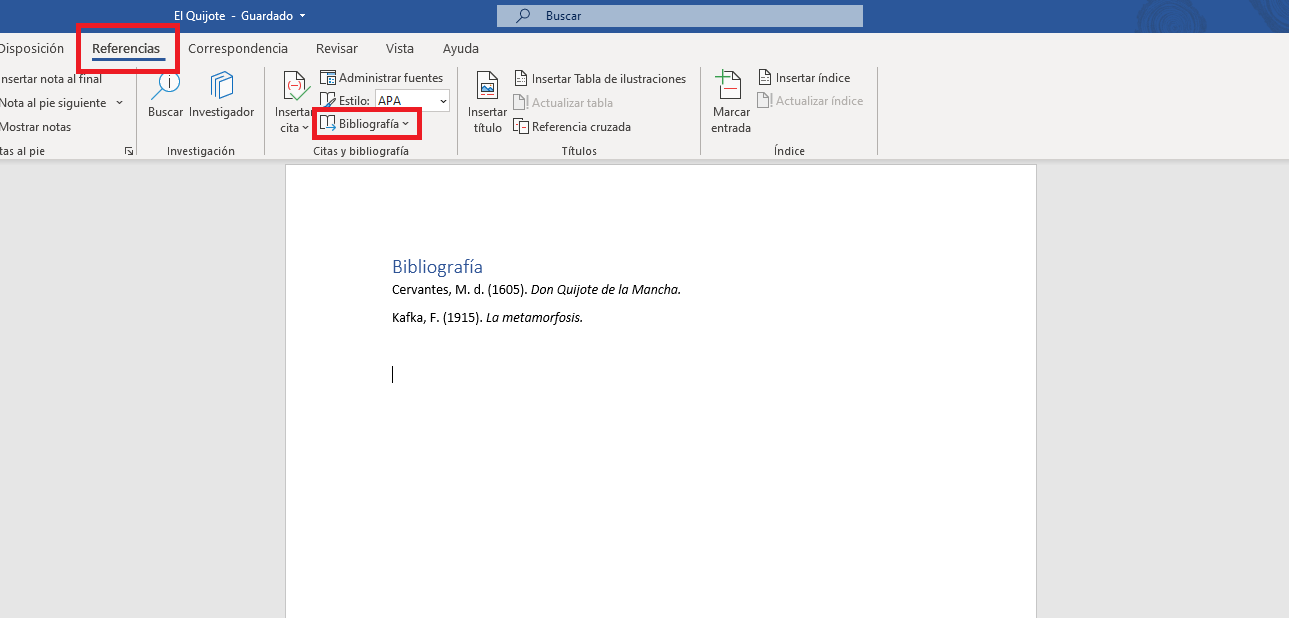
Una vez terminada nuestra tesis, TFG, TFM u otro documento, será necesario introducir al final una bibliografía que recoja todas las fuentes que hemos citado a lo largo del documento. Hacer esto es muy fácil: basta con que acudamos de nuevo a la pestaña de «Referencias» y, en la misma zona que antes, bajo el formato APA, hagamos clic en «Bibliografía». A continuación elegiremos nuestro estilo favorito y la bibliografía se insertará en nuestro documento.
Es importante que sepáis que si queréis seguir añadiendo contenido a la bibliografía no será necesario generarla de nuevo, pues veréis como en la parte superior de la misma, al hacer clic izquierdo sobre ella, os saldrá un botón que dice «Actualizar citas y bibliografía».


hola, gracias por este tema… me ayuda mucho para mi tesis.
Excelente contenido y de mucha ayuda.