Una de las funciones de nuestros PCs, tablets y móviles que más utilizamos en nuestro día a día, por su practicidad, son las capturas de pantalla. Sin embargo, son muchos los usuarios que desconocen todas las posibilidades que los modernos sistemas operativos ofrecen entornos a los recortes de pantalla. Este es el caso de Windows y su moderna aplicación «Recorte y anotación».
El método «clásico» para hacer capturas de pantalla en Windows

La forma en la que la inmensa cantidad de usuarios de Windows hace capturas de pantalla es a través del atajo de teclado conocido como «Impr. Pant.» o «Print Screen», situado en la parte superior de nuestros teclados.
A este respecto, lo único que podemos recordaros es que para utilizarlo tenéis que pulsar simultáneamente la tecla de Windows (junto a la tecla Alt.) e «Impr. Pant.». Encontraréis vuestra capturas de pantalla en el apartado de «Capturas de Pantalla» dentro de la carpeta «Imágenes» del Explorador de Archivos de Windows. Además, vuestra captura se habrá guardado en el portapapeles de Windows, por lo que si pulsáis Ctrl+v o hacéis clic derecho y seleccionáis «Pegar» en un campo de texto que soporte el envío de imágenes (correo electrónico, Telegram, WhatsApp…), podréis adjuntar directamente la captura realizada.
«Recorte y anotación», la mejor forma de hacer capturas de pantalla y recortes en Windows 10
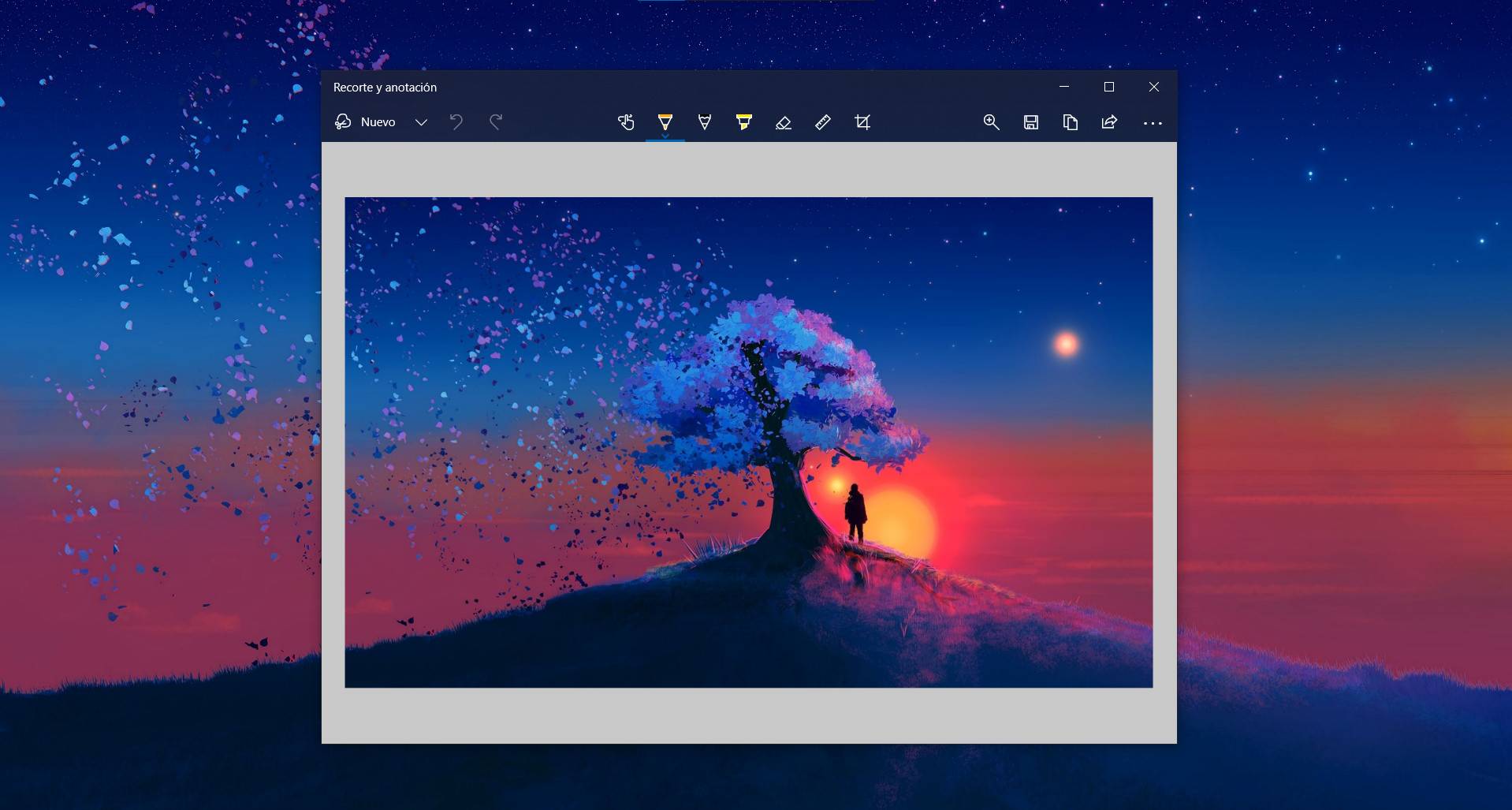
Los usuarios de Windows 10 contamos con una fantástica herramienta nativa que nos permite hacer capturas de pantalla y recortes de todo tipo e incluso editarlos: la aplicación «Recorte y anotación«, que viene a sustituir a la aplicación «Herramienta Recortes» que fue introducida con Windows Vista (aunque podemos seguir accediendo a ella).
Entrando en la aplicación
Para acceder a la aplicación tenemos dos opciones:
Opción 1 (más rápida): utilizar la combinación de teclas Windows + Mayús + S
Opción 2: buscar en la barra de búsqueda de Windows «Recortes y anotación» y haciendo clic sobre la aplicación para posteriormente seleccionar la opción «Nuevo» en la parte superior izquierda.
Tipos de recortes
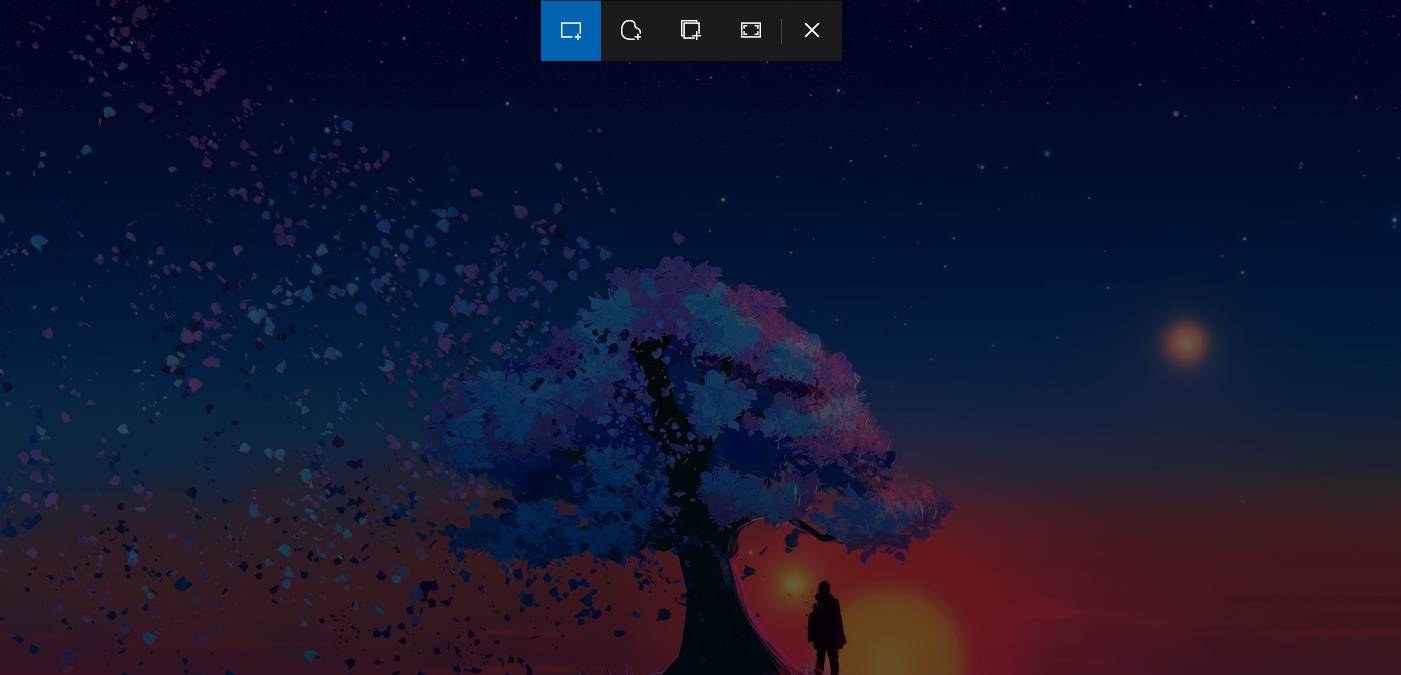
Como vemos, la aplicación nos da las siguientes opciones:
- Recorte rectangular
- Recorte de forma libre
- Recorte de ventana
- Recorte de pantalla completa
- Cerrar
Editando nuestra captura o recorte
Una vez hecho el recorte, ya podremos pegarlo donde queramos con «Ctrl+V». Además, nos aparecerá una notificación de Windows en la esquina inferior derecha de nuestro monitor informándonos de que la captura ha sido realizada. Si hacemos clic sobre esta notificación (ya sea ahí o desde el centro de notificaciones), se abrirá la aplicación «Recortes y anotación» con el recorte en cuestión y unas cuantas opciones de edición en la parte superior central.
Las opciones de edición para nuestras capturas de pantalla son: escritura de entrada táctil, bolígrafo, lápiz, marcador de resaltado, borrador, regla y recorte de imagen. Podemos elegir entre una gran variedad de colores y modificar el grosor de nuestro pincel, constituyendo una función ideal para utilizar con un lápiz como el Surface Pen (aunque nada impide que utilicemos el dedo o incluso el ratón si nuestro dispositivo no cuenta con panel táctil).
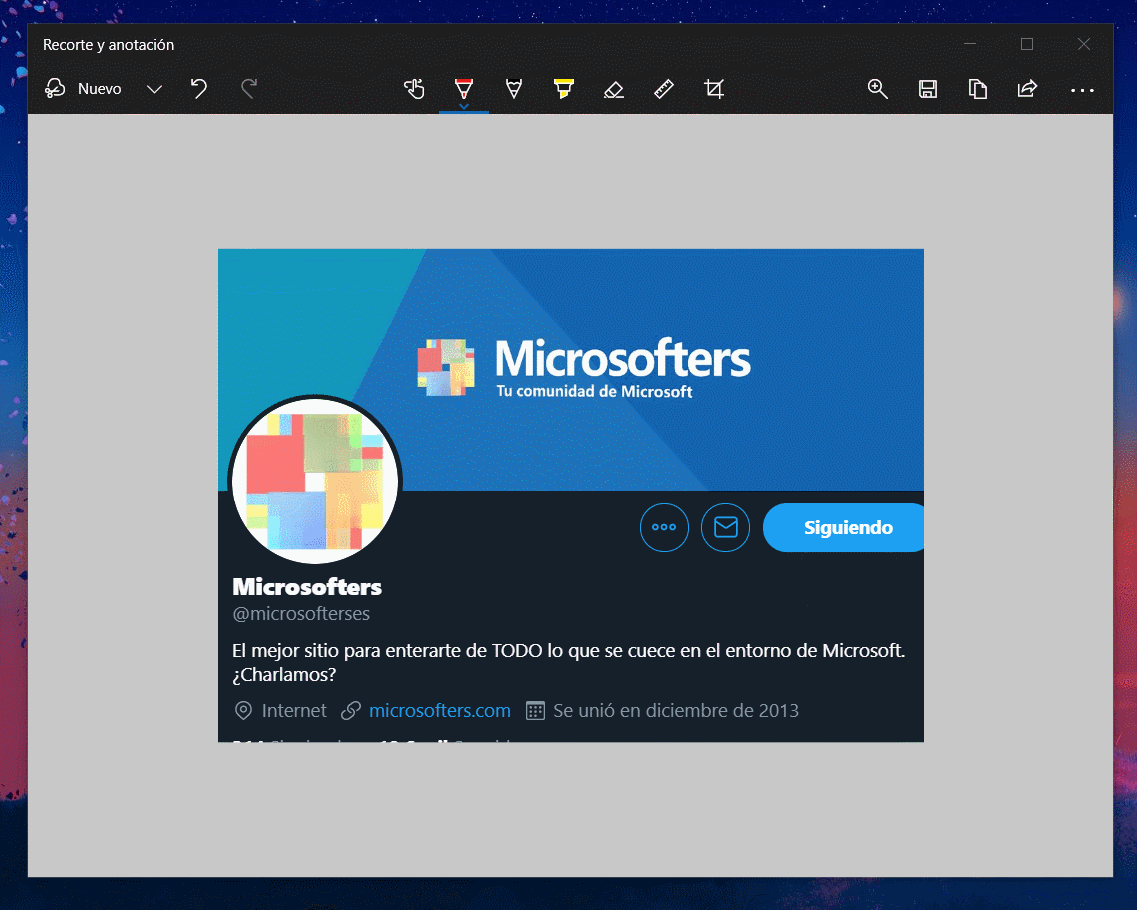
Una vez editada la imagen, la aplicación nos da en la parte superior derecha la opción de guardarla, copiarla, compartirla o incluso imprimirla. Además, se nos permite abrir la captura con el programa que deseemos: Photoshop, Illustrator, Paint, Paint3D, Fotos…
Como veis, se trata de una poderosa a la vez que simple herramienta para hacer capturas de pantalla en Windows 10. Su manejabilidad táctil la hace al mismo tiempo ideal para tablets y dispositivos 2 en 1 como la gama Surface de Microsoft. ¡Si tenéis alguna duda sobre el manejo de la app hacédnoslo saber en los comentarios! Recordad que aquí podréis leer todas las últimas novedades sobre esta aplicación y sus actualizaciones.


[…] not know some of the most essential features of Microsoft’s operating system. Some time ago we show you how to take screenshots and edit them on your PCs with Windows 10. Today we want to teach you how to record the screen in Windows 10. We […]
he desistalado por error la aplicacion RECORTES y ANOTACION y ahora no se como volver a instalarla
no la encuentro por ninguna parte ni en el Microsoft Store
Hola Bea, aquí lo tienes
https://www.microsoft.com/es-es/p/snip-sketch/9mz95kl8mr0l?activetab=pivot:overviewtab