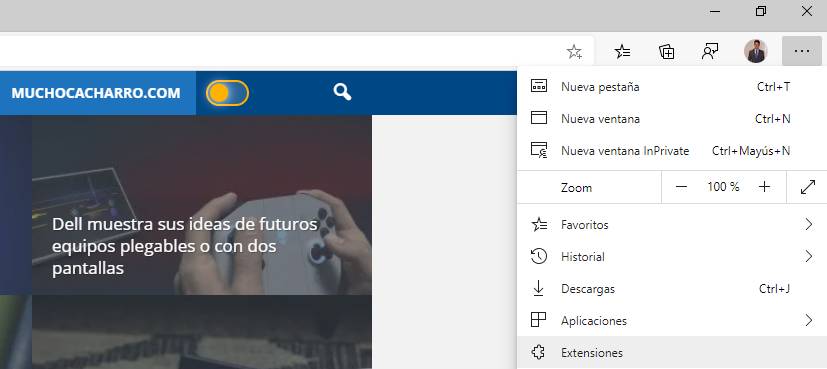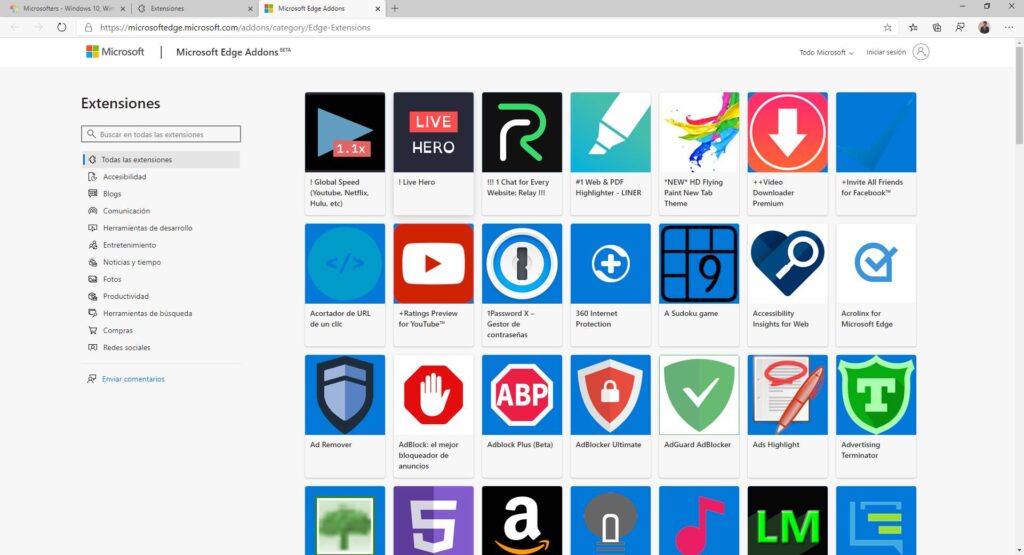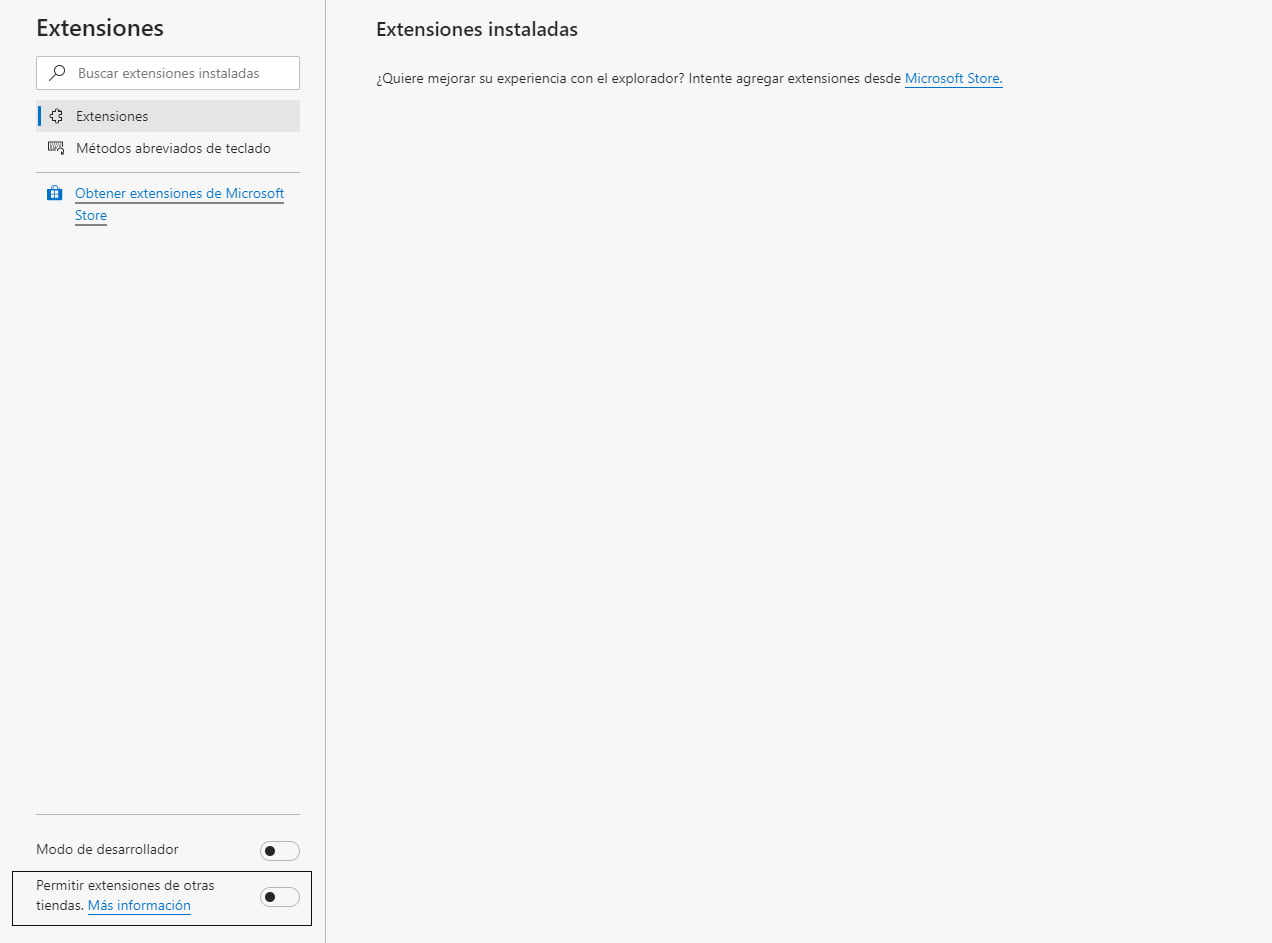Una de las mejores cosas de Google Chrome es su gran catálogo de extensiones. La nueva versión del navegador Edge, que acaba de lanzarse para Windows 10, macOS y dispositivos móviles, está construida sobre la misma base de código Chromium y también puede acceder a la tienda de extensiones de Chrome. Esto significa que es compatible con todas sus extensiones, además Microsoft también ofrece extensiones nativas que están disponibles a través de su tienda.
En este artículo, basado en un artículo de The Verge, vamos a guiaros a través de cómo encontrar e instalar extensiones en Edge y, en última instancia, también con extensiones de Chrome. Para acceder a las extensiones de Chrome debemos dar algunos pasos adicionales. Pero en general, esta es una operación fácil y rápida que nos ayudará a que el navegador de Microsoft mejore todavía más con las extensiones que más se adecúen a nuestra navegación.
Instalando las extensiones
En primer lugar tenemos que pulsar en el menú de los tres puntos del lado superior derecho de la ventana, justo al lado de la imagen de perfil. Con el menú ya desplegado veremos la sección de Extensiones. Esta se encuentra a mitad de la lista de opciones.
Después de hacer clic en este botón, se abrirá una nueva pestaña en Edge. Podemos buscar extensiones en la Tienda de Microsoft, aunque, como hemos indicado anteriormente, faltan todavía muchas. Aún así, es fácil instalar extensiones desde esta Tienda si encuentras algo que te guste.
Cuando hayáis encontrado una extensión, haremos clic en «Obtener» en su página, y se agregará al navegador en cuestión de segundos. Un proceso muy sencillo para instalar las extensiones de la propia Tienda de Microsoft.
Instalando extensiones de Google Chrome
Es posible que muchos de vosotros estéis acostumbrados a Google Chrome y sus extensiones. Su catálogo es abrumador y, si queréis podéis seguir utilizando sus extensiones. Para ello primero tenemos que irnos a la pestaña de extensiones y marcar la opción que os señalamos más abajo. «Permitir extensiones de otras tiendas» nos permitirá disfrutar de todo el catálogo de Chrome.
Después de activarlo, tendremos que confirmar en una ventana emergente que realmente deseamos hacer esto. Instalar extensiones que no se han creado especificamente para Edge podría afectar al rendimiento según indican en Microsoft y debemos pulsar en Permitir.
A partir de ese momento ya se mostrarán las extensiones de otras tiendas en esa pestaña y podemos acceder a las Extensiones de Google Chrome desde este enlace. Podemos instalar cualquier extensión de Chrome pero, todavía no podemos instalar los temas. Desde Edge ya han indicado que están trabajando en ello pero por el momento no funcionarán.