Microsoft continúa trabando en Windows Terminal Preview, por lo que ha liberado la versión 0.8 que viene cargada de novedades y un buen puñado de correcciones de errores y mejoras. Recordaros, que podéis descargar la última versión de la Terminal desde la Microsoft Store o desde la página de versiones de GitHub.
Novedades de la versión 0.8 de Windows Terminal Preview
Nueva barra de búsqueda
En esta nueva versión, se ha agregado la funcionalidad de búsqueda al Terminal.
La combinación de teclas predeterminada para invocar el menú desplegable de búsqueda es «ctrl + shift + f». El menú desplegable nos permitirá buscar hacia arriba y hacia abajo a través del búfer, así como con la coincidencia de mayúsculas y minúsculas.
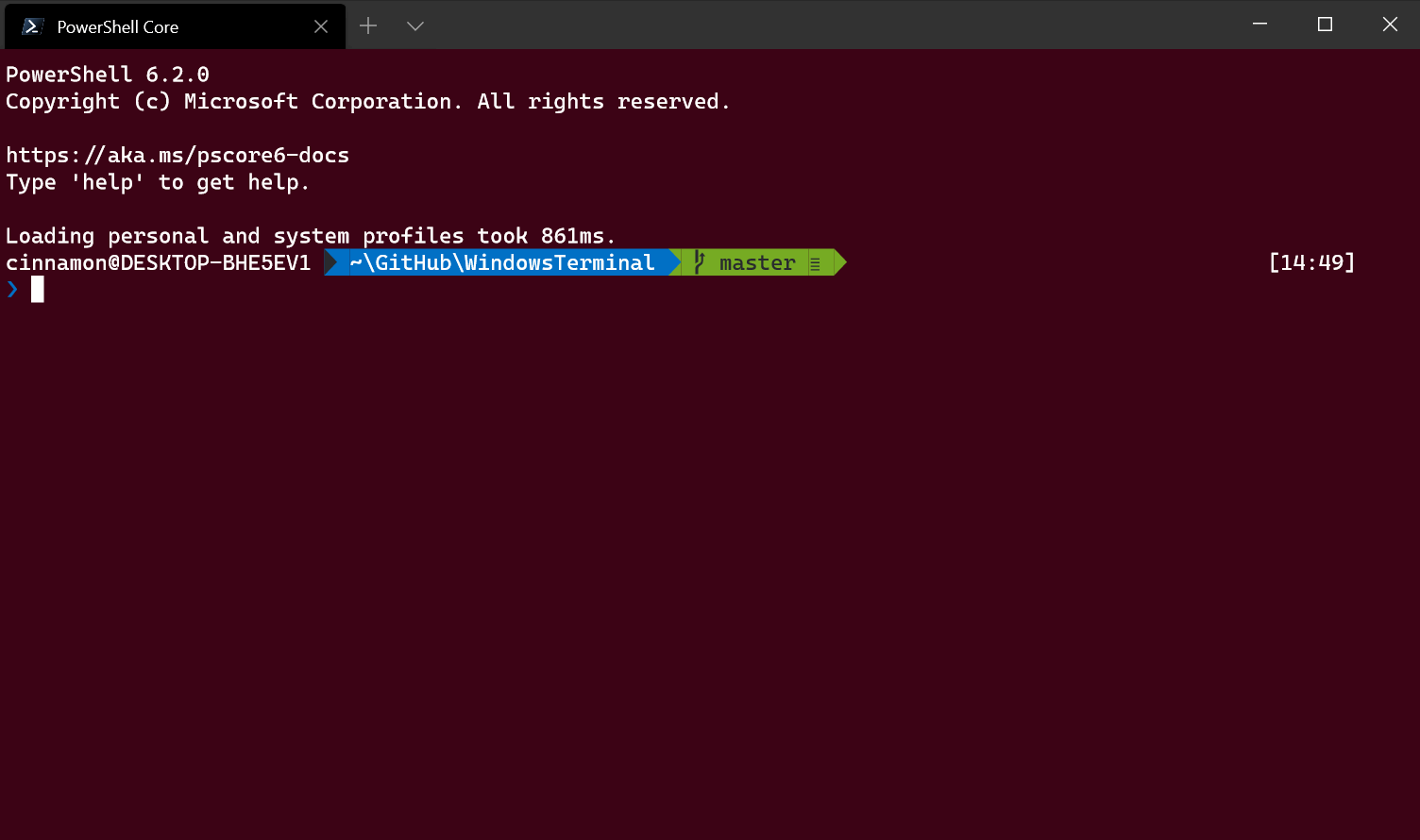
Llega el modo Retro a Windows Terminal
Ironyman, un usuario de GitHub, ha contribuido al proyecto y gracias a él podemos tener efectos retro CRT dentro de la Terminal de Windows. Esta es una característica experimental, pero para habilitarla podemos agregar el siguiente fragmento de código a cualquiera de nuestros perfiles:
«experimental.retroTerminalEffect»: true
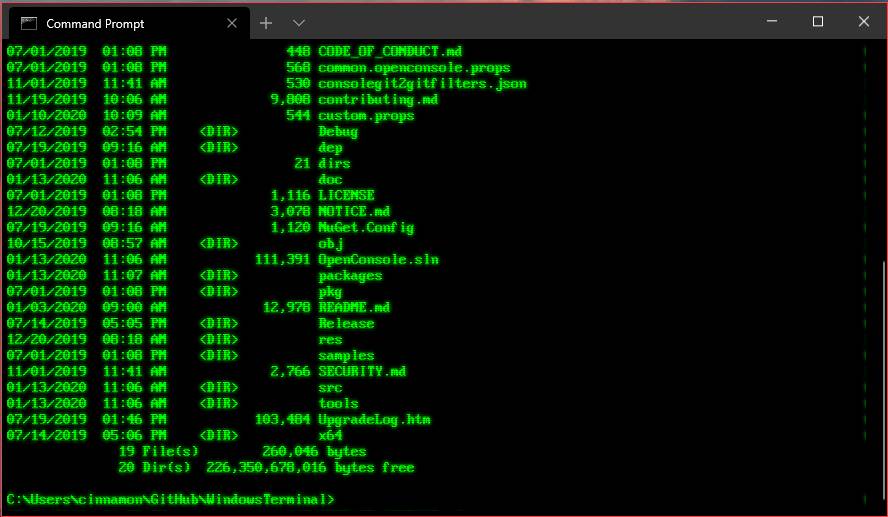
Actualizaciones en la configuración
Mejoras en los paneles y las pestañas
Al abrir un nuevo panel o pestaña con un enlace de teclas, ahora podemos especificar qué perfil utilizando el nombre del perfil «profile»: «profile-name», guid «profile»: «profile-guid» o index «index»: profile-index. Si no se especifica ninguno, se utiliza el perfil predeterminado.
Además, puede anular ciertos aspectos del perfil, como la línea de comandos del perfil ejecutable «commandline»: «path/to/my.exe», el directorio de inicio «startingDirectory»: «my/path» o el título de la pestaña «tabTitle»: «new-title».
Aquí hay algunos ejemplos de cómo implementar esta nueva característica:
{«keys»: [«ctrl + a»], «command»: {«action»: «splitPane», «split»: «vertical»}}
Abre el perfil predeterminado en un nuevo panel vertical.
{«keys»: [«ctrl + b»], «command»: {«action»: «splitPane», «split»: «vertical», «index»: 0}}
Abre el primer perfil en el menú desplegable en un nuevo panel vertical.
{«keys»: [«ctrl + c»], «command»: {«action»: «splitPane», «split»: «horizontal», «perfil»: «{00000000-0000-0000-0000-000000000000} «,» commandline «:» foo.exe «}}
Abre el perfil con el guid 00000000-0000-0000-0000-000000000000 utilizando la línea de comandos ejecutable de foo.exe en un nuevo panel horizontal.
{«keys»: [«ctrl + d»], «command»: {«action»: «newTab», «profile»: «profile1», «startingDirectory»: «c:\\foo»}}
Abre el perfil con el nombre perfil1 comenzando en el directorio c: \ foo en una nueva pestaña.
{«keys»: [«ctrl + e»], «command»: {«action»: «newTab», «index»: 1, «tabTitle»: «bar», «startingDirectory»: «c:\\foo «,» commandline»:» foo.exe «}}
Abre el segundo perfil en el menú desplegable utilizando la línea de comandos ejecutable de foo.exe con un título de barra que comienza en el directorio c:\foo en una nueva pestaña.
Personalizar los ajustes predeterminados
Ahora podemos modificar nuestros profiles.json para tener nuestra propia configuración de perfil predeterminada. Con esta nueva arquitectura, puede establecer una propiedad una vez y hacer que se aplique a todos sus perfiles.
Esta nueva configuración ayuda a minimizar las configuraciones redundantes entre los perfiles. Para agregar esta función, debemos modificar el objeto de perfiles en su profiles.json para que tenga las propiedades «defaults» y «list» en el siguiente formato:
"profiles": {
"defaults": {
"fontFace": "Cascadia Code",
"colorScheme": "Vintage"
}
"list": [
{
"commandLine": "cmd.exe",
"guid": "{00000000-0000-0000-0000-000000000000}",
"name": "cmd"
},
{
"guid": "{11111111-1111-1111-1111-111111111111}",
"name": "PowerShell Core",
"source": "Windows.Terminal.PowershellCore"
}
]
},Mejoras en la interfaz de usuario
Tamaño de las pestañas
En esta versión, se ha agregado una nueva configuración llamada «titleWidthMode». Esta configuración proporciona dos comportamientos de ancho de pestaña diferentes: «equal» y «titleLength». «equal» hará que todas las pestañas tengan el mismo ancho y se contraigan a medida que se agreguen pestañas adicionales, similar a una experiencia de un navegador tradicional. «titleLength» ajustará el tamaño de cada pestaña a la longitud del título de la pestaña.
La Terminal originalmente tenía el comportamiento predeterminado de ancho de pestaña establecido en «titleLength». Esta versión cambia el comportamiento predeterminado a «equal». Si queremos cambiar su comportamiento de ancho de pestaña al modo «titleLength», podemos agregar el siguiente fragmento de código a la propiedad «globals» del archivo profiles.json:
«tabWidthMode»: «titleLength»
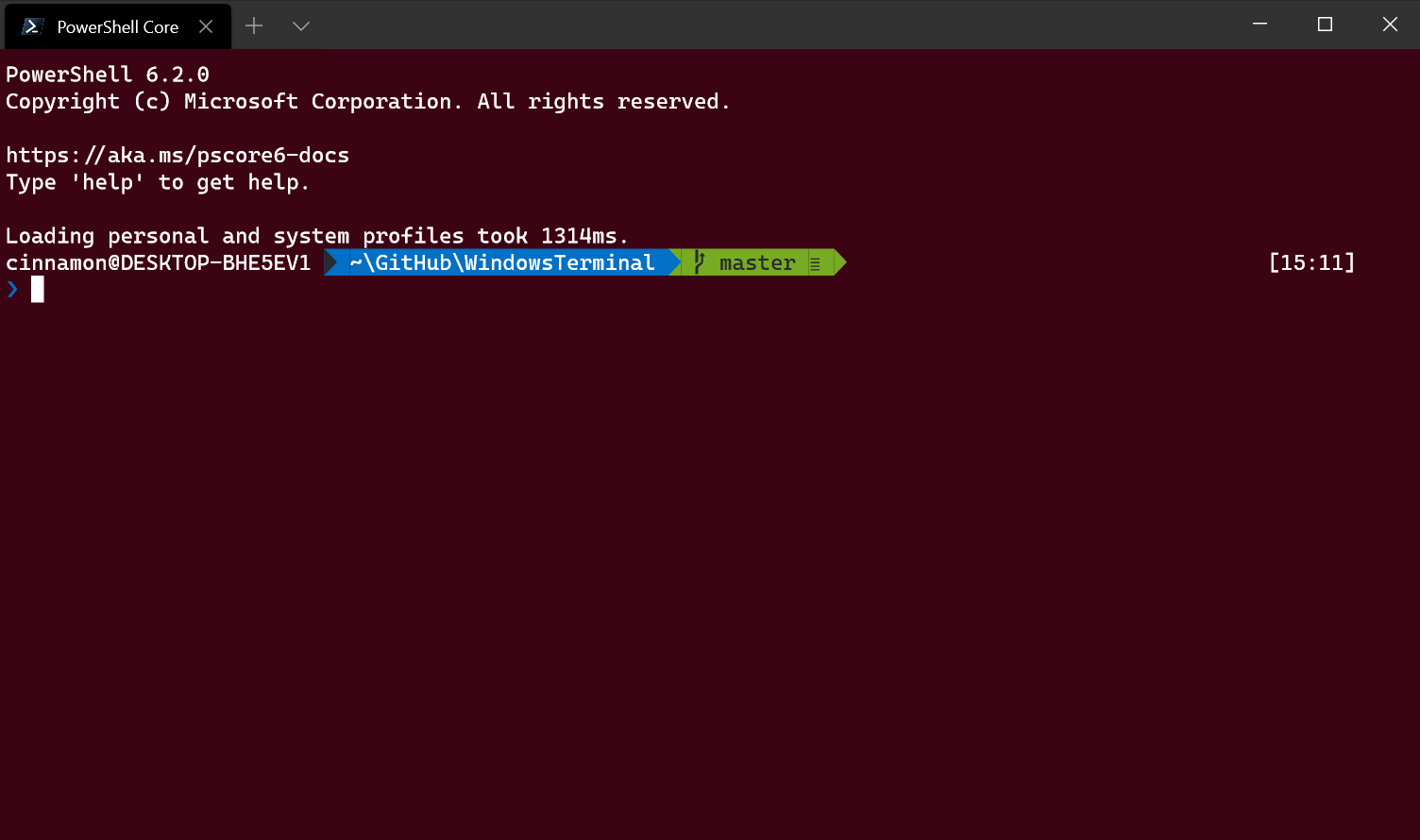
Correcciones y mejoras de esta versión
- La fila de pestañas ahora se hará más grande cuando la ventana se expanda.
- El modo de pantalla completa ahora funciona de manera más confiable.
- Mover el foco entre paneles agrupados debe actuar de la manera correcta.
- Los usuarios de Windows Subsystem for Linux (WSL) ahora verán la variable de entorno WT_SESSION.
- Multitud de correcciones de errores y mejoras de rendimiento.

