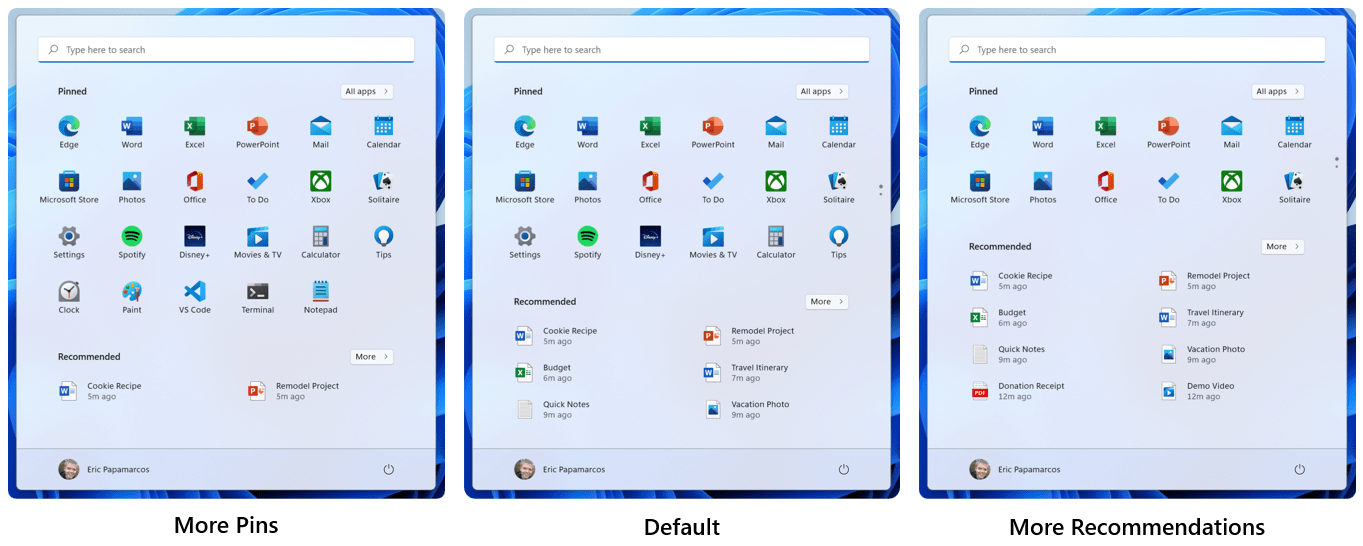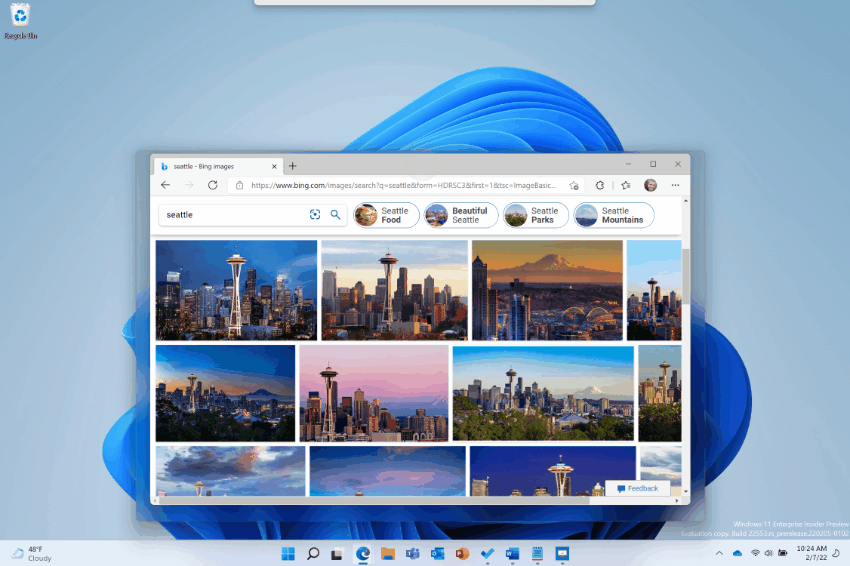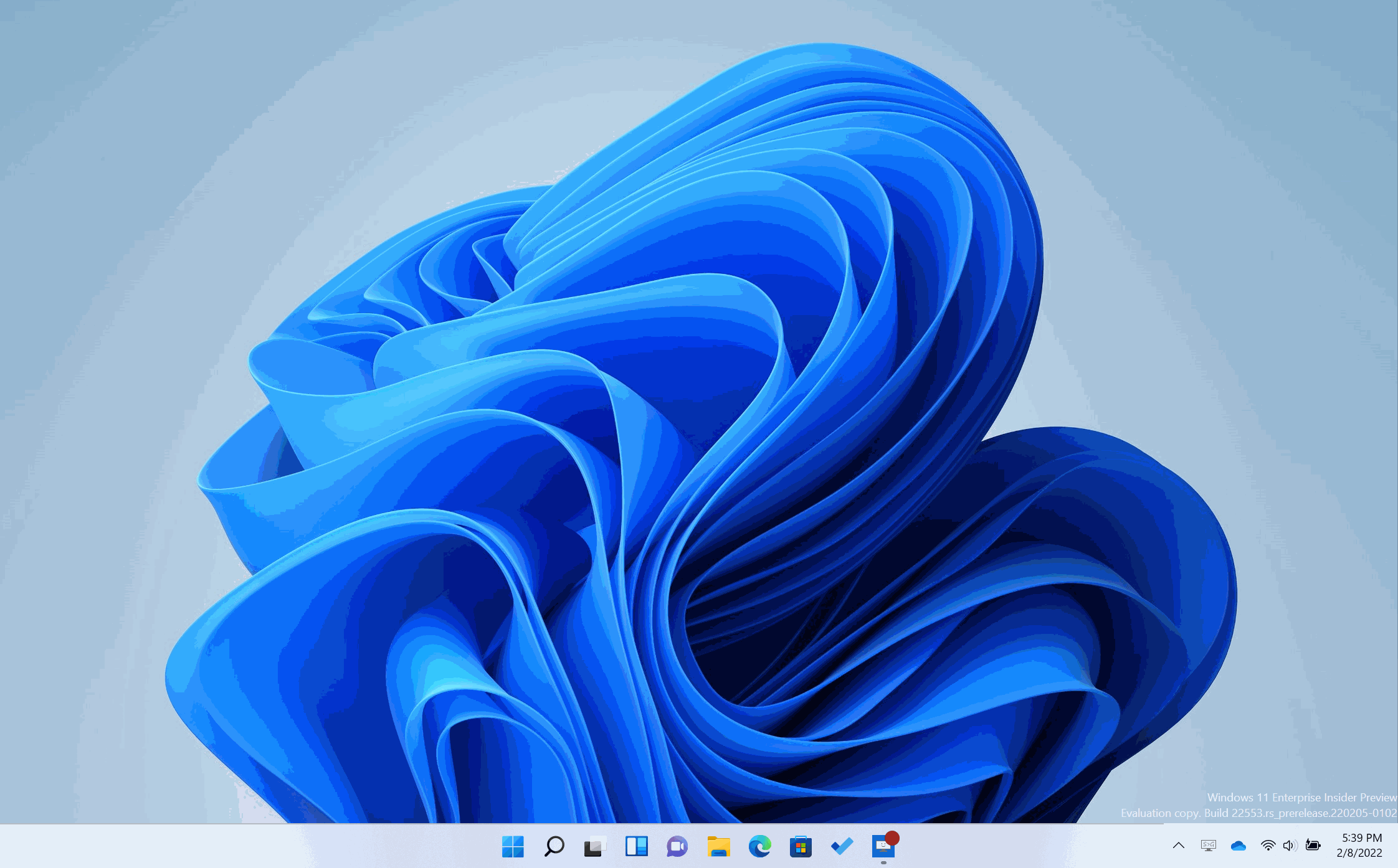Si, aunque sabemos que muchos de vosotros no podéis actualizar a Windows 11 aquellos que estáis en Windows 10 lo tenéis domado. Así que, si eres usuario de Windows 11, probablemente te hayas dado cuenta de que el sistema operativo ofrece muchas características y herramientas útiles que pueden ayudarte a mejorar tu productividad y eficiencia.
Sin embargo, también puede haber algunos trucos y consejos que aún no conoces y que podrían ayudarte a aprovechar al máximo Windows 11. En este artículo, te presentamos algunos de los mejores trucos y consejos para sacar el máximo provecho de Windows 11.
Trucos imprescindibles para sacar el máximo partido a Windows 11
- Personaliza tu menú de inicio: Windows 11 ha rediseñado el menú de inicio, lo que te permite anclar aplicaciones y acceder a nuestros archivos más frecuentes para acceder a ellos fácilmente. Para personalizar el menú de inicio, haz clic derecho en la aplicación o aplicación web que deseas anclar y selecciona «Anclar al menú de inicio».
También puedes crear carpetas arrastrando un icono sobre otro y mostrar más o menos aplicaciones o archivos en el menú de inicio.

- Usa la barra de tareas para aumentar la productividad: la barra de tareas es una herramienta poderosa que puede ayudarte a mejorar tu eficiencia en el trabajo. Tras recuperar la función de arrastrar y soltar sigue mejorando cada día. Puedes anclar tus aplicaciones favoritas para acceder a ellas fácilmente.
Además, ahora detecta si nuestro equipo es una tablet o un dispositivo 2 en 1 y se adapta en función de si tenemos o no un teclado conectado. - Aprende a usar Snap Layouts y Snap Groups: Snap Layouts y Snap Groups son dos herramientas útiles para organizar y administrar tus ventanas abiertas en Windows 11. Snap Layouts te permite organizar tus ventanas en diferentes diseños, mientras que Snap Groups te permite guardar grupos de aplicaciones abiertas para acceder a ellas fácilmente en el futuro.

- Activa el modo oscuro: Hasta que llegue el cambio automático entre el modo claro y oscuro tenemos aplicaciones de terceros muy útiles que siguen funcionando igual que en Windows 10. Sin embargo, si trabajas en un entorno con poca luz, el modo oscuro puede ser una opción útil para reducir la fatiga visual. Para activarlo, ve a Configuración > Personalización > Colores y selecciona «Oscuro».
- Usa los escritorios virtuales: Tanto Windows 10 como Windows 11 nos permiten crear múltiples escritorios virtuales para organizar tus aplicaciones y tareas. Para crear un nuevo escritorio virtual, haz clic en el botón «Vista de tareas» en la barra de tareas y selecciona «Nuevo escritorio».
- Usa el Asistente de concentración: si necesitas enfocarte en una tarea específica, el Asistente de concentración puede ayudarte a eliminar distracciones. Puedes activarlo haciendo clic en el botón «Asistente de concentración» en el centro de notificaciones o desde la app de Reloj. Además, en Windows 11 se ha actualizado incorporando la clásica técnica del Pomodoro y podemos vincularlo con nuestra cuenta de Spotify. Un sinfín de opciones para no perder nunca más la concentración.
- Aprovecha los nuevos gestos táctiles: Windows 11 ha incorporado una serie de nuevos gestos táctiles. Estos permiten a los usuarios interactuar de manera más intuitiva y eficiente con el sistema operativo.
Estos gestos táctiles incluyen movimientos como deslizar hacia arriba para abrir la vista de tareas. Deslizar hacia abajo para minimizar una ventana y deslizar con dos dedos para desplazarse por las páginas web y los documentos. Además, los usuarios también pueden utilizar gestos táctiles para mostrar y ocultar la barra de tareas. Cambiar entre aplicaciones abiertas y abrir la configuración rápida. En general, los nuevos gestos táctiles de Windows 11 proporcionan una experiencia de usuario más fluida y natural. Especialmente para aquellos que utilizan dispositivos táctiles como tablets y 2-en-1.

Con estos trucos y consejos, podrás aprovechar al máximo Windows 11 y mejorar tu experiencia de usuario. ¡Prueba algunos de ellos y descubre cómo pueden mejorar tu productividad y eficiencia en el trabajo! Muy pronto te ofreceremos nuevos trucos para darle esa vuelta de tuerca a Windows 11