La barra de tareas de Windows 11 es una herramienta esencial para acceder rápidamente a aplicaciones y funciones. Sin embargo, hay momentos en los que puede ser útil ocultarla para maximizar el espacio en pantalla, mantener un escritorio más limpio o para evitar el burning (en el caso de poseer un monitor OLED). En este artículo, te explicamos cómo ocultar la barra de tareas en Windows 11 de manera sencilla y rápida.
Pasos para ocultar la barra de tareas en Windows 11
- Haz clic derecho en un espacio vacío de la barra de tareas.
- Selecciona “Configuración de la barra de tareas” en el menú desplegable.
- En la ventana de configuración, desplázate hacia abajo hasta encontrar la sección “Comportamientos de la barra de tareas”.
- Activa la opción “Ocultar automáticamente la barra de tareas».

- Una vez activada la opción, la barra de tareas se ocultará automáticamente cuando no esté en uso. Para volver a verla, simplemente mueve el cursor hacia la parte inferior de la pantalla.
Otras formas de ocultar la barra de tareas de Windows 11
Utiliza el Editor del Registro
Recomendamos utilizar el primer método ya que es el más sencillo y carente de riesgos. Utilizar el Editor del Registro sin tener los conocimientos necesarios podría causar problemas en el sistema operativo, así que os recomendamos proceder con suma precaución. A continuación tenéis los pasos que debéis seguir:
- Presiona Win+R para abrir el cuadro de diálogo Ejecutar.
- Escribe regedit y presiona Enter para abrir el Editor del Registro.
- En el Editor del Registro, navega a la siguiente ruta:
HKEY_CURRENT_USER\Software\Microsoft\Windows\CurrentVersion\Explorer\StuckRects3
- En la clave StuckRects3, busca el valor Settings.Haz clic derecho sobre Settings y selecciona “Modificar”.
- Aparecerá una ventana con datos en formato hexadecimal. Aquí es donde debes tener cuidado. El valor que necesitas modificar está en la segunda posición del segundo bloque de datos. El valor por defecto suele ser 02. Para ocultar la barra de tareas, cambia este valor a 03 y pulsa «Aceptar».

Debemos cambiar el valor 02 por el 03 que se muestra en la imagen. - Reinicia el Explorador de Windows para aplicar los cambios. Puedes hacerlo abriendo el Administrador de tareas (Ctrl + Shift + Esc), buscando “Explorador de Windows”, haciendo clic derecho y seleccionando “Reiniciar”.
Utiliza Windows PowerShell
Si navegar por el registro te parece muy confuso, también puedes utilizar comandos de PowerShell que hacen exactamente lo mismo pero de forma automatizada para que te resulte más fácil. Sigue estos pasos:
- Haz clic en el botón de búsqueda de Windows y escribe “PowerShell”.
- Haz clic derecho en “Windows PowerShell” y selecciona “Ejecutar como administrador”.
- Ejecutar el siguiente script:
$path = "HKCU:\Software\Microsoft\Windows\CurrentVersion\Explorer\StuckRects3" $settings = (Get-ItemProperty -Path $path).Settings $settings[8] = 3 Set-ItemProperty -Path $path -Name Settings -Value $settings Stop-Process -Name explorer
Este script modifica el Registro de Windows para ocultar la barra de tareas automáticamente y reinicia el Explorador de Windows para aplicar los cambios.
- Si quieres revertir los cambios y volver a la barra de tareas fija, solo tienes que ejecutar este script:
$path = "HKCU:\Software\Microsoft\Windows\CurrentVersion\Explorer\StuckRects3"
$settings = (Get-ItemProperty -Path $path).Settings
$settings[8] = 2
Set-ItemProperty -Path $path -Name Settings -Value $settings
Stop-Process -Name explorerSolución de problemas comunes
Si la barra de tareas no se oculta automáticamente, prueba los siguientes pasos:
- Reinicia el explorador de Windows: Abre el Administrador de tareas (Ctrl + Shift + Esc), busca “Explorador de Windows”, haz clic derecho y selecciona “Reiniciar”.
- Verifica las actualizaciones: Asegúrate de que tu sistema operativo esté actualizado, ya que algunas actualizaciones pueden solucionar problemas relacionados con la barra de tareas.
Ocultar la barra de tareas en Windows 11 es una forma efectiva de aprovechar al máximo el espacio en pantalla y mantener un escritorio ordenado. Siguiendo estos sencillos pasos, podrás personalizar tu experiencia de usuario según tus preferencias.


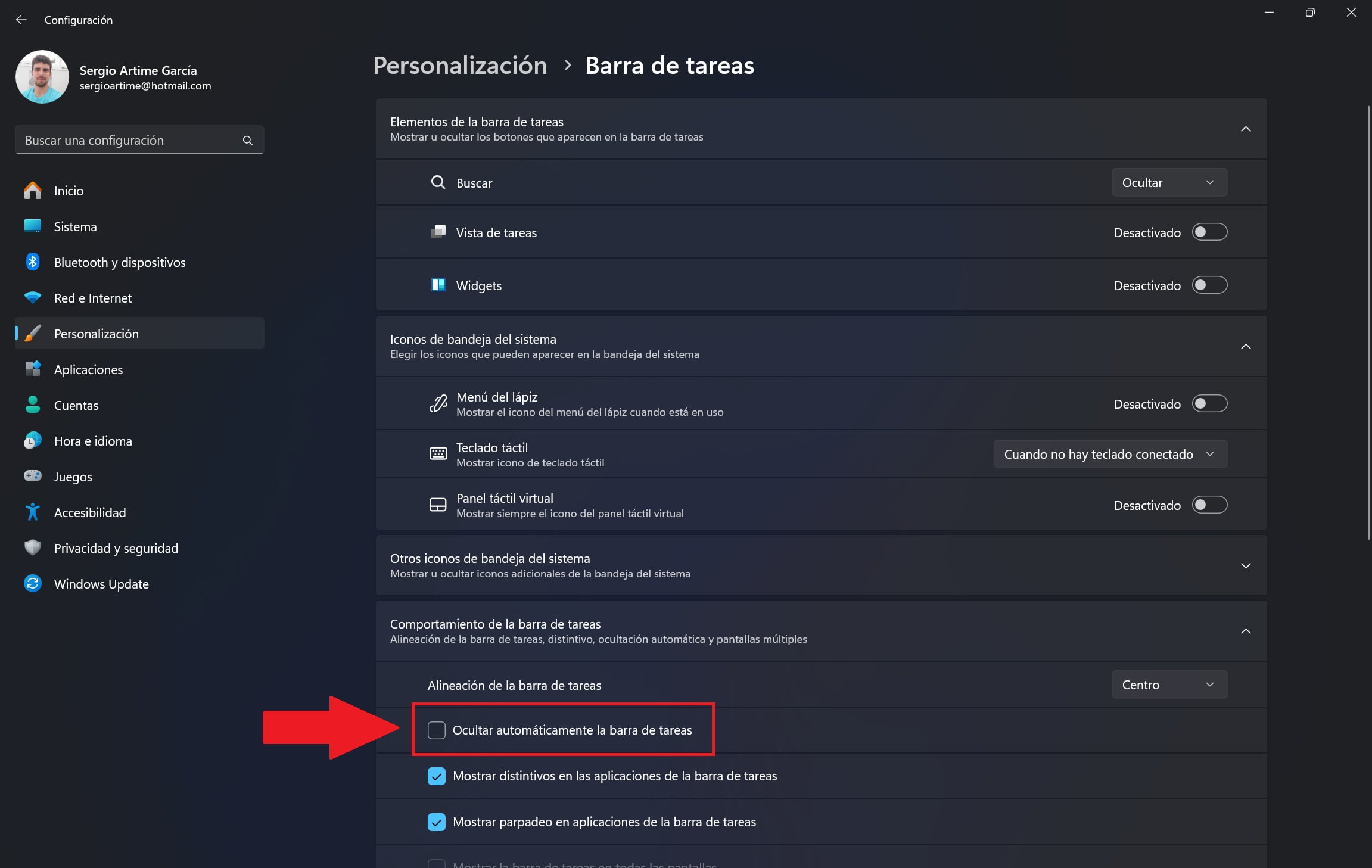
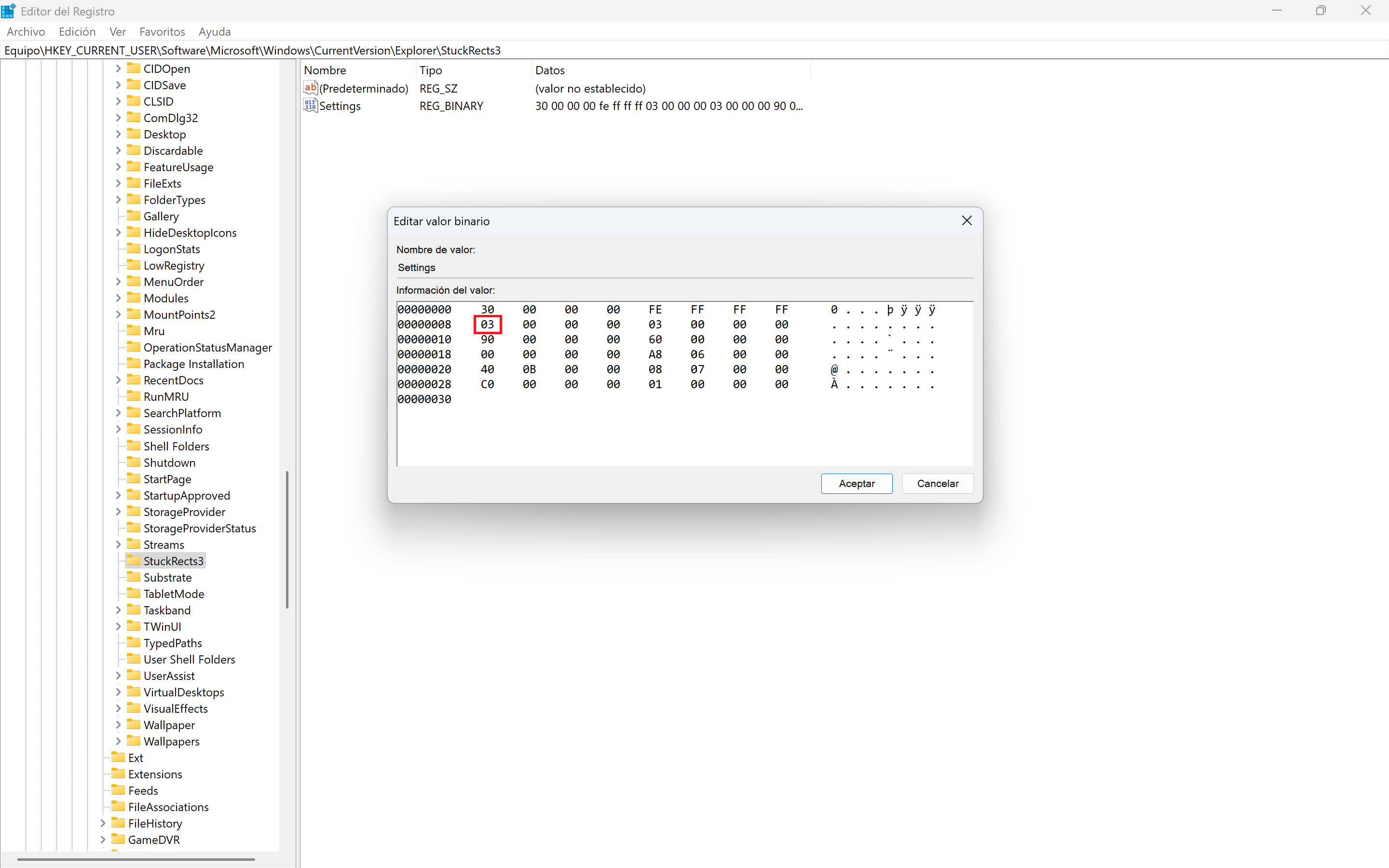
Para cuando van a agregar la opción de ocultado inteligente??, que solo se oculte cuando una ventana esta por encima de la misma.
No son capaces de dejarla poner arriba en la pantalla y pides ocultado inteligente. Qué linda es la inocencia.
Estoy buscando como ocultar o desocultar la barra de tareas con un solo click o una combinación de teclas sencilla. En vez de eso, me encuentro en windows 11 con clicar en la barra de tareas con el botón derecho, clicar en configuración de la barra de tareas, ir hasta abajo en esta página hasta «comportamiento de la barra de tareas» y finalmente, seleccionar la opción de ocultar la barra de tareas. Un horror. Pero no acaba aquí la cosa. Sergio Artime nos muestra toda su sapienza de windows para hacer lo mismo que antes pero ¡con el editor de registro!!!, introduciendo un comando y modificando alguna opción, que si te equivocas, te cargas el windows. Y teniendo que reiniciar windows!!! con lo que todo lo que tenías abierto en Chrome, se va al carajo. O con un programa, el Powershell, insertando un bonito y largo script que modifica el Registro de Windows para ocultar la barra de tareas automáticamente y después, reiniciar el Explorador de Windows para aplicar los cambios, Y para revertirlo, en powershell, volver a repetir todo con otro script y reiniciar. Todo ello, cada vez que quieras que la barra de tareas esté visible y hacer una foto donde aparezca la fecha y hora y otra vez, para ocultarla y que no moleste. TOTALMENTE INAUDITO