Una de las tantas características que se anunció con el lanzamiento de Windows 11 24H2 fue una nueva herramienta que permitía a los usuarios establecer comparaciones entre distintos modos de procesamiento de audio que se podían configurar al utilizar el micrófono en ciertas aplicaciones.
Esta herramienta es muy fácil de utilizar y se puede encontrar en la propia Configuración de Windows 11. Sin embargo, como su nombre lo indica, es una función para probar el micrófono, por lo que no terminará modificando el audio del ordenador. Y si quieres saber cómo probar estos modos de procesamiento, te lo contaremos en las próximas líneas, pues es conocimiento importante, al igual que saber si la RAM está fallando o si quieres dominar la personalización, el saber cómo ocultar la barra de tareas en Windows 11.
Pasos para probar el modo de procesamiento de audio en Windows 11 24H2
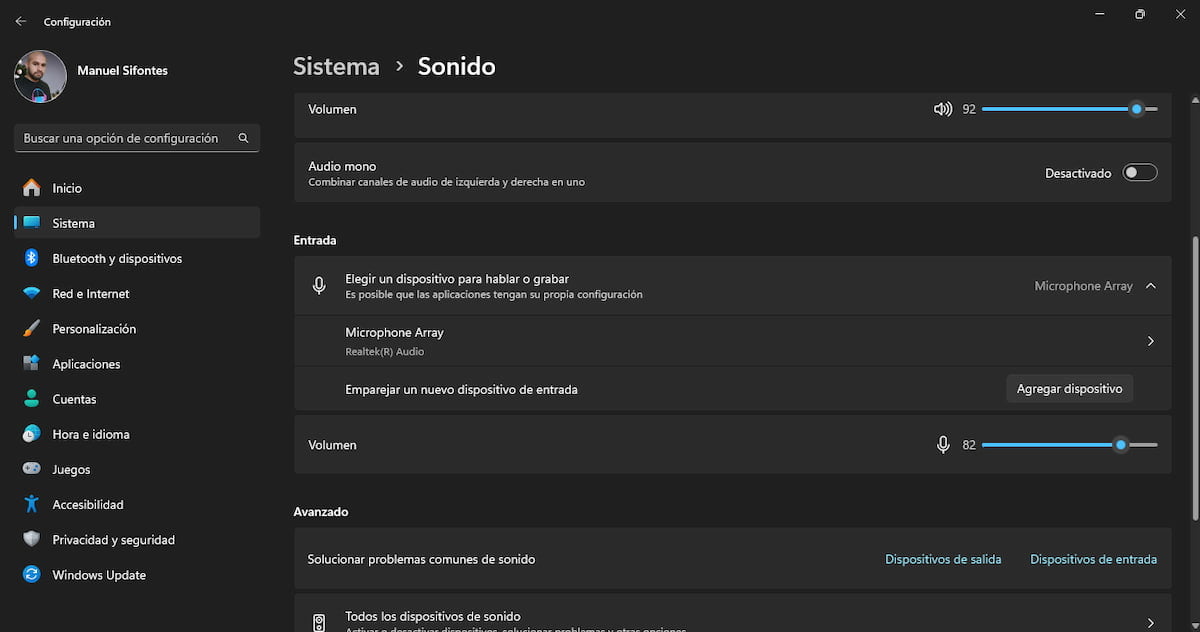
Es importante señalar que la versión de Windows 11 24H2 está disponible desde el 18 de junio de 2024, pero muchas de sus funciones anunciadas aún no pueden utilizarse. No obstante, entre el mes de septiembre y octubre esta actualización ya estaría disponible para todos los usuarios a nivel mundial y con todas las características anunciadas. Esto en caso de que no veas esta herramienta en tu PC.
Si quieres probar el procesamiento de audio de micrófono en Windows 11 24H2, entonces solo debes seguir estos pasos que te listaremos.
- Primero debes acceder a la Configuración de Windows11.
- Después, debes pulsar en la pestaña Sistema.
- Tras esto, haces clic en la sección de Sonido que se encuentra en la parte derecha.
- Lo que debes hacer ahora es pulsar en Elegir un dispositivo para hablar o grabar.
- Ahora debes hacer clic en el micrófono que te interesa probar.
- Después debes pulsar en donde dice Prueba de micrófono y en modo de prueba debes elegir Predeterminado.
- Ya solo debes hacer clic en Iniciar prueba.
- Deberás hablarle al micrófono para que este grabe una muestra de tu voz.
- Después podrás pulsar en Reproducir para escuchar lo que se grabó.
- Debes elegir el modo de prueba Comunicaciones.
- Y ya solo deberás hacer clic en el botón de Reproducir para escuchar lo que se grabó con otro modo.
Así de fácil es usar esta herramienta de procesamiento de audio en Windows 11 24H2. Con el paso del tiempo, y de nuevas actualizaciones, seguro irá mejorando y añadiendo más características útiles.
En caso de que no lo sepas, Microsoft ha añadido esta característica debido a que ciertos controladores de sonido pueden integrar algunos efectos de audio que se aplican. Por ende, con esta herramienta podrás escuchar cómo suena con cierto procesamiento y podrás también establecer comparaciones.


Antes era todo más sencillo de acceder desde el panel de control. Ahora hay que hacer un tutorial para todo.
Toda la razón tienes.