La ciberseguridad es un aspecto clave en la vida de las personas. Y es que, con el paso del tiempo, hemos estado subiendo a internet nuestra información personal, archivos sensibles, fotografías privadas y más contenido que no queremos que nadie vea sin nuestro consentimiento. Es por ello que se vuelve indispensable saber cómo protegernos de los cibercriminales.
No solo basta con tener un buen antivirus, sino que también es necesario recurrir a otras acciones para blindar el acceso indeseado a nuestras cuentas, como la de Microsoft, y que nos permite utilizar la nube para guardar archivos en OneDrive, el correo electrónico mediante Outlook y mucho más.
Y si te interesa saber qué medidas adicionales puedes tomar para proteger tu cuenta de Microsoft, has llegado al sitio correcto, pues te contaremos cómo activar la verificación en dos pasos y las claves de paso.
¿Cómo activar la verificación en dos pasos en tu cuenta Microsoft?
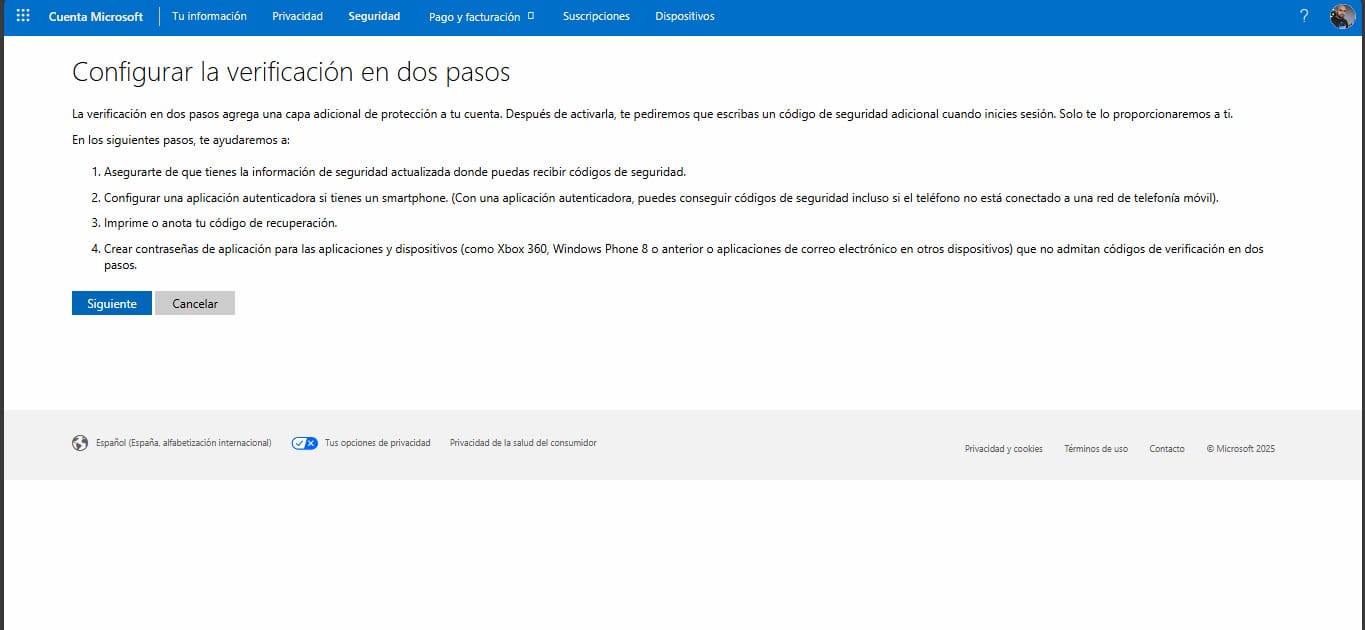
Si bien es cierto que es importante utilizar una contraseña segura y difícil de descifrar al momento de configurar la cuenta Microsoft, esto no es todo. Y es que, si por el motivo que sea, los cibercriminales logran adivinar o conseguir esta clave, tendrán acceso a todo nuestro contenido.
Pero es aquí donde entra la verificación en dos pasos. Este es un sistema de seguridad adicional y obligatorio para validar tu identidad como propietario de la cuenta, incluso tras introducir la contraseña correcta.
Básicamente, se trata de configurar un método adicional de verificación de tu identidad, ya sea otro correo electrónico o número telefónico para obtener una clave temporal, o una aplicación de autenticación.
Para activar la verificación en dos pasos en tu cuenta Microsoft, debes seguir esto pasos.
- Primero, debes acceder a la web de tu cuenta Microsoft en el navegador.
- Debes iniciar sesión introduciendo tu correo y contraseña.
- Después, una vez te encuentres dentro, deberás acceder al apartado de Mi Perfil que se encuentra en la parte superior y después en Seguridad.
- En este punto, puede que la plataforma te solicite nuevamente que verifiques tu identidad al introducir tu contraseña.
- Tras todo esto, deberás hacer clic en Verificación en dos pasos.
- Pulsas en Activar.
- Ahora, tienes que seguir las instrucciones que te muestra la plataforma, teniendo que elegir dos métodos de verificación como mínimo.
- Puedes elegir entre un correo electrónico alternativo para que te envíen un código; un número de teléfono donde recibirás un mensaje o llamada con el código; o la aplicación de autenticación, como Microsoft Authenticator.
- Aquí debes utilizar los métodos que prefieras y seguir las instrucciones que te muestra la interfaz para configurarlas correctamente.
- Microsoft te proporcionará un código de recuperación y es importante que lo guardes en un lugar muy seguro, en caso de que pierdas acceso a tus métodos de verificación.
- Por último, ya solo tienes que finalizar la activación y listo.
¿Cómo configurar y utilizar Microsoft Authenticator como verificación en dos pasos?
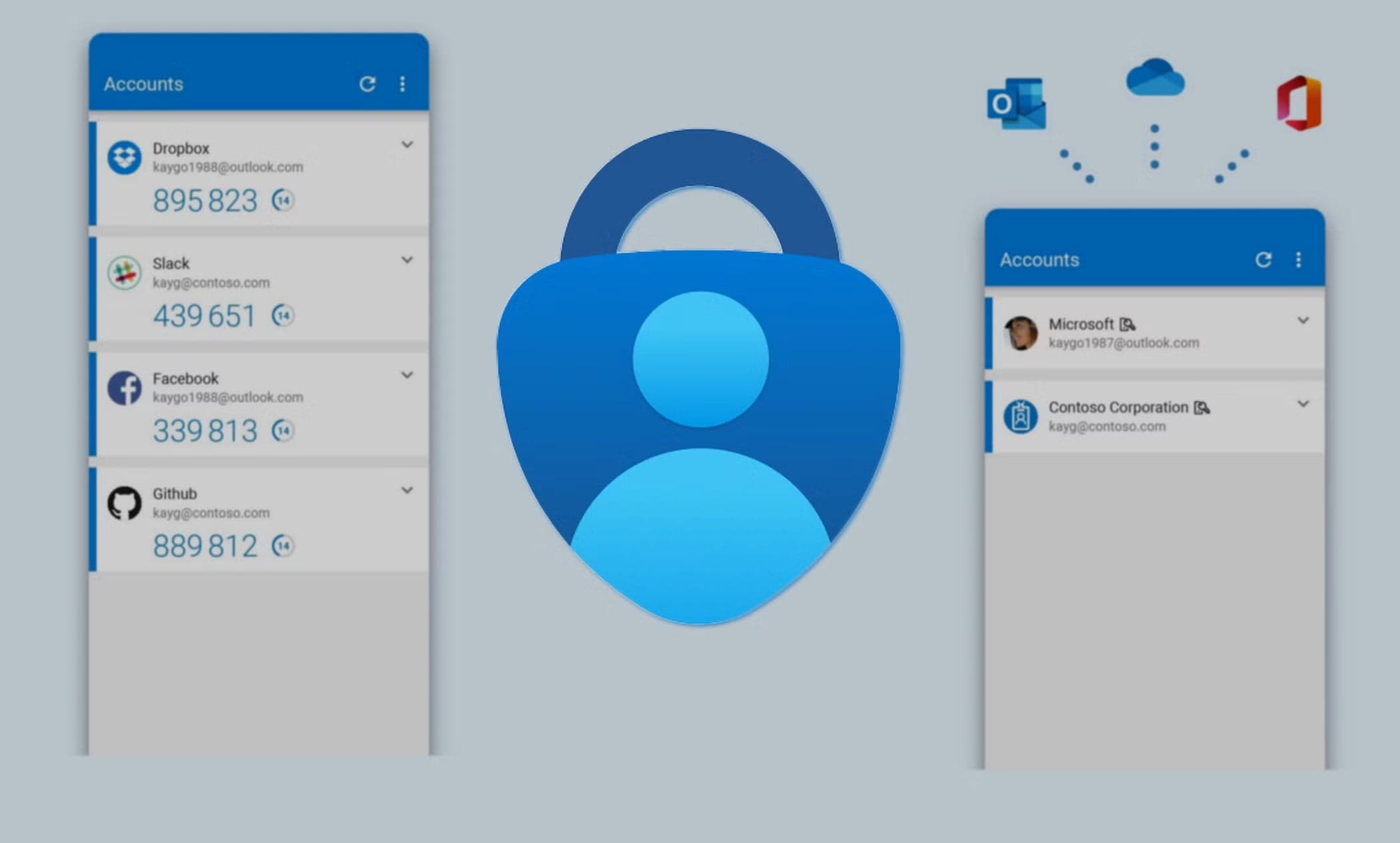
Anteriormente, te hemos explicado cómo activar la verificación en dos pasos en tu cuenta de Microsoft. Pero si lo prefieres, simplemente puedes instalar la app de Microsoft Authenticator y configurarla con tu cuenta para protegerla de accesos indebidos. Para ello, debes seguir estos pasos.
- Lo primero que debes hacer es descargar la app de Microsoft Authenticator, ya sea en Play Store o en la App Store.
- Ahora, tienes que abrir la app y pulsar en el icono de más «+» o en «Agregar cuenta«.
- Entonces, debes escoger la opción «Cuenta personal de Microsoft».
- Deberás introducir tu dirección de correo electrónico y contraseña para iniciar sesión.
- Después, tendrás que seguir las indicaciones que te muestra la aplicación para activar esta verificación en dos pasos con la app de Microsoft Authenticator.
- Una vez hayas activado esta verificación en dos pasos, siempre que inicies sesión en tu cuenta de Microsoft, deberás introducir el código que muestra.
¿Qué son las claves de paso en Windows y cómo funcionan?
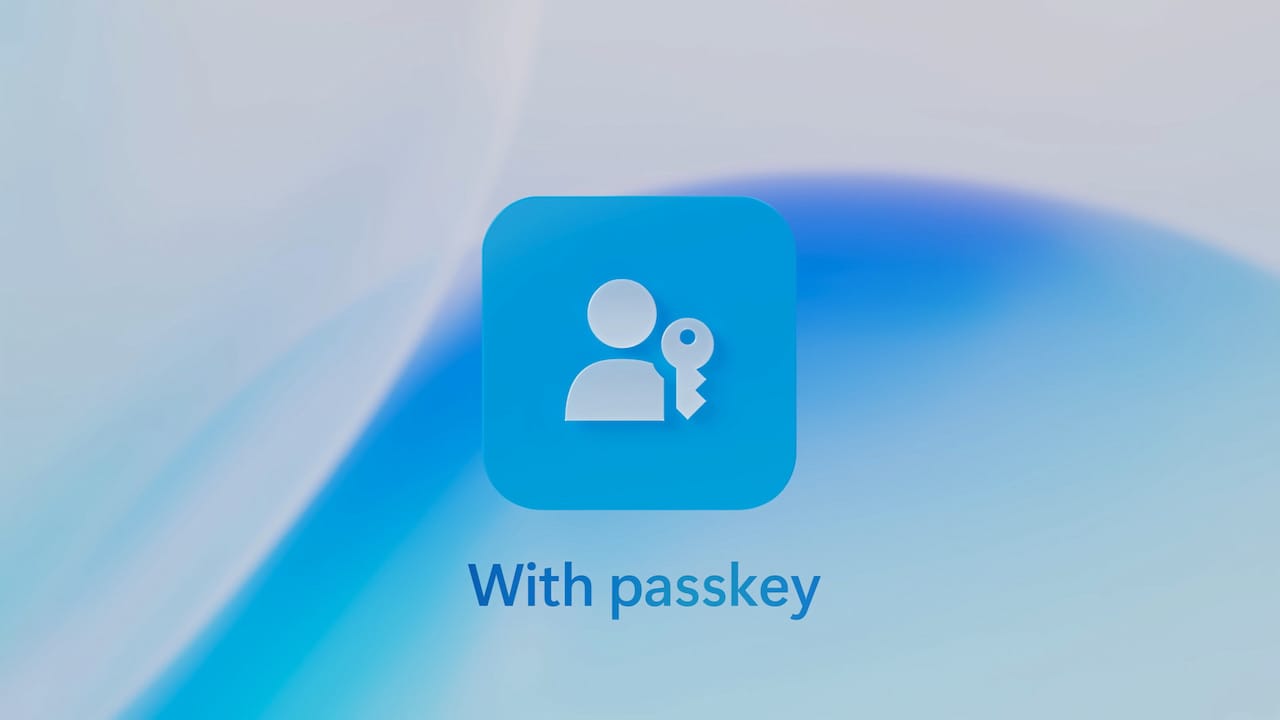
Es importante señalar que la verificación en dos pasos no es el único mecanismo de protección para tu cuenta Microsoft, pues también existen las claves de paso o passkeys y que son una evolución en lo que representa a la autenticación en línea.
En términos simples, la clave de paso es una credencial digital única y que está vinculada directamente a una cuenta de usuario y un dispositivo. Así pues, en vez de introducir una contraseña, la passkey emplea criptografía.
Las claves de paso son una estupenda forma de ser más eficientes con el tiempo, ya que cuando intentes iniciar sesión en alguna web o aplicación, solo deberás introducir el correo y el sistema, en este caso Windows, se encargará de completar la contraseña. Todo esto de forma segura y sin tener que recurrir a otras aplicaciones ni códigos.
¿Cómo crear una clave de paso en Windows 11?
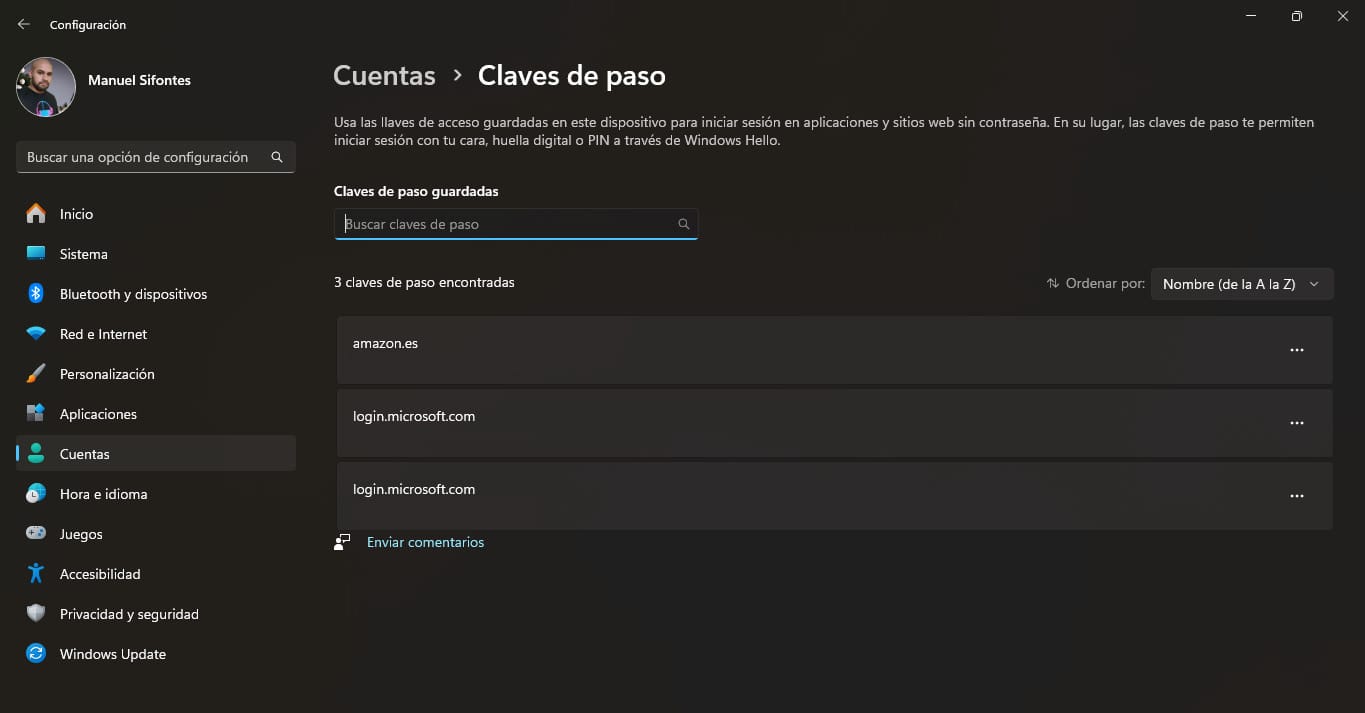
Un detalle interesante que debes tener en cuenta es que, si has iniciado sesión en Windows 11 con tu cuenta de Microsoft, entonces ya estás a medio camino, pues automáticamente se creó una clave de paso para esa cuenta.
Puedes consultarla en todo momento si entras en la Configuración de Windows 11, haces clic en el apartado e Cuentas y después en Claves de paso. Aquí podrás ver la clave de paso asociada a tu cuenta Microsoft.
Ahora, ya solo falta iniciar sesión en la cuenta Microsoft en tu ordenador con clave de paso. Para ello, simplemente debes acceder a la web de Microsoft y al apartado de inicio de sesión.
Entonces, debes hacer clic en la opción «Otras formas de iniciar sesión» y sigues los pasos que te muestra el sistema. Es bastante intuitivo.
¿Cómo administrar las claves de paso en Windows 11?
Es importante también que sepas cómo administrar las claves de paso en Windows 11, ya que algunas cuentas online tienen capacidades limitadas y Microsoft no te ofrece la posibilidad de administrarla desde la web.
Si quiere administrar las claves de paso que tienes registradas en tu PC, tan solo debes acceder a la Configuración de Windows 11, después entras al apartado de Cuentas y Claves de paso. Aquí verás todas las que están guardadas.
En caso de que quieras eliminar alguna, simplemente debes hacer clic en «Ver más» y después en «Eliminar clave de paso«.


Yo jamás recomiendo seguridad de dos pasos cuando esté un móvil por medio. Te roban el móvil y estás vendido. De hecho en el sur de Francia y en Barcelona les encanta robar móviles cuando están siendo usados (es decir, cuando están abiertos), porque acceden a todos los datos de correo, doble verificación y todo lo que se les ocurra en tiempo real. Jamás uséis los móviles en abierto en zonas de riesgo, os hacen un traje en dos minutos y os meten en un lío tremendo. Y si no queda más remedio tened un sistema de bloqueo automático cada 5 segundos.
Entonces es cuestión de tener el móvil bien configurado en ese tema también. Y claro, como lo mencionas, de ser cuidadoso.
A una amistad le robaron de esa manera el móvil y le accedieron a todo. El destrozo fue mayúsculo. Por eso siempre hay que ser muy cauteloso: fuera de casa el móvil ha de estar siempre configurado para cerrarse a los 5 segundos inactivo, o directamente no usarlo jamás en la calle. Por cierto, aviso para los que usan el guiado GPS: ¡mientras se está navegando por GPS no se cierra!