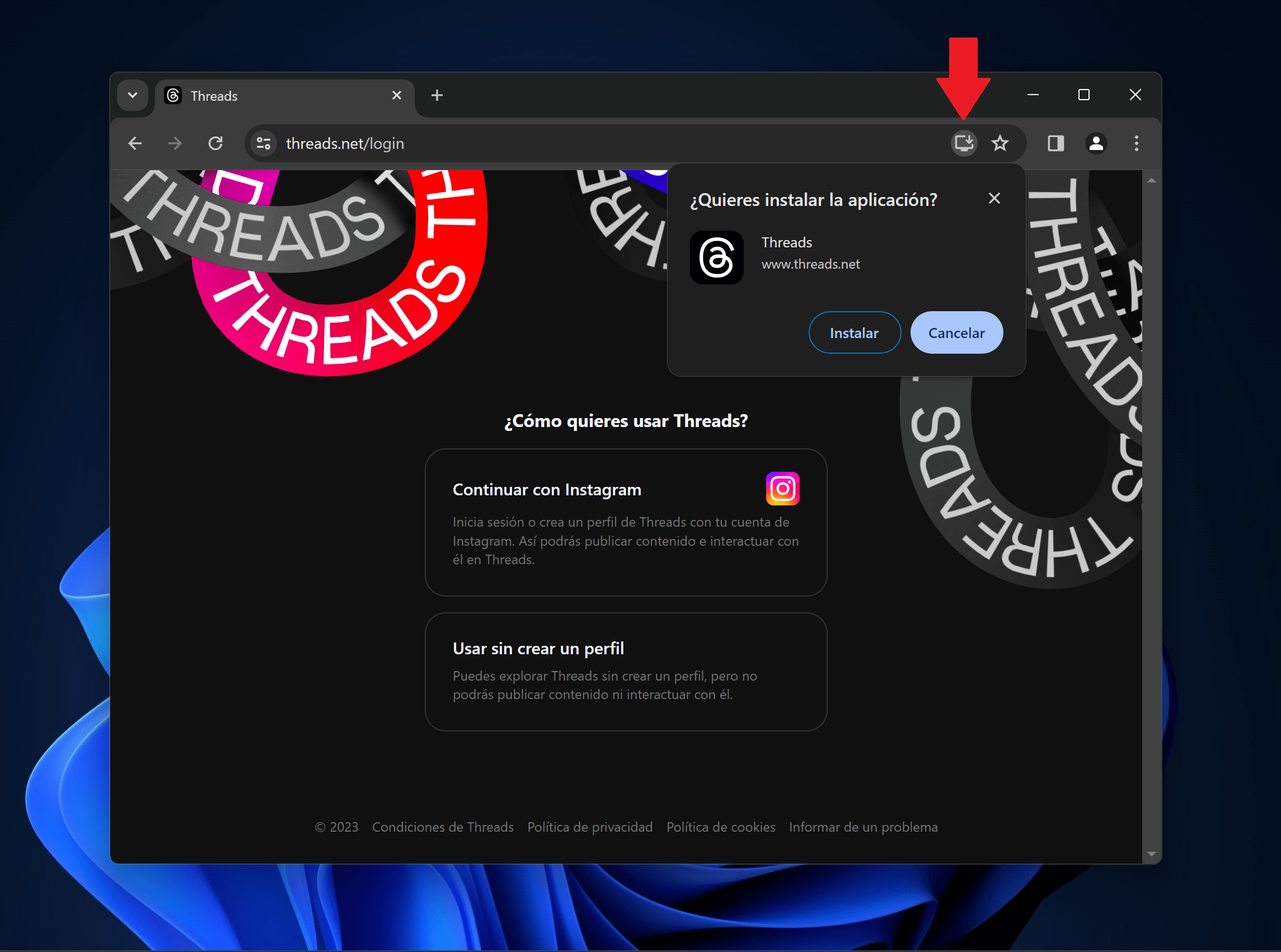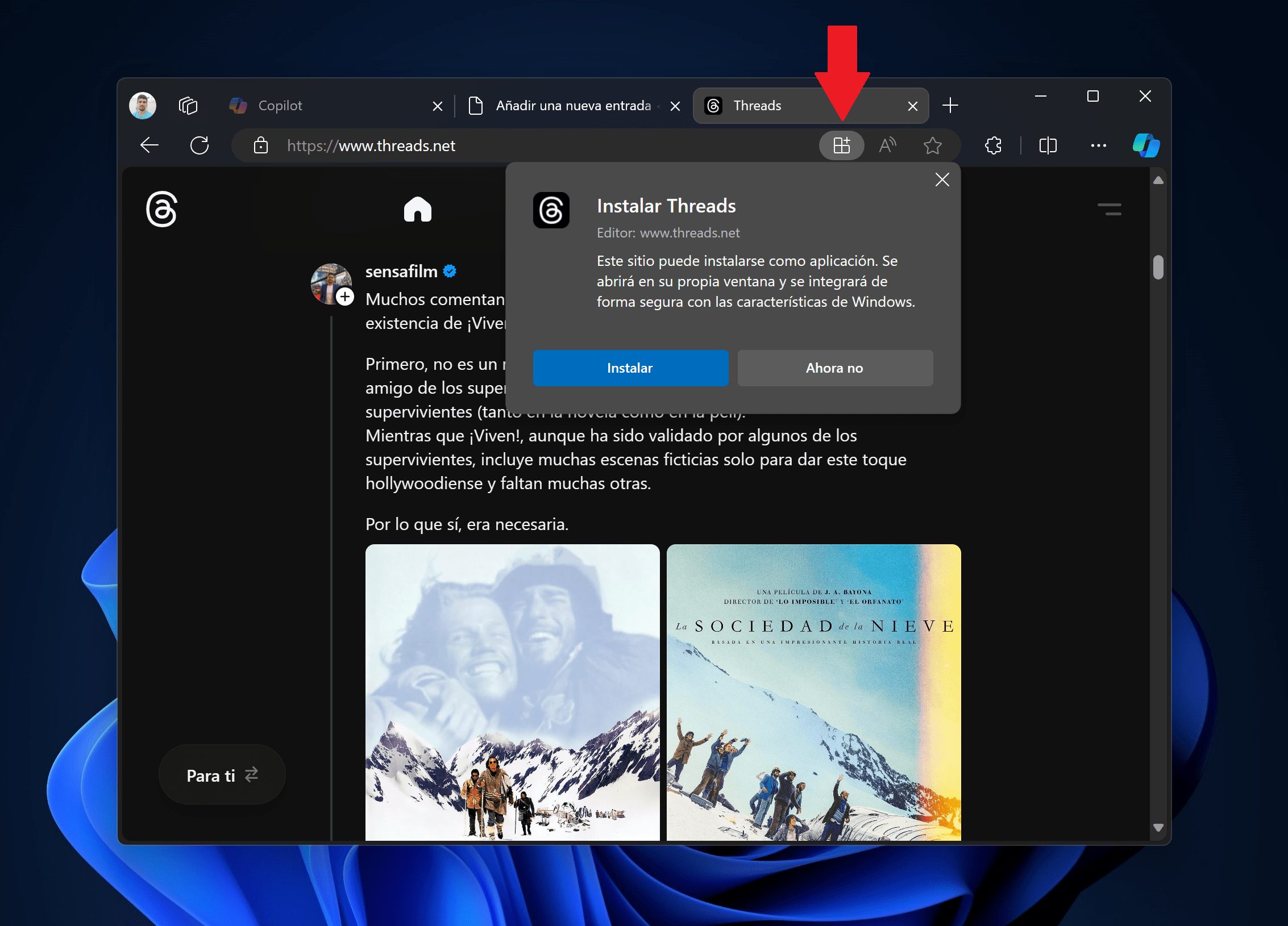Threads es la nueva red social de Instagram que te permite estar en contacto con tus amigos más cercanos de una forma rápida y divertida. Puedes enviar mensajes, fotos, vídeos y estados con solo un toque. Threads también se integra con Instagram, por lo que puedes ver las historias y el feed de tus contactos desde la misma aplicación.
Threads está disponible para iOS y Android, pero ¿sabías que también puedes usarla en tu PC con Windows? Gracias a las PWA (progressive web apps), puedes instalar Threads como si fuera una aplicación nativa de Windows y acceder a ella desde el menú de inicio o la barra de tareas. Además, las PWA tienen muchas ventajas como la posibilidad de recibir notificaciones, abrirse en una ventana separada, poder ser ancladas a inicio o a la barra de tareas, etcétera.
En este tutorial, te vamos a enseñar cómo instalar Threads en tu PC con Windows usando los navegadores Chrome o Edge. Es muy fácil y solo te llevará unos minutos. ¡Vamos allá!
Cómo instalar Threads desde Chrome
- Abre el navegador Chrome y accede a la página web de Threads: https://threads.net
- Inicia sesión con tu cuenta de Instagram y elige los amigos con los que quieres compartir en Threads.
- Haz clic en el icono de los tres puntos verticales que hay en la esquina superior derecha y selecciona la opción “Guardar y compartir” y, a continuación, en «Instalar Threads».
- Alternativamente, puedes hacer uso del atajo ubicado en la barra de direcciones y cuyo símbolo es un monitor con una flecha hacia abajo.
- ¡Listo! Ya tienes Threads instalada en tu PC con Windows. Puedes ver el icono de la aplicación en el menú de inicio o en la barra de tareas. También puedes crear un acceso directo en el escritorio si lo prefieres.
Cómo instalar Threads desde Edge
- Abre el navegador Edge y accede a la página web de Threads: https://threads.net
- Inicia sesión con tu cuenta de Instagram y elige los amigos con los que quieres compartir en Threads.
- Haz clic en el icono de los tres puntos horizontales que hay en la esquina superior derecha y selecciona la opción “Aplicaciones”.
- Luego, haz clic en “Instalar este sitio como una aplicación”.
- Aparecerá una ventana emergente que te preguntará cómo quieres llamar a la aplicación. Puedes dejar el nombre por defecto o cambiarlo si quieres. Haz clic en “Instalar”.
- Alternativamente, puedes hacerlo desde al atajo ubicado en la barra de direcciones y cuyo símbolo son tres cuadrados y un «+».
- ¡Listo! Ya tienes Threads instalada en tu PC con Windows. Puedes ver el icono de la aplicación en el menú de inicio o en la barra de tareas. También puedes crear un acceso directo en el escritorio si lo prefieres.