Si eres poseedor de una consola Xbox, la costumbre es tenerla en una ubicación fija, como el salón. El inconveniente tiene lugar cuando esta habitación está ocupada, la solución aparentemente más sencilla pasa por mover la Xbox a otra habitación siendo factible, aunque engorroso. Sin embargo, en Redmond dieron con una solución: el streaming de juegos a nuestro PC.
Este truco no solo permite poder jugar en cualquier rincón del hogar sin mover la propia consola, sino mejorar en comodidad gracias a la red de Internet de la casa. Hoy, os vamos a enseñar como podéis jugar a los juegos de vuestra Xbox One directamente desde vuestro PC.
Así se hace: Jugando en Xbox desde Windows 10
Requisitos previos
Como toda tecnología, esta precisa de algunos requisitos previos, los cuales se ciernen sobretodo a la conexión de red instalada en el hogar. Lo recomendable para garantizar una retransmisión sin retraso ni cortes puede ser resumida en que tanto la Xbox One como nuestro PC Windows deben estar conectados a la red vía cable Ethernet, garantizando alta resolución sin lag.
Sin embargo, Microsoft detalla las 4 configuraciones posibles de nuestros equipos para poder disfrutar a una calidad u otra de los juegos en nuestro PC:
- Muy alto: Tanto la Xbox como nuestro PC deben estar conectados a la red cableada del hogar.
- Alto: Misma configuración que muy alto, aunque permite la conexión inalámbrica si tanto Xbox como PC y router se encuentra en la misma habitación sin interferencias.
- Medio: Nuestro PC Windows 10 y la Xbox deben estar conectados a una red inalámbrica de 5GHz para disfrutar de esta calidad sin cortes. Ambos dispositivos pueden estar en habitaciones diferentes de la casa.
- Bajo: Indicado para PCs de gama baja, únicamente requiere una red inalábrica común de 2.4GHz.
Configurando nuestra Xbox One
Determinado como vamos a conectar nuestra consola y PC a la red del hogar en función de la posibilidades de nuestro PC y de la propia red del hogar, toca encender la Xbox One y realizar los siguientes pasos:
- En Xbox, abrir la aplicación de Configuración
- Dirigirse a Preferencias > Conectividad de la aplicación Xbox.
- En esta pantalla, hay que habilitar la opción de «Permitir transmitir juegos a otros dispositivos».
- En otros dipositivos se podrán elegir dos opciones:
- Permitir conexiones desde cualquier dispositivo
- Solo de perfiles con sesión iniciada
El usuario aquí podrá elegir si quiere que desde cualquier PC Windows 10, independientemente de la cuenta podamos iniciar la retransmisión, o solo desde aquellos que tengan habilitados en ambos dispositivos la misma cuenta Microsoft.
Preparar la retransmisión en Windows 10
Terminada la configuración en nuestra Xbox One, es turno ahora de centrarnos en nuestro PC con Windows 10. Aquí, deberemos dirigirnos a la aplicación Xbox, que se encuentra ya instalada en nuestro dispositivo. Tras la carga de la msima, en el menú lateral izquierdo se encuentra la opción ‘Conexión‘.
En esta pantalla, la aplicación buscará automáticamente la consola, que ya se encuentra encendida y conectada a la red del hogar, y pasará a mostrarla tal y como se ve en la imagen superior, pudiendo contener otro nombre.
Así, procederemos a conectarnos a la consola, lo cual provocará un cambio en la pantalla de la aplicación, si ha sido exitoso. A partir de este momento, mostrará que aplicación o juego se está ejecutando, o en su caso, la pantalla de Inicio o Dashboard.
Ahora, conviene ejecutar la opción de ‘Probar transmisión‘, que durará un minuto aproximadamente. Nos facilitara información sobre la calidad de la retransmisión, de forma sencilla, y podremos ver que opciones de calidad (Bajo, medio, alto, muy alto) podremos aprovechar en nuestro equipo.
Configurando el mando
El mando es imprescindible para poder aprovechar esta funcionalidad, que conviene conectarlo a nuestro equipo Windows. Para ello, podremos realizarlo de dos maneras diferentes. La primera, es a través de un cable USB-microUSB, que conecte directamente el PC con el mando.
La segunda opción pasa por el Bluetooth, si este está disponible en el equipo. El mando, se debe configurar en modo conexión, y habrá que dirigirse a los ajustes de Bluetooth de Windows para conectarlo. Se agregará dispositivo, y se elegirá la primera opción, que detectará el ‘Xbox Wireless Controller’.
¡Hora de jugar!
Con todos estos pasos hechos, nuestros dispositivos están listo para comenzar la retransmisión. Para ello, será tan fácil como pulsar el botón de ‘Transmitir‘ en nuestra aplicación de Xbox, y mostrará, durante unos segundos, la siguiente pantalla, antes de retransmitir la propia Xbox.
Con la retransmisión ya iniciada, recibiremos tanto vídeo como sonido directamente en nuestro Windows 10, por lo que podremos jugar y abrir aplicaciones como si estuviéramos en la consola. Además, existe la opción de cambiar la calidad del streaming desde la propia retransmisión, como se puede ver en la siguiente imagen.
Bonus: Inciando un juego desde la App Xbox
Por último, conviene mostrar como se puede iniciar la retransmisión con un juego directamente. Para ello, teniendo conectada nuestra Xbox, utilizaremos la aplicación, buscando el juego y pulsando el botón ‘Reproducir desde la consola‘.
Como vemos, configurar y utilizar la retransmisión es algo sencillo. Por ejemplo, una Xbox One conectada a la red vía cable, y el dispositivo Windows 10 conectado vía red inalámbrica de 5GHz, cuyo mando está conectado vía bluetooth, permite disfrutar de la retransmisión en máxima calidad.
También podremos usar las características de voz de la Xbox, como el chat con voz, conectando previamente nuestro micrófono al PC Windows, de la manera habitual. ¿Qué os ha parecido este tutorial? ¿Habéis probado la retransmisión de juegos a vuestro PC?


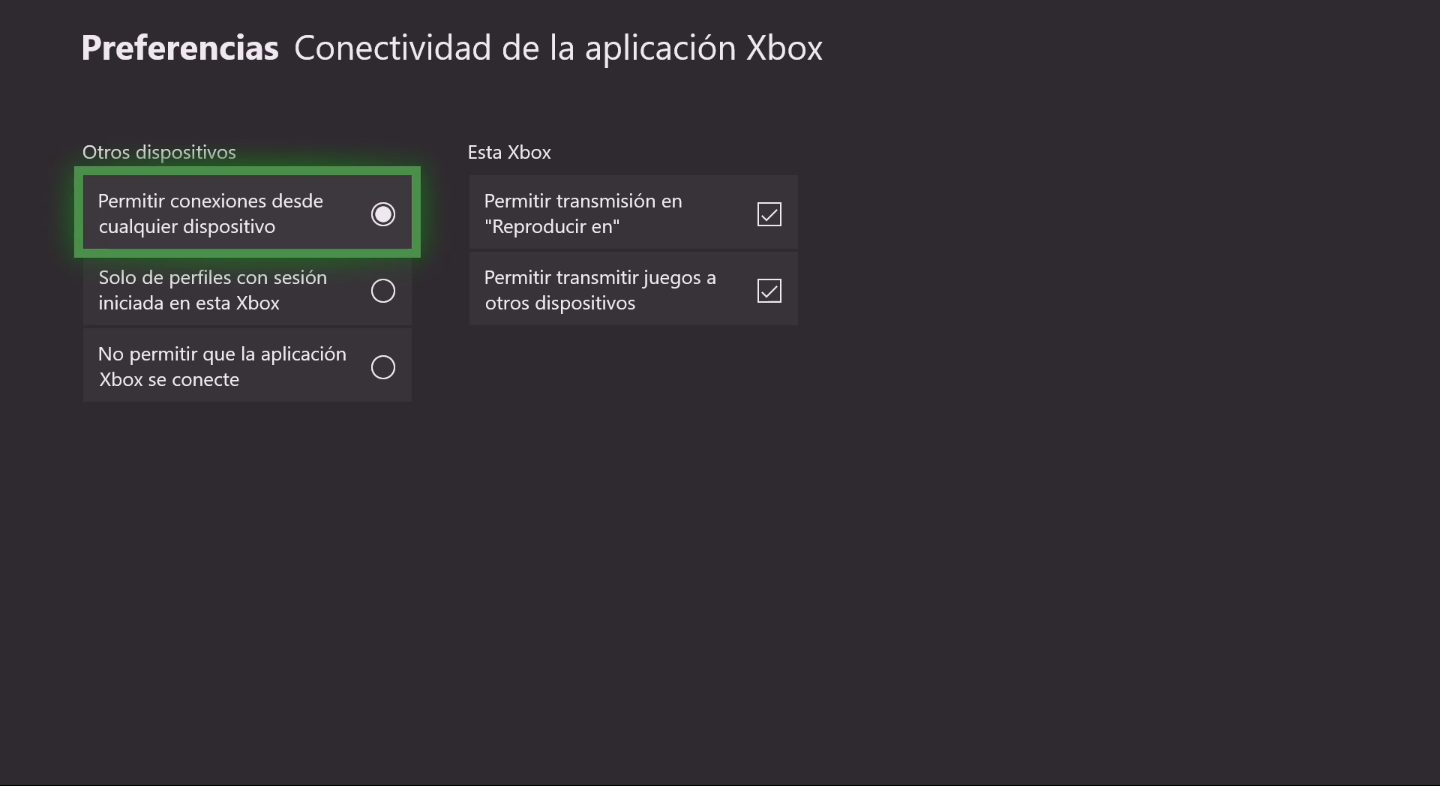

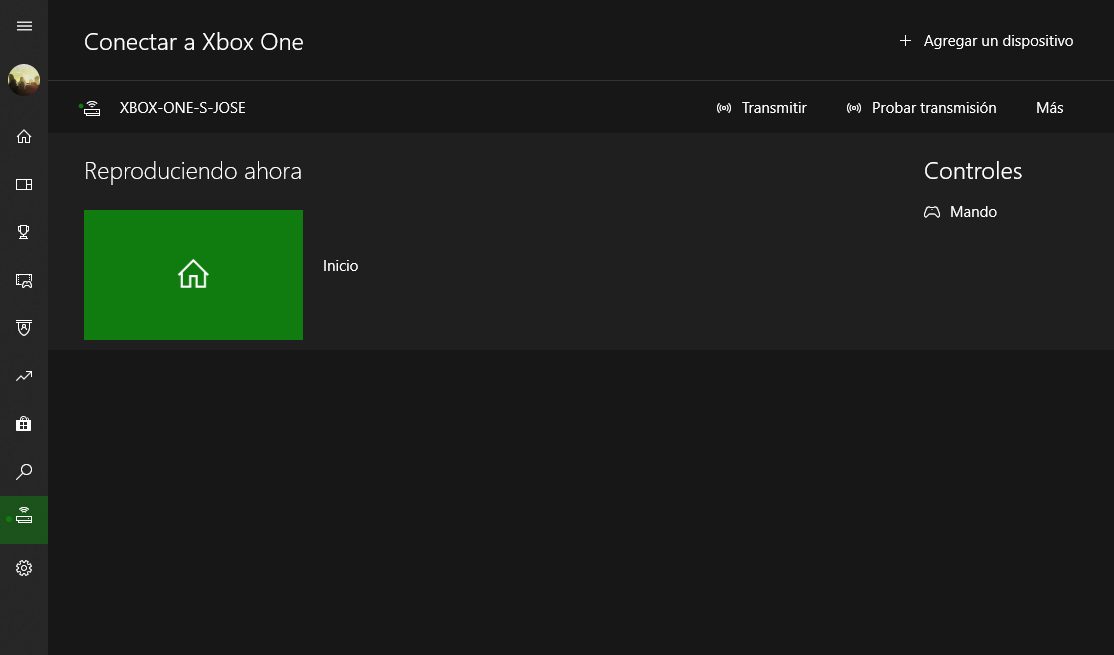
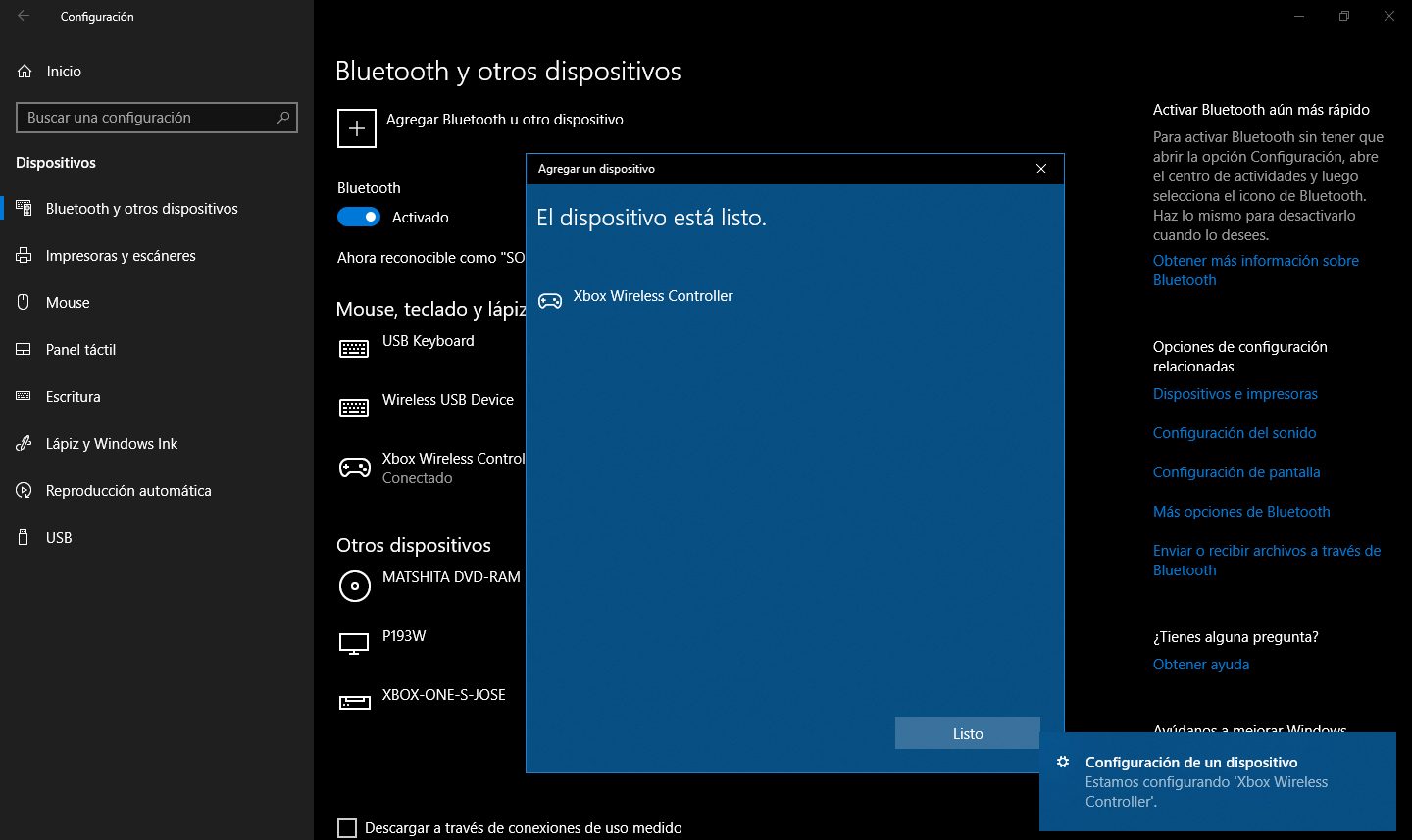
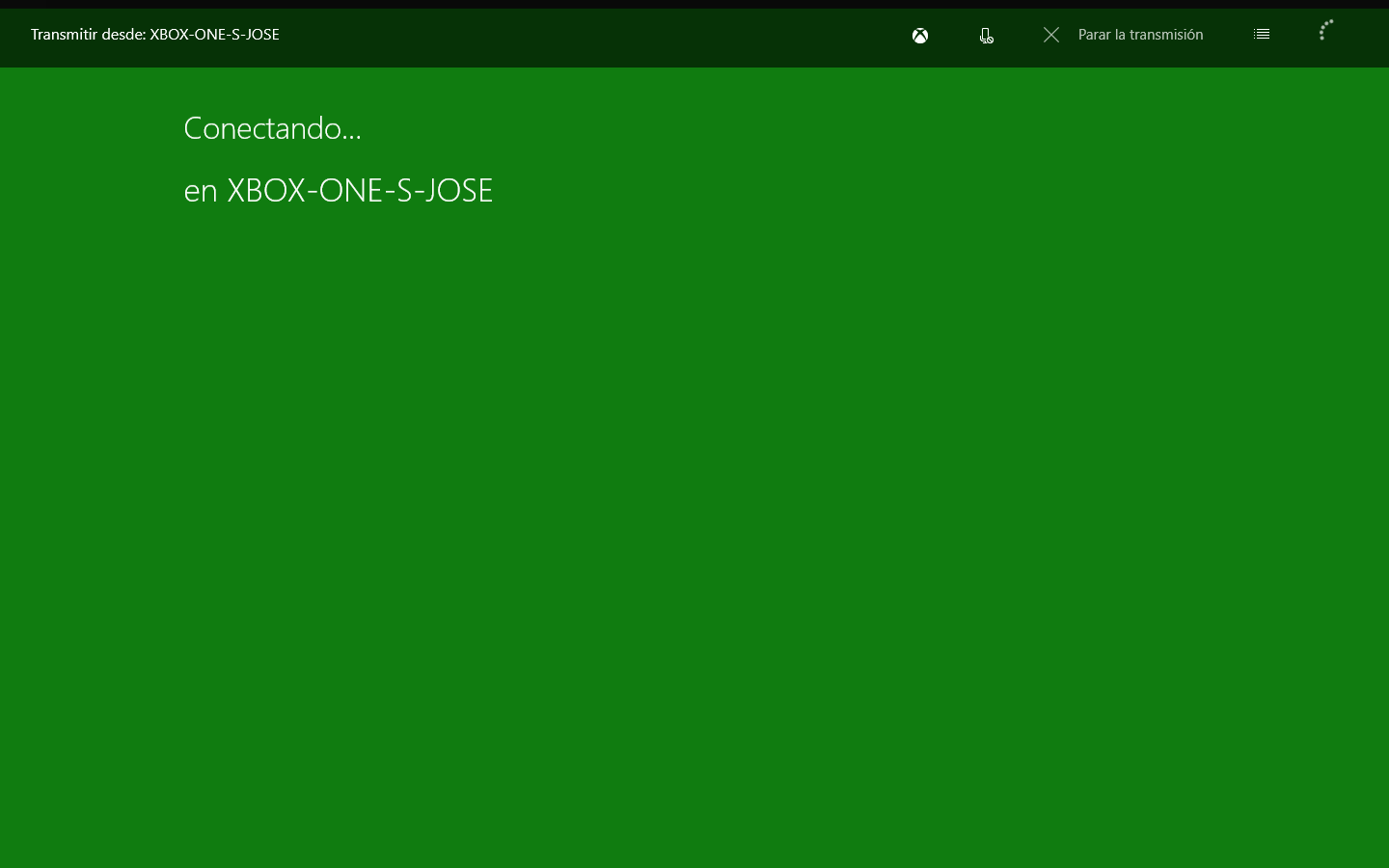
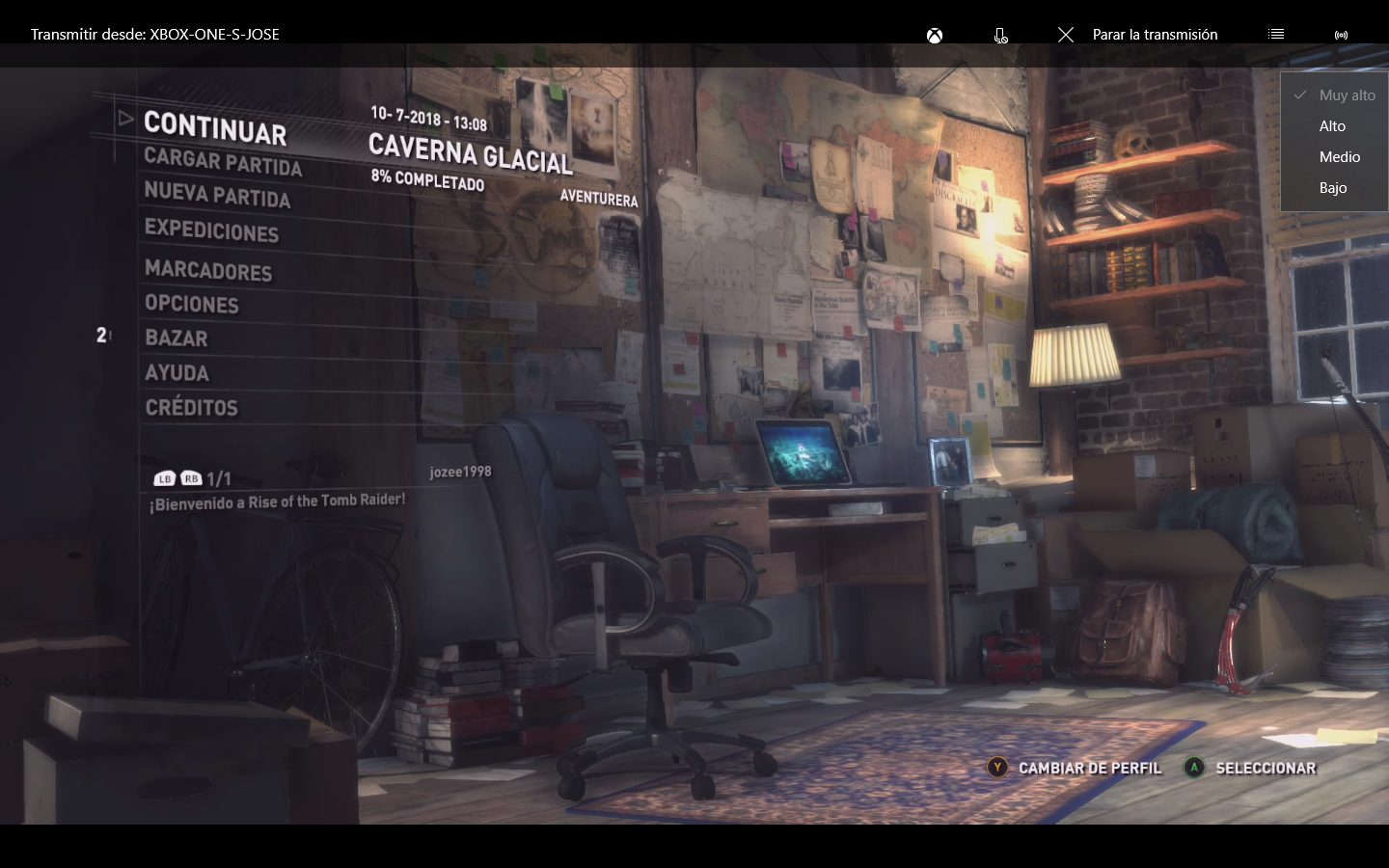
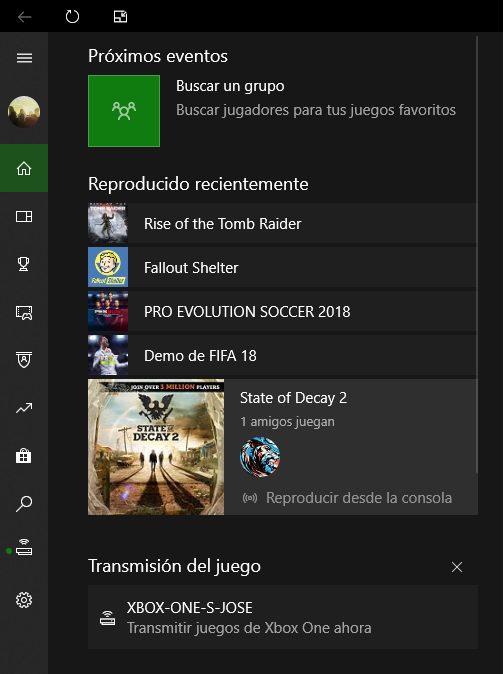

y con hdmi se puede