Cuando se trata de clientes de correo electrónico, existen muchas buenas alternativas y que integran todas las características que se puedan necesitar para un uso profesional y personal. Por lo general, la principal alternativa para muchos suele ser Gmail de Google, pero existe otra que también es muy popular y que tiene una estupenda integración con Windows. Nos referimos a Outlook de Microsoft.
Outlook es el nombre del cliente de correo electrónico de Microsoft y lleva muchos años en el mercado, después de que se creara como el sustituto moderno del clásico Hotmail. Esta es una herramienta que se incluye en la suite profesional de Office, por lo que tiene una estupenda integración con el sistema operativo.
Si eres usuario de Outlook, o apenas empezarás a utilizar esta herramienta, debes saber que cuenta con muchas opciones interesantes y funcionalidades. Y para ayudarte a que no te pierdas de ninguna y saques el máximo partido a este servicio, hemos preparado esta suerte de guía donde te contaremos todo al respecto. Pero si quieres ser un profesional en Windows, no solo debes saber cómo acelerar Windows 11, sino también cómo activar ciertas funciones como el modo tableta, o bien los subtítulos en directo.
¿Cómo configurar tu cuenta en Outlook?
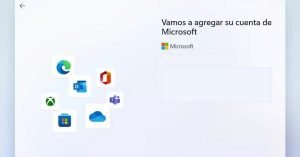
En caso de que nunca hayas utilizado la aplicación de Outlook que viene integrada en la suite ofimática de Microsoft, debes saber que lo primero que tienes que hacer es configurar tu cuenta de la plataforma en el programa para convertirlo en el cliente de correos por defecto de tu ordenador.
Para ello, simplemente debes ejecutar Outlook en tu PC con Windows. Es posible que la aplicación te pregunte si quieres probar la nueva versión que existe, puedes aceptar para disfrutar de esta nueva interfaz que luce más moderna y con más funciones.
Evidentemente, si has configurado Windows 11 sin una cuenta de correo, lo primero que solicitará la aplicación es que introduzcas tus credenciales, como la dirección de correo electrónico y contraseña. Si no tienes cuenta, entonces empezarás el proceso de registro, añadiendo datos como tu nombre, apellido y otra información de contacto.
Pero si tu instalación de Windows 11 está vinculada a una dirección de correo de Microsoft, entonces la aplicación utilizará esta información para llevarte a la bandeja de entrada del cliente de Outlook.
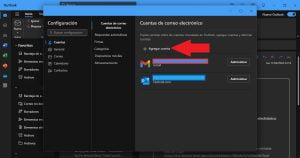
Tal vez no lo sepas, pero Outlook también permite añadir cuentas de correo electrónico de otros clientes, como Gmail de Google, por ejemplo, lo que te permitirá tener un control más preciso de nuevos mensajes y más.
En caso de que quieras saber cómo registrar una nueva cuenta de correo, simplemente debes hacer clic al icono de la rueda dentada que corresponde a la Configuración de la aplicación, en la parte superior de la ventana. Entonces, en la sección de Cuentas pulsas en Agregar cuenta y sigues los pasos que muestra el asistente.
¿Cómo cambiar el diseño de la cinta de opciones en Outlook?
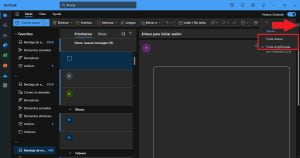
Ahora que te encuentras en la interfaz principal de Outlook, deberás esperar unos segundos a que la aplicación se sincronice con el servidor y se carguen todos los correos electrónicos de tu cuenta, tanto los recibidos como enviados. Mientras esto ocurre, puedes ir mirando las configuraciones y opciones del programa.
Rápidamente notarás que, en la parte superior de la interfaz, hay una cinta de opciones. Por defecto, esta tiene un diseño compacto, el cual luce un poco más bonito, pero también hace que sea más difícil diferenciar los ajustes disponibles en caso de necesitarlos. Afortunadamente, la aplicación te permite modificar la apariencia de esta cinta.
Para ello, debes identificar en la barra de navegación vertical de la página que está en el lateral derecho de la interfaz, hay una especie de flecha que apunta hacia abajo, justo al final de la cinta de opciones. Simplemente debes hacer clic sobre esta y se desplegará el menú de diseño de la cinta. Por defecto, estará marcado en Cinta simplificada, pero debes pulsar en Cinta clásica para que vuelva a su aspecto original.
Ahora te darás cuenta de que hay un montón de herramientas en esta cinta de opciones. Algunas están deshabilitadas y debes acceder a la visualización de un correo para utilizarlas. Pero es importante que sepas qué puede hacer cada una.
¿Cuáles son las herramientas de la cinta de opciones?
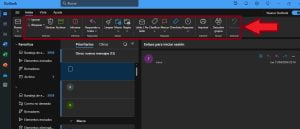
Como hemos mencionado, en la cinta de opciones de Outlook te encontrarás con muchas herramientas útiles que te permitirán sacarle más provecho a la aplicación. Es importante que sepas cuáles son todas estas funciones y lo que pueden hacer, empezando por la sección Eliminar.
- Ignorar: esta función se habilita al leer un correo y permite ignorar una conversación.
- Bloquear: muy parecida a la anterior, permite bloquear al remitente del mensaje.
- Eliminar: como su nombre indica, borra el mensaje que has abierto.
- Archivar: mueve el correo electrónico que has abierto al apartado de Archivos.
Después tenemos la sección de Informar, donde solo hay una herramienta y que te permitirá informar sobre un correo intento de phishing o de correo no deseado. Es una función de privacidad.
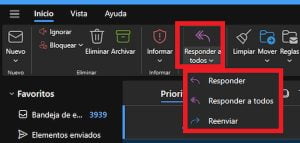
En el apartado de Responder, encontrarás las siguientes opciones.
- Responder: permite contestar a un mensaje en cuestión.
- Responder a todos: te permite contestar a todos los presentes en un mensaje.
- Reenviar: lógicamente, te permitirá enviar el correo que has recibido a otro destinatario.
Entonces, tenemos la sección de Mover, donde encontrarás muchas opciones bastante interesantes.
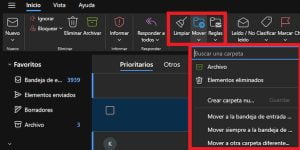
- Mover: esta categoría te brinda opciones como mover el correo a Archivos, a Elementos eliminados, a una carpeta nueva o a otra de las existentes.
- Limpiar: esta función permite establecer reglas al momento de mover el o los mensajes.
- Reglas: te permite administrar las reglas que has creado y diseñar algunas nuevas.
Después, tenemos la sección Etiquetas, donde hay muchas herramientas que debes conocer para aprovechar la aplicación.
- Leído / No leído: es una opción para marcar un correo como leído o no leído.
- Clasificar: permite clasificar un mensaje a alguna de las categorías de etiqueta disponibles.
- Marcar: sirve para marcar o desmarcar un correo electrónico
- Chincheta: es una opción diseñada para anclar o desanclar un correo electrónico y que destaque.
Por último, tenemos otras secciones como la de Imprimir, que permite enviar a impresión el contenido de un mensaje. También está la sección Buscar con la opción Descubrir grupos, en caso de que necesitas hallar grupos de trabajo. Y Deshacer es para revertir algunas acciones que hayas hecho.
¿Cómo redactar un correo electrónico en Outlook?
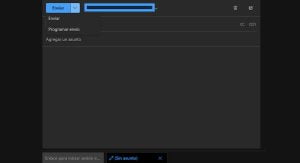
La interfaz visual de Outlook está muy bien lograda, pues todas sus opciones están distribuidas de forma que los usuarios puedan identificarlas siempre que las necesiten. En el caso de escribir un mensaje o redactar un correo nuevo, es un proceso de lo más sencillo.
En la cinta de opciones, verás el icono de un correo con el texto Nuevo. Debes hacer clic sobre este y se desglosarán algunas opciones, pero debes seleccionar Correo. Tras esto, se mostrará la ventana de redacción de mensaje, por lo que tendrás que rellenar la información del destinatario y escribir el contenido del texto.
Cuando hayas terminado con la redacción del mensaje, simplemente debes hacer clic en Enviar y listo. Aunque también puedes programar el envío, pulsando sobre el icono que está junto al botón de envío. Y como truco adicional, si quieres ahorrar tiempo, al estar en Outlook debes pulsar las teclas Ctrl + Shift + M para que se muestre la interfaz de correo nuevo.
¿Cómo crear un nuevo evento de calendario en Outlook?
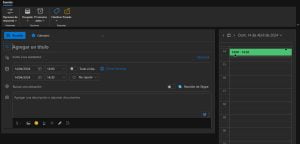
Por otro lado, si necesitas crear un evento en el calendario, añadir participantes y toda la información necesaria, debes saber que puedes hacerlo directamente desde Outlook y de forma sencilla. Para ello, solo debes hacer clic en el botón Nuevo y selecciones Evento.
Entonces, se iniciará la interfaz de creación de eventos de Outlook. Aquí tendrás que rellenar los distintos campos, como el título, los asistentes que puedes añadir, también debes definir la fecha y hora del evento. Además, puedes marcar si se trata de una reunión de Skype y mucho más. Esta es una de las mejores opciones de Outlook de cara a la planificación laboral.
¿Cómo crear una firma de correo a los mensajes en Outlook?
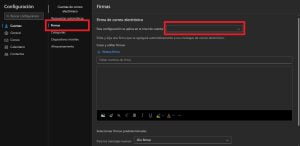
Una de las características más interesantes y profesionales que incluye Outlook, al igual que otros clientes de correo electrónico, es el poder crear firmas que se añadan al final de tu mensaje. Esto es algo muy importante y que mejora los correos que redactas.
Afortunadamente, crear una firma en Outlook es de lo más sencillo, pues solo debes hacer clic en el icono de rueda dentada que corresponde a la Configuración de la app. Entonces, debes entrar en la sección de Firmas. Ahora, si tienes varias cuentas de correo registradas en la aplicación, debes especificar a cuál quieres asignar la firma.
Entonces, rellenas el campo de nombre de firma y lo siguiente es que firmes en el espacio correspondiente. Al final, guardas los cambios. Este contenido profesional se añadirá automáticamente al final de tus correos.
¿Cómo adjuntar archivos al correo electrónico en Outlook?
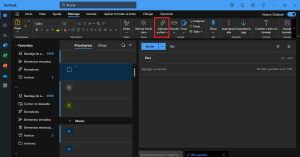
Outlook no solo permite redactar texto en los correos electrónicos, sino que, lógicamente, también brinda la opción de adjuntar archivos multimedia y documentos a los mensajes. De esta forma, puedes compartir este contenido con tus destinatarios.
Y es que cuando te encuentras en la interfaz de redacción de correo electrónico, notarás que la cinta de opciones cambia y se muestran nuevas herramientas que afectan directamente al mensaje que estás escribiendo.
Entre estas opciones encontrarás una que dice Adjuntar archivo. Y si haces clic, se desplegará un menú que contiene algunas ubicaciones desde las que puedes obtener el contenido multimedia, ya sea el almacenamiento del PC, OneDrive, entre otros. Debes escoger el que corresponda a tu situación y subes el elemento al mensaje.
También puedes examinar el resto de las opciones que te permitirán enriquecer tus correos, como modificar la importancia del mensaje, cambiar el formato, añadir firma, emojis, tablas y mucho más.
¿Cómo ver, crear y editar contactos en Outlook?
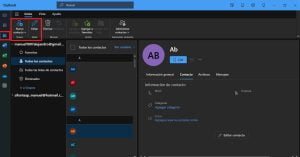
Outlook, al igual que otros clientes de correo electrónico, permite visualizar los contactos que tienes registrados en la plataforma. De esta forma, podrás interactuar con ellos mucho más rápidamente.
Para ello, debes hacer clic en el icono de contactos que se encuentra en la barra de opciones de la izquierda en la interfaz de Outlook. Entonces, podrás visualizar un listado de todos los contactos que están sincronizados con tu cuenta de correo electrónico, así como su información y también podrás ver si has interactuado con ellos anteriormente.
Para añadir manualmente un nuevo contacto, debes hacer clic en la opción Nuevo contacto de la cinta de opciones de la parte superior de Outlook. Entonces, podrás seleccionar si quieres añadir un contacto o una lista de estos. Ya solo debes seguir los pasos e ingresar la información que solicita el sistema.
Por otro lado, también puedes editar contactos que tengas registrados, pues hay un botón especial para ello en la cinta de opciones de la parte superior de la interfaz. Esto te permite modificar su información y mucho más. Así como también puedes añadirlos a favoritos y tener acceso rápido a ellos.


Pessimo programa, todo oculto, faltan botones, no funcionan bien las reglas. Cada vez peor outlok